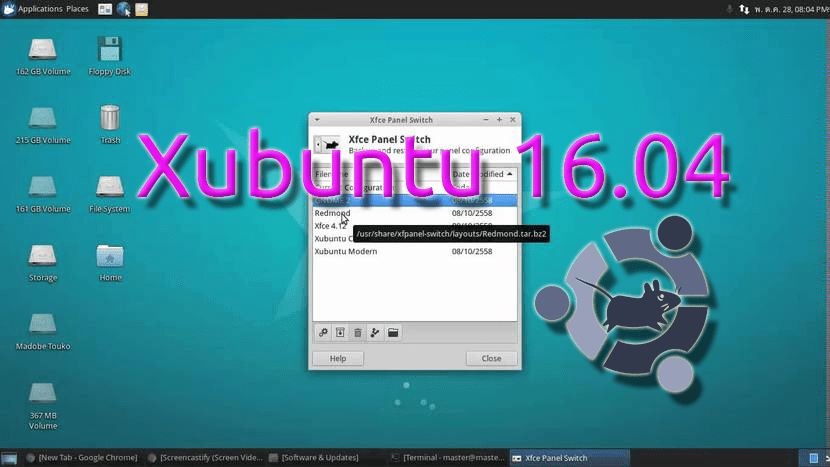
Fortsätter med våra tutorials för att installera Ubuntu-smaker, idag måste vi göra det som förklarar hur man installerar Xubuntu 16.04 LTS Xenial Xerus. Xubuntu använder Xfce grafisk miljö, vilket innebär att det är ett smidigt operativsystem såväl som mycket anpassningsbart. För vilka datorer skulle jag rekommendera Xubuntu? Tja, för datorer med begränsade resurser, men inte så mycket att du inte kan installera ett operativsystem som gör att ändringar kan göras.
Jag måste erkänna att Xubuntu-bilden på ett sätt verkar väldigt grundläggande för mig liknar Lubuntu, men till skillnad från LXDE-versionen kan många ändringar göras enkelt som vi skulle göra i Ubuntu MATE som jag gillar så mycket. Som vi har gjort i andra artiklar, kommer vi också att rekommendera ett par saker för dig att konfigurera ditt operativsystem som du gillar mest.
Tidigare steg och krav
Som alltid fortsätter vi med detaljer om några preliminära steg som är värda att ta och vad som krävs för att installera Xubuntu eller någon annan Ubuntu-baserad distribution:
- Även om det vanligtvis inte finns något problem, säkerhetskopiering rekommenderas av alla viktiga uppgifter som kan hända.
- En Pendrive kommer att behövas 8G USB (ihållande), 2 GB (endast live) eller en DVD för att skapa USB Bootable eller Live DVD där vi kommer att installera systemet.
- Om du väljer det rekommenderade alternativet för att skapa en startbar USB, i vår artikel Hur man skapar en startbar Ubuntu USB från Mac och Windows du har flera alternativ som förklarar hur du skapar det.
- Om du inte hade gjort det tidigare måste du ange BIOS och ändra ordningen på startenheter. Det rekommenderas att du först läser USB, sedan CD: n och sedan hårddisken (Floppy).
- För att vara säker ska du ansluta datorn via kabel och inte via Wi-Fi. Jag säger alltid detta, men det beror på att min dator inte är väl ansluten till Wi-Fi förrän jag gör några ändringar i den. Om jag inte ansluter den till kabeln får jag ett fel när jag hämtar paketen under installationen.
Så här installerar du Xubuntu 16.04
Till skillnad från andra distributioner, när vi startar från DVD / USB Bootable med Xubuntu 16.04, kommer vi att se att den går direkt ubiquity (installationsprogrammet). Om du vill testa systemet stänger du bara installationsfönstret, något jag har gjort för att kunna ta skärmdumparna. Kom också ihåg det en skärm kan visas som ber oss att ansluta till Internet om vi inte är det. Installationsprocessen är som följer:
- Vi väljer språk och klickar på «Fortsätt».
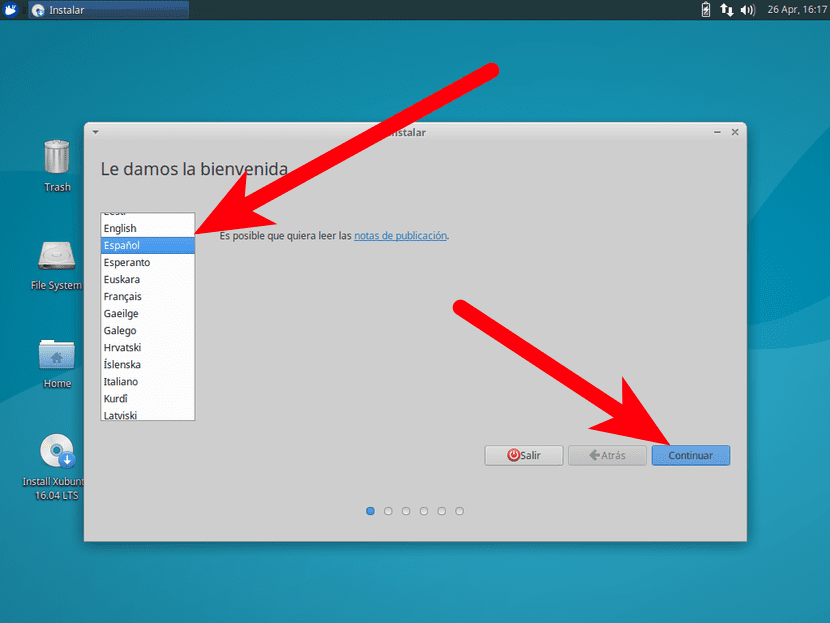
- I nästa fönster rekommenderar jag alltid att kryssa i båda rutorna eftersom, om du inte gör det, när du startar systemet måste vi uppdatera och det kan finnas saker som inte fungerar, till exempel stöd för vårt språk. Vi markerar de två rutorna och klickar på «Fortsätt».

- I det tredje fönstret kommer vi att välja vilken typ av installation vi vill ha:
- Uppdatera. Om vi hade en äldre version kan vi uppgradera.
- Ta bort Ubuntu och installera om det. Detta kan vara ett alternativ om vi också har en annan partition med Windows, så installationen kommer att göras ovanpå vår partition för Linux och kommer inte att röra de andra.
- Radera disk och installera. Om vi har flera partitioner och vi vill ta bort allt för att bara ha Xubuntu 16.04, borde detta vara vårt val.
- Fler alternativ. Det här alternativet tillåter inte att skapa, ändra storlek och ta bort partitioner, vilket kan vara till nytta om vi vill skapa flera partitioner (som / home eller / boot) för vår Linux.
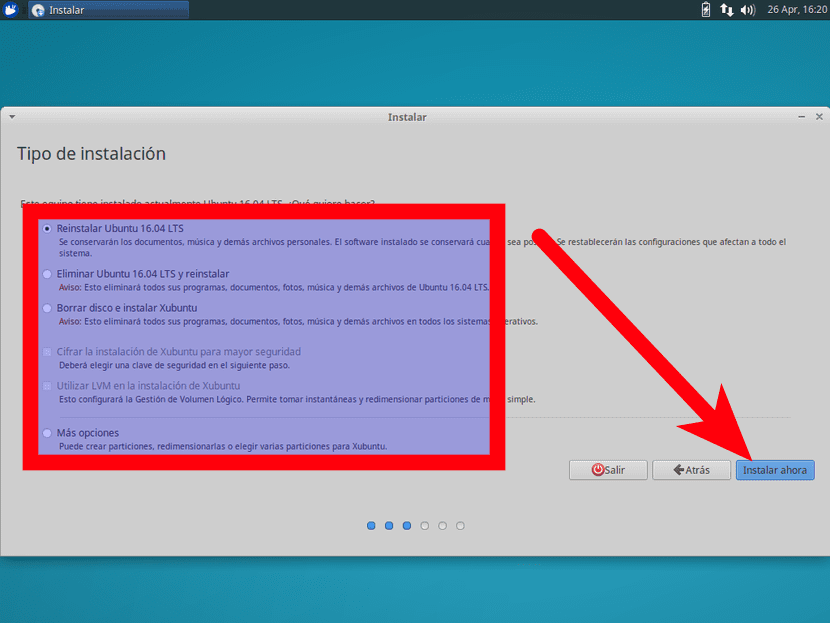
- När vi väl har valt installationstyp klickar vi på "Installera nu".
- Vi accepterar meddelandet genom att klicka på "Fortsätt".
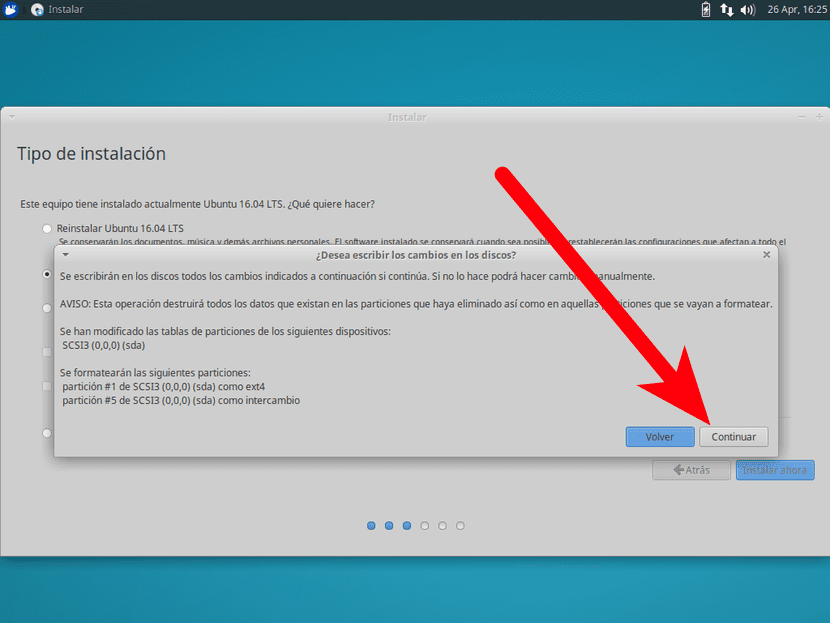
- Vi väljer vår tidszon och klickar på «Fortsätt».
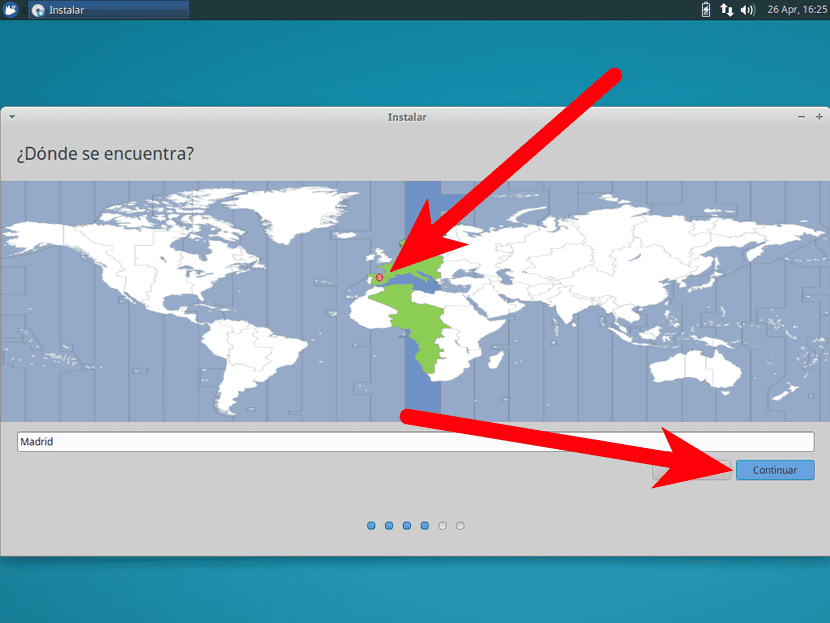
- Vi väljer vårt språk och klickar på «Fortsätt». Om vi inte vet vad tangentbordslayouten är kan vi klicka på "Upptäck tangentbordslayout" och skriva i rutan för att kontrollera att allt är korrekt.
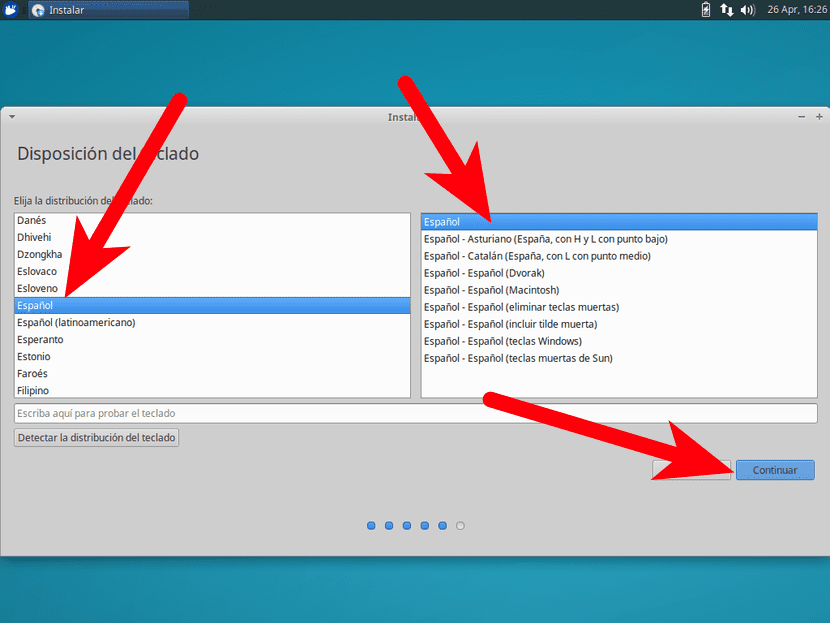
- I nästa fönster sätter vi vårt användarnamn, teamnamn och vårt lösenord. Sedan klickar vi på «Fortsätt».
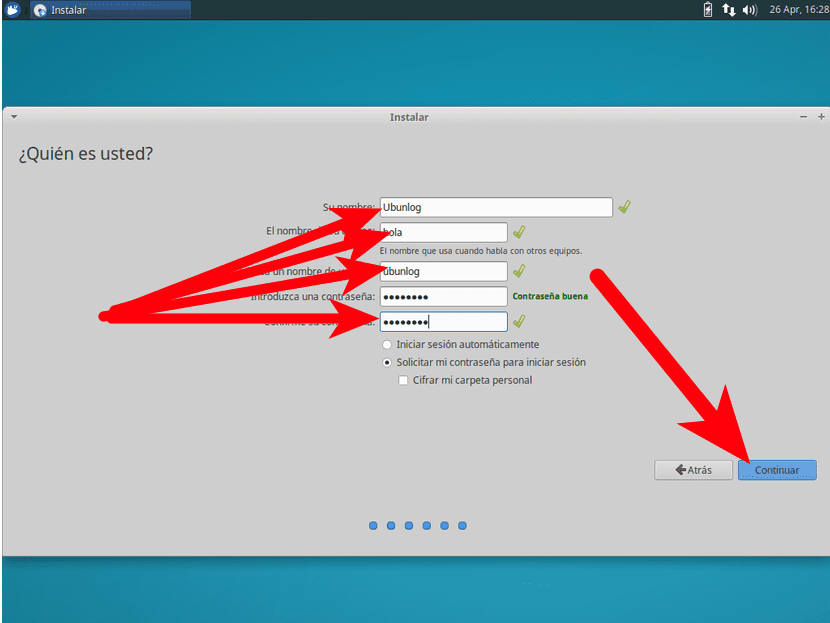
- Vi väntar.
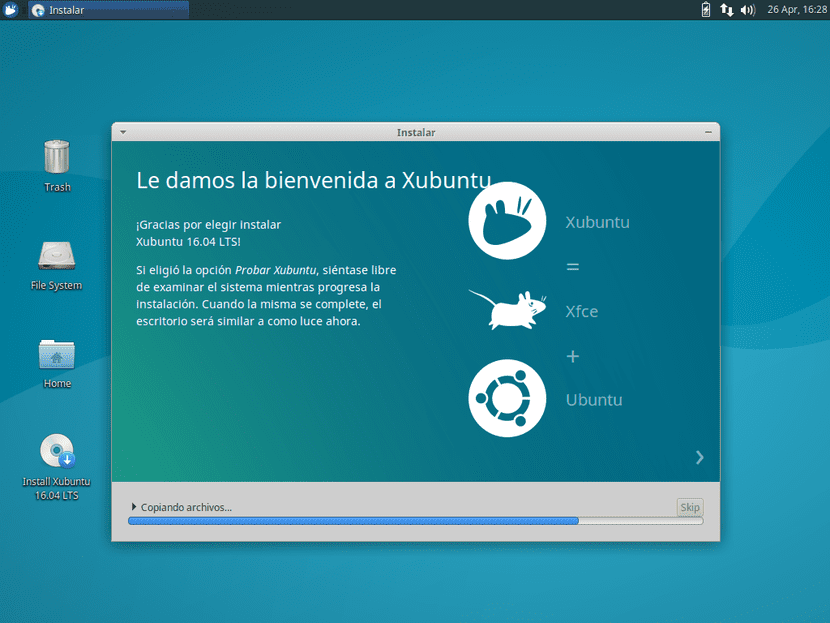
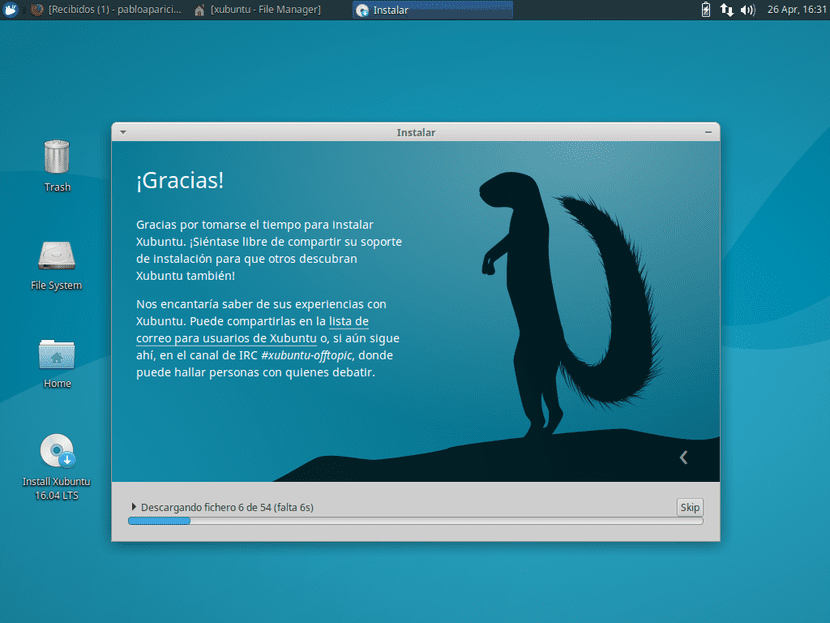
- Och slutligen startar vi om datorn.
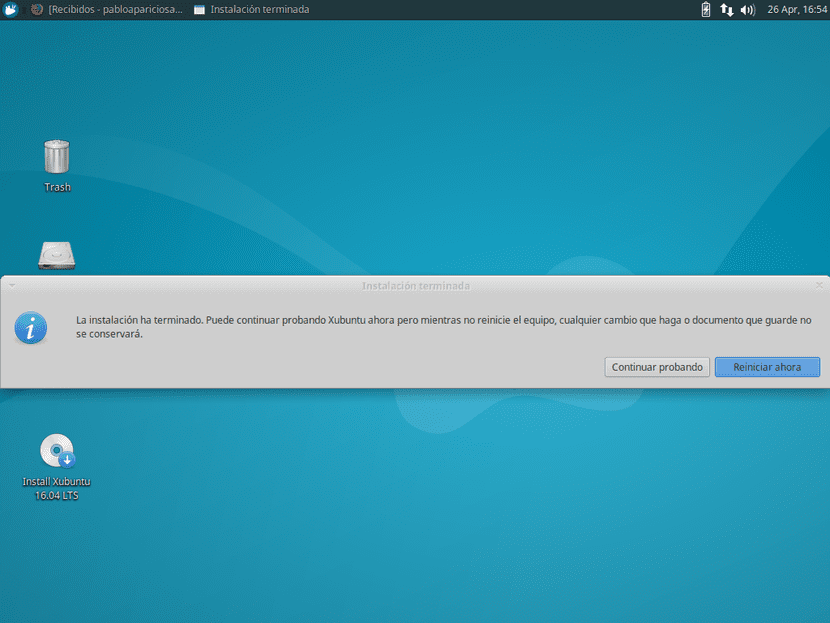
Vad ska jag göra efter installationen av Xubuntu 16.04
Installera och avinstallera paket
För mig är detta en norm. Alla operativsystem levereras med programvara som vi aldrig kommer att använda. Varför vill vi ha ett ljussystem om vi ska mätta det? Det är bäst att släppa ballast. För att göra detta öppnar vi menyn (uppe till vänster) och letar efter "programvara" för att komma åt Xubuntu Software Center, där vi ser paketen vi har installerat och kontrollerar om vi vill avinstallera några. När det gäller paketen som vi kommer att installera, nedan har du några personliga rekommendationer som är nästan samma som jag rekommenderade under sin tid för Ubuntu MATE:
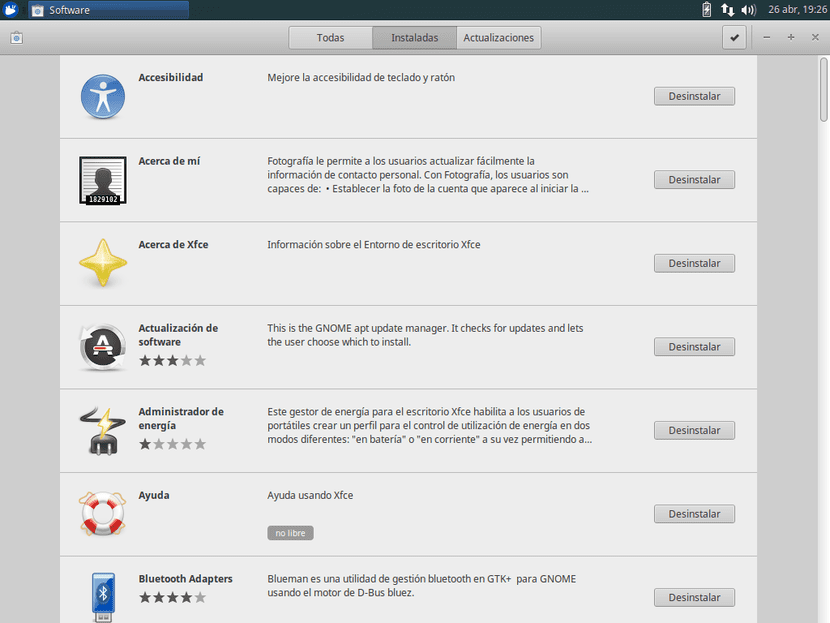
- synaptic. Pakethanterare.
- Slutare. Ett avancerat verktyg för att ta skärmdumpar och redigera dem senare.
- GIMP. Jag tror att det finns många presentationer. Den mest använda "Photoshop" i Linux.
- qbittorrent. BitTorrent nätverksklient.
- Kodi. Mediaspelaren tidigare känd som XBMC.
- UNetbootin. För att skapa Live USB.
- GParted. Verktyget för att formatera, ändra storlek och kort sagt hantera partitioner som jag inte förstår hur den inte installeras här eller i andra distributioner.
- Rödförskjutning. Eliminera blå toner för att hjälpa oss sova på natten.
- Clementine. En ljudspelare baserad på Amarok, men mer förenklad.
Lägg till anpassade bärraketer
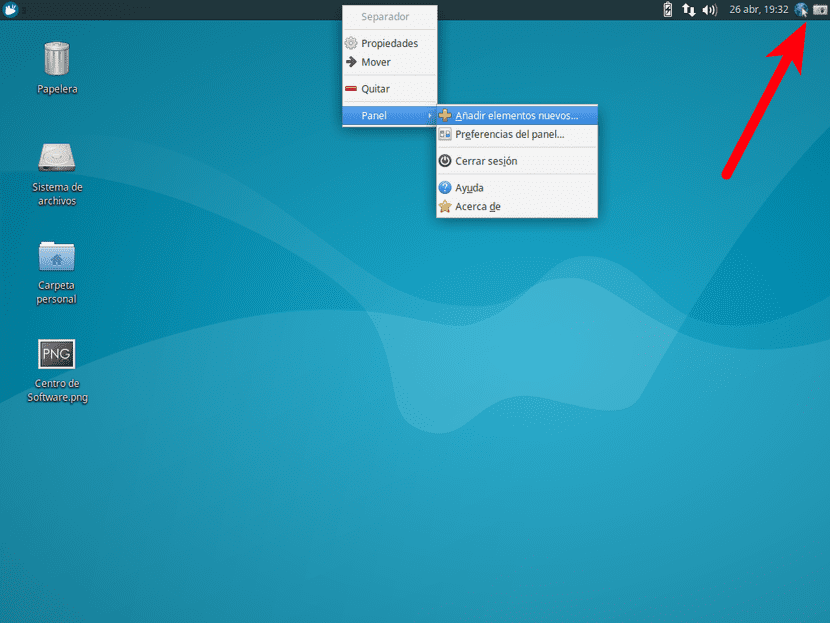
Det är också en maxim för mig. Det skulle inte vara något fel på startmenyerna om vi inte behövde gå en promenad innan vi klickade på det program vi vill köra. Om vi måste få tillgång till en specifik flera gånger om dagen blir den promenad lång, så det är värt att skapa band. Till exempel går vi till startmenyn och istället för att klicka på applikationen vi vill starta, klickar vi sekundärt och väljer "Lägg till i panelen". Om det inte är i den position vi vill ha, som är fallet i föregående skärmdump, klickar vi sekundärt på dem och drar dem. Om vi inte kan det eftersom det finns andra ikoner som blockerar vår väg högerklickar vi på dessa ikoner, avmarkerar rutan som säger "Blockera till panel" och nu flyttar vi den.
Menyn som du ser i föregående skärmdump är den som visas när vi sekundärklickar på den övre panelen. Om vi vill lägga till nya element, till exempel en genväg för kommandot "xkill" (som jag använde när jag skrev det här inlägget) för att stänga alla oseriösa applikationer, gör vi det genom att högerklicka och välja Panel / Lägg till nya element ...
Har du installerat Xubuntu 16.04? Vad tror du?
Jag har använt Xubuntu i mer än ett år och jag älskar det, när version 16.04 kom ut installerade jag den.
Jag kan inte få SAMBA-servern att fungera, vet någon hur man gör det eller ett alternativ?
Bluetooth-applikationen fungerar inte särskilt bra för mig heller.
tack
Tack.
Jag uppskattade mycket. = D
något kontor som arbetar i denna distro?
Hallå
Jag har installerat xubuntu på en gammal aspire 3000-maskin. Allt fungerar bra för mig förutom konfigurationen av skärmen som endast accepterar minsta upplösning 800 × 480. Jag har sökt överallt efter en lösning och det finns inget sätt att ändra på den. Naturligtvis går bilderna bort från skärmen.
Någon hjälp tack !!
Tack så mycket.
Jag vet inte om de har märkt det, men distributionen är XXX (Xubuntu Xenial Xerus)
Angel, jag gillar Xubuntu 16.04, men jag har något som jag inte kan göra med det, är att jag inte kan bränna CD-skivor eller DVD-skivor, det är därför jag skulle vara mycket tacksam om någon vet hur man får mig att spela in och radera vad spelades in för att använda DVDSW igen omskrivbar skulle mycket uppskatta det.
Ett varmt hej till Linux-älskare i allmänhet.
ANGEL RR