
I följande artikel kommer vi att ta en titt på hur vi kan installera Jupyter Notebook på Ubuntu 20.04. Detta är en öppen källkodsapplikation som det gör det möjligt för användare att skapa och dela dokument som innehåller källkod, ekvationer, visualiseringar och berättande textBland annat.
Detta program körs från klientens webbapplikation, som fungerar i alla vanliga webbläsare. Förutsättningen är att installera och köra Jupyter Notebook-servern på vårt system. Dokument som skapats i Jupyter kan exporteras till format som HTML, PDF, Markdown eller Python. Dessutom kan de också delas med andra användare via e-post, med Dropbox eller GitHub, eller via den integrerade Jupyter Notebook-visningen.
Denna applikation är generellt utformad för avancerad Python-kompatibilitet. Det inkluderar också möjligheten att exportera dokument som gjorts med verktyget till andra format. Det allmänna syftet för vilket detta verktyg skapades ska användas för att lära sig Pythons programmeringsspråk. Vi kan också få rengöring och omvandling av vetenskaplig data, numerisk simulering eller statistisk modellering. Det här är bara några av de områden som vi kan arbeta med den här applikationen med.
Installera Jupyter Notebook på Ubuntu 20.04
Installationen är ganska enkel, även om det kräver en serie steg. Till att börja med ska vi öppna en terminal (Ctrl + Alt + T) nu se till att Ubuntu är helt uppdaterad:
sudo apt update; sudo apt upgrade
Installera nödvändiga krav
Nu vi ska installera Python och några av dess bibliotek tillsammans med PIP. För att göra detta, i samma terminal behöver vi bara utföra kommandot:
sudo apt install python3-pip python3-dev
Innan användning PIP, det rekommenderas att uppdatera det för att inte ha problem med paketen:
sudo -H pip3 install --upgrade pip
När vi har installerat och uppdaterat kan vi kolla version av PIP installerad med kommandot:
pip --version
Vid den här tiden använder du PIP låt oss installera paketet virtualenv med vilka vi kan skapa virtualiserade miljöer:
sudo -H pip3 install virtualenv
Installera Jupyter Notebook
Nu när vi har de nödvändiga kraven för att installera Jupyter Notebok, först vi ska skapa en mapp där installationen kommer att installeras. Jag ska kalla det här Jupyter, men det kan ges vilket annat namn som helst.
mkdir jupyter cd jupyter
Låt oss nu skapa en ny pythonmiljö:
virtualenv jupyter
Då ska vi aktivera miljö kör kommandot:
source jupyter/bin/activate
Vid denna punkt, med hjälp av PIP kan vi nu installera Jupyter Notebook:
pip install jupyter
Efter installationen har vi kör jupyter-servern med kommandot:
jupyter notebook
På utgångsskärmen, du kommer att ha den information som du kan komma åt från webbläsaren. Men innan vi börjar arbeta med det här programmet kan vi konfigurera Jupyter lite för att göra det lite säkrare.
Grundläggande konfiguration
För att stänga servern som vi startade med föregående kommando behöver vi bara trycka på tangentkombinationen Ctrl + C. När detta är klart kommer vi att göra det generera en standardkonfigurationsfil löpning:
jupyter notebook --generate-config
Sedan ska vi ändra det lite så att vi kan komma åt Jupyter Notebook från vilken värd eller nätverk som helst. Hoppa över detta steg om du ska använda Jupyter på din dator lokalt. För att ändra konfigurationsfilen behöver vi bara vår favoritredigerare och använder ett kommando som följande:
vim ~/.jupyter/jupyter_notebook_config.py
Inuti filen måste vi leta efter raden c.NotebookApp.allow_remote_access och ställ in dess värde till Sant.
c.NotebookApp.allow_remote_access = True
När detta är gjort, spara ändringarna och stäng redigeraren.
Tillbaka i terminalen, låt oss skapa ett lösenord som hjälper oss att skydda åtkomsten till vår Jupyter-installation.
jupyter notebook password
Nu ja vi kör om Jupyter-tjänsten med kommandot:
jupyter notebook
Vi kommer att kunna komma åt vår anläggning igen, men innan vi måste logga in med det lösenord som vi just har ställt in. Då kan vi börja arbeta.
Jupyter Notebook är ett mycket användbart verktyg för dem som börjar i programmeringsvärlden med Python. Det har också stor potential för dem som vill studera datavetenskap på ett ordnat sätt.
Om du vill testa detta program innan du installerar ett paket på vår dator kan du Använd online demo som dess skapare gör tillgängliga för användare. Dessutom kommer vi också att ha ett omfattande dokumentation av alla dess funktioner från dess Officiell webbplats. Om du är intresserad av att ta en titt på källkoden för projektet kan den konsulteras från dess förvar på GitHub.
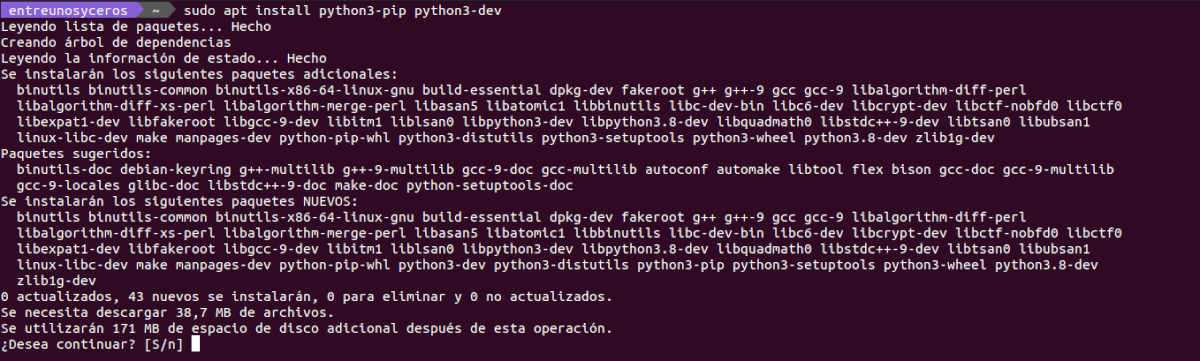


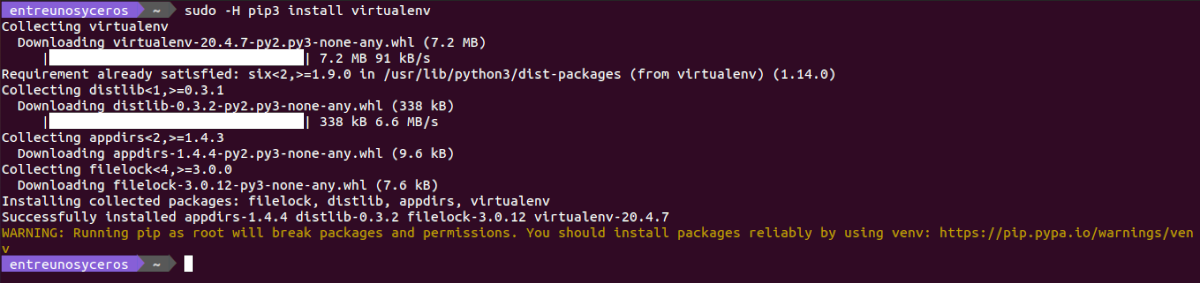






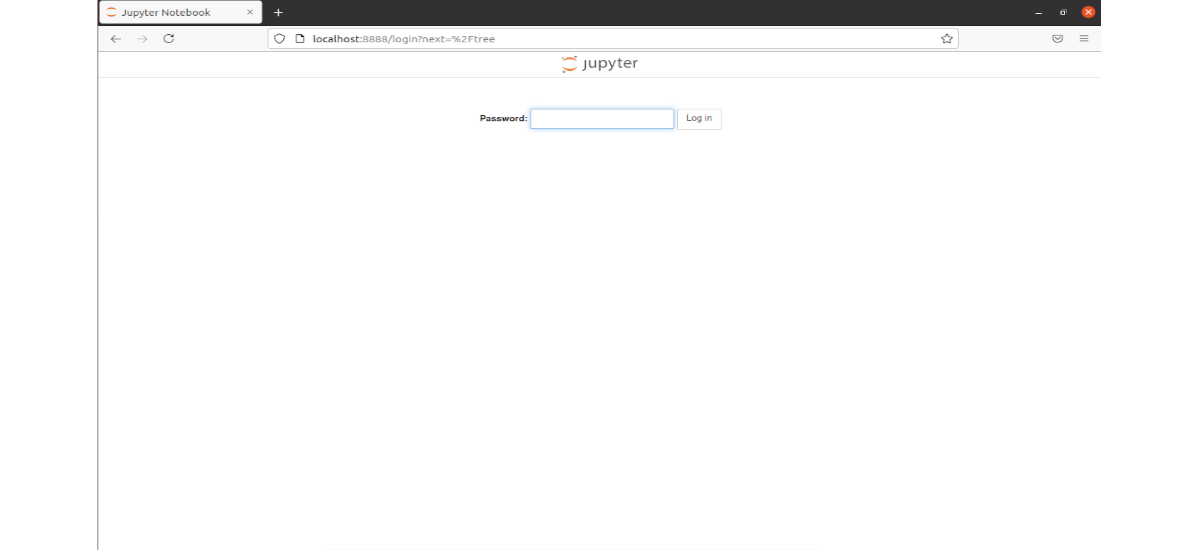
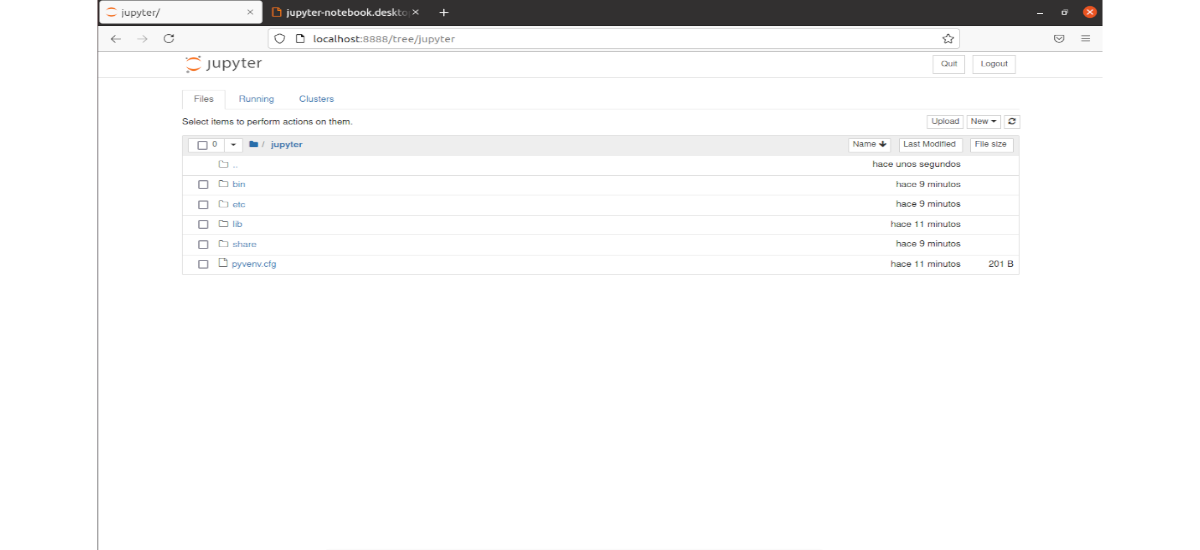
UTMÄRKT POST, FUNGERAR PERFEKT
Det står att åtkomst nekad, hur fixar jag det?
Har du ändrat c.NotebookApp.allow_remote_access = Sant?
Hur sparar jag ändringarna och går tillbaka?