
I nästa artikel kommer vi att ta en titt på hur kan vi använda etiketter i terminalen. Att lägga till en tagg till ett Gnu / Linux-kommando kan göra det lite lättare att återanvända. Om du har problem med att komma ihåg komplexa kommandon eller viktiga filsystemplatser kan etiketter vara till stor hjälp.
Taggar erbjuder användare ett enkelt sätt att associera strängar som ser ut hash-taggar (#HEM) med kommandona som vi kör på kommandoraden. När en etikett har upprättats kan vi köra det associerade kommandot på nytt utan att behöva skriva om det. Istället måste vi helt enkelt skriva etiketten. Tanken är att använda etiketter som är lätta att komma ihåg, för kommandon som är komplexa eller som kan vara irriterande att skriva om.
Till skillnad från att ange ett alias är etiketter är associerade med kommandohistoriken. Av den anledningen förblir de bara tillgängliga om du fortsätter att använda dem. När du slutar använda en tagg försvinner den långsamt från kommandot. För de flesta användare betyder det att vi kommer att kunna skriva 500 eller 1000 kommandon innan detta händer. Därför, taggar är ett bra sätt att köra om kommandon som kommer att vara användbara under en viss tidsperiod, men inte för de som vi vill vara permanent tillgängliga.
Konfigurera etiketter i Ubuntu
För att konfigurera en etikett, i en terminal (Ctrl + Alt + T) behöver vi bara skriva ett kommando och sedan lägga till dess etikett i slutet. Taggen måste börja med ett # -tecken och måste omedelbart följas av en bokstavssträng. Detta förhindrar att taggen behandlas som en del av kommandot, istället hanteras den som en kommentar som ingår i vår historikfil kommandon. Detta är ett enkelt exempel, men inte särskilt användbart:
echo "Esto es un ejemplo de etiqueta" #TAG
Det här kommandot är nu associerat med #TAG-taggen i vår kommandohistorik. Nu om vi använder kommandot historik ser vi det tillgängligt:
history | grep TAG
Då kan vi kör om kommandot genom att skriva !? följt av taggen:
!? #TAG
Den verkliga nyttan med detta är använd det när kommandot vi vill utföra upprepade gånger är så komplicerat att det är svårt att komma ihåg eller helt enkelt irriterande att skriva. Till exempel, för att lista de senast uppdaterade filerna eller katalogerna kan vi till exempel använda en tagg som #RECIENT och associera den med lämpligt ls-kommando. Följande kommando listar filerna i vår hemkatalog, oavsett var vi för närvarande befinner oss i filsystemet. Den listar dem i omvänd ordningsföljd och visar endast de fem senast skapade eller modifierade filerna.
ls -ltr ~ | tail -5 #RECIENTE
Vi kan köra märkta kommandon igen med Ctrl + r (håll ned Ctrl-tangenten och tryck på 'r' -tangenten) och skriv sedan etiketten (till exempel # RECENT). Faktum är att om du bara använder en tagg, bara skriver # efter att ha tryckt på Ctrl-r, bör kommandot visas automatiskt. Ctrl + r-sekvensen, som med!?, Söker i vår kommandohistorik efter strängen vi skriver.
Märkning av platser
Vissa användare använder taggar för att komma ihåg vissa filsystemplatser. Detta underlättar återkomsten till de kataloger där vi arbetar, utan att behöva skriva de fullständiga katalogvägarna.
cd /var/www/html #LOCALHOST
I det här exemplet, som visas i föregående skärmdump, har vi ett snabbt sätt att göra det när vi behöver flytta till den katalog som är associerad med #LOCALHOST.
Det måste sägas att Etiketter behöver inte vara i versaler, även om det gör dem lättare att känna igen. Det är osannolikt att de kommer i konflikt med kommandon eller filnamn som också finns i kommandot.
Alternativ till etiketter
Även om etiketter kan vara mycket användbara finns det andra sätt att göra samma saker som vi kan göra med dem. Så att vi också kan upprepa kommandona på ett enkelt sätt vi kan tilldela dem till en alias:
alias recientes=”ls -ltr ~ | tail -5”
För att göra flera kommandon enkla att upprepa, vi kan också konvertera dem till ett manus. Om vi öppnar en .sh-fil med följande kommando:
sudo vim archivosActualizados.sh
Och inuti placerar vi följande rader, vi kan se samma resultat som om vi använde föregående alias:
#!/bin/bash echo “Most recently updated files:” ls -ltr ~ | tail -5
Vi kan också kör om de senaste kommandona genom att söka efter det med kommandot historik:
hitory | tail -20
En gång lokaliserad bara Skriv! följt av numret till vänster om kommandot som vi vill köra om (till exempel; ! 8).






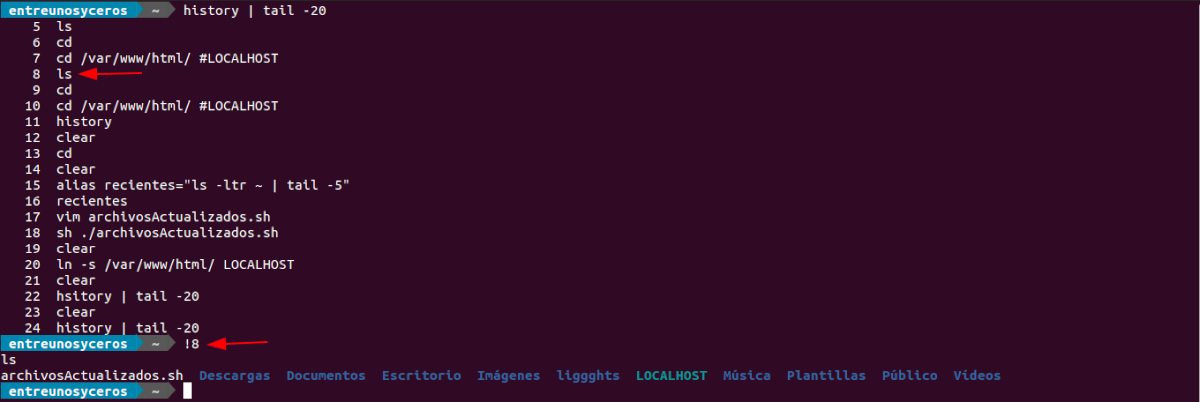
Titta, jag tillbringar timmar i terminalen men jag visste naturligtvis inte om möjligheten att använda etiketter?
Vilket å andra sidan verkar som ett mycket smart (och användbart) sätt att använda kommentarer (jag menar det med #) på kommandoraden.
Tack så mycket för att du öppnade det här fönstret för mig. Visst kommer jag att använda den mycket?