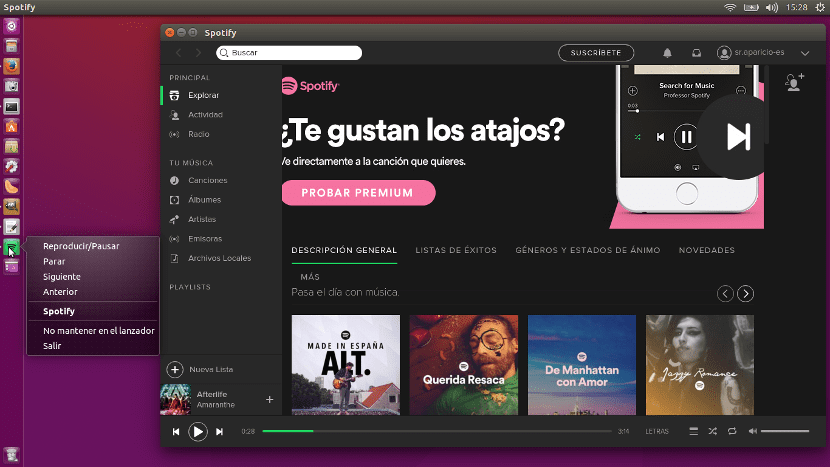
Den senaste versionen av Spotify för Linux har inkluderat intressanta nyheter, men som vanligt är mer än vi skulle vilja, när vissa buggar läggs till eller korrigeras, kan andra visas. Detta är vad som har hänt i den senaste uppdateringen, där Spotify har sett sin ikon i bricka har försvunnit, vilket gör det omöjligt att styra musikuppspelning utan att öppna applikationsfönstret. Men som allt i Linux har en lösning, idag ger vi dig ett sätt att kontrollera Spotify-musikuppspelning från startprogrammet.
Tänk på att det som beskrivs i denna handledning endast nödvändigt för version 1.0.23.93 från Spotify. Den tidigare versionen erbjöd möjligheten att minimera applikationen i toppfältet, så att lägga till möjligheten i startprogrammet kan också vara något överflödig. I vilket fall som helst, om du föredrar att styra från startprogrammet kan den också testas i tidigare versioner. Här är stegen att följa för att göra det.
Hur man kontrollerar Spotify från startprogrammet
Att få kontroll över Spotify för Linux från Ubuntu-startprogrammet är en mycket enkel process. Det enda är att det är värt att påpeka det någonstans för att vi måste redigera en Spotify-fil och troligtvis, när du är uppdaterad, återgå till sitt ursprungliga tillstånd. Vi kommer att uppnå detta genom att utföra följande steg:
- Vi måste redigera filen spotify.desktop som är i sökvägen / usr / share / applikationer. Vi kan öppna och redigera den genom att öppna en terminal och skriva följande kommando:
sudo gedit /usr/share/applications/spotify.desktop
- I filen som öppnas markerar vi all text (Ctrl + A) och tar bort den.
- Därefter kopierar vi följande och klistrar in det i filen:
[Desktop Entry] Name=Spotify GenericName=Music Player Comment=Spotify streaming music client Icon=spotify-client Exec=spotify %U TryExec=spotify Terminal=false Type=Application Categories=Audio;Music;Player;AudioVideo; MimeType=x-scheme-handler/spotify Actions=PlayOrPause;Stop;Next;Previous [Desktop Action PlayOrPause] Name=Reproducir/Pausar Exec=dbus-send --print-reply --dest=org.mpris.MediaPlayer2.spotify /org/mpris/MediaPlayer2 org.mpris.MediaPlayer2.Player.PlayPause OnlyShowIn=Unity; [Desktop Action Stop] Name=Parar Exec=dbus-send --print-reply --dest=org.mpris.MediaPlayer2.spotify /org/mpris/MediaPlayer2 org.mpris.MediaPlayer2.Player.Stop OnlyShowIn=Unity; [Desktop Action Next] Name=Siguiente Exec=dbus-send --print-reply --dest=org.mpris.MediaPlayer2.spotify /org/mpris/MediaPlayer2 org.mpris.MediaPlayer2.Player.Next OnlyShowIn=Unity; [Desktop Action Previous] Name=Anterior Exec=dbus-send --print-reply --dest=org.mpris.MediaPlayer2.spotify /org/mpris/MediaPlayer2 org.mpris.MediaPlayer2.Player.Previous OnlyShowIn=Unity;
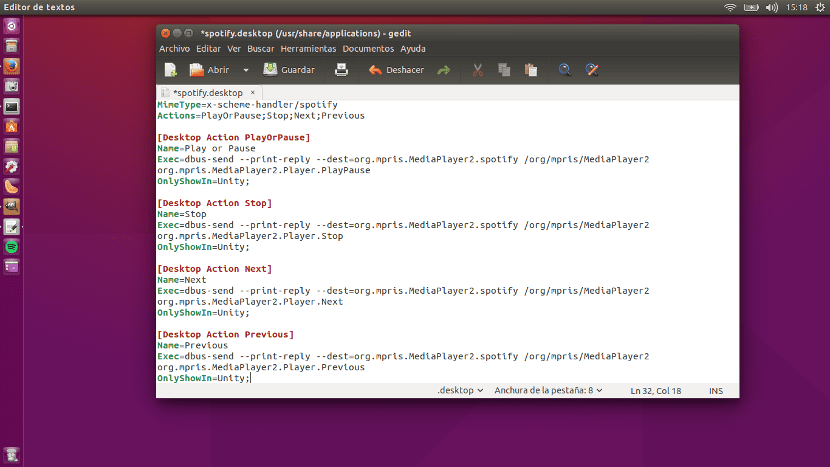
- Sedan klickar vi på Spara.
- Nu startar vi om Spotify.
- När processen är klar måste vi bara högerklicka på dess ikon för att kontrollera Spotify från startprogrammet och välja Spela / Paus, Stopp, Nästa eller Föregående.
- Obs! Om du vill ändra den visade texten kan du göra det genom att ändra raderna där det står "Namn =", där du kan ändra till exempel Spela upp / Pausa till "Gå hårt!" Jag kommenterar det eftersom det är en möjlighet som finns och jag vet att det finns många människor med humor som kan vara intresserade av att personifiera denna punkt.
Det är värt att göra alla steg och kontrollera Spotify från sidofältet, eller hur?
Hej,
att ta bort anmälningsikonen är inte ett fel, många användare ville (vi ville) ta bort det eller åtminstone kunna välja om det skulle visas eller inte. Spotify integreras integrerat med ljudmenyn så att du kan styra uppspelningen utan att komma åt programfönstret, så ikonen bidrog inte med något och tog helt enkelt plats.
Hälsningar.
Tja, jag har just uppdaterat och integrationen med ljudmenyn har laddats och applikationsmenyn visas inte; det verkar som ett problem med dbus. De anser också att det är ett fel att ta bort anmälningsikonen, även om de anger att de inte har för avsikt att lösa det. De har sett bra ut med uppdateringen, nästan bättre att gå tillbaka till den tidigare versionen (spotify-client-0.9.17-paketet).
För mer information: https://community.spotify.com/t5/Help-Desktop-Linux-Windows-Web/Linux-Spotify-client-1-x-now-in-stable/td-p/1300404
Hälsningar.
Om de på Spotify inte har för avsikt att fixa felet, är det inte värt det som en tjänst, och betala mindre pengar och bättre att leta efter alternativ
Tja, jag har just uppdaterat till version 1.0.24.104.g92a22684 och samma problem finns fortfarande kvar.
Som tillägg till lösningen i det här inlägget, kommentera ett par saker:
- Om raden "OnlyShowIn = Unity;" Åtgärder visas i alla skrivbordsmiljöer som stöder dem, inte bara i Unity.
- Om istället för att ändra systemstartaren (/usr/share/applications/spotify.desktop) skapas en ny i ~ / .local / share / applikationer med samma namn (spotify.desktop) kommer inte ändringarna att gå förlorade när Spotify är uppdaterad
Version 1.0.28.89.gf959d4ce har släppts och MPRIS-integrationen fungerar som den ska igen; så det är återigen möjligt att styra uppspelningen med hjälp av ljudindikatorn.
Hälsningar.