
PDF-filer är ofta använda filer inte bara på Internet utan också av användare, så att många användare föredrar denna typ av format för sina dokument än originalformatet. Så är fallet med e-böcker, där pdf-formatet är lika populärt eller mer populärt än filerna i fb2-format eller epub-format.
Visst många av er har försökt förvandla en uppsättning bilder till pdf-filer, men det är inte något så enkelt som det verkar eftersom pdf-filen är specialiserad på textdokument mer än på bilder, men det betyder inte att det inte är möjligt eller att ingen kan göra det med fri programvara.
Om vi har Ubuntu och om vi har den senaste stabila versionen av Ubuntu ovanpå är processen att skapa en pdf med bilder något mycket enkelt och snabbt att göra. Därefter kommer vi att prata om flera metoder för att genomföra denna process.
Från en webbapplikation
Webbapplikationer med en enda funktion har blivit mycket populära, ännu mer när den funktionen är baserad på formatkonverterare. Om vi söker i Google hittar vi många verktyg som skapar en pdf-fil från en uppsättning bilder. I allmänhet är webbverktyg som stöder filer och skapar en fil som vi kan ladda ner till vår dator. De är webbapplikationer som ibland lämnar en vattenstämpel i filen och naturligtvis stöder de inte någon integritet eller åtminstone är vi inte medvetna om det.
Ett av verktygen som jag personligen har testat för personliga behov och det fungerar korrekt är jpg2pdf. En webbapplikation som inte bara skapar pdf-filer med bilder i jpg-format utan också komprimerar pdf-filer, konverterar oss till andra format eller låter oss skapa en pdf med bilder i olika grafiska format som inte är jpg-bilder, filer som är mycket populära men som inte är de enda bildformaten som finns i datorvärlden.
Ändå, om vi har problem med formaten kan vi alltid använda Gimp eller Krita i vårt Ubuntu och med alternativet Export i Arkiv-menyn sparar vi bilden i det format vi vill ha eller behöver. Men den här uppgiften är egentligen inte nödvändig eftersom det finns som vi har sagt många webbapplikationer som gör att vi kan skapa dessa typer av filer från bilder.
Använda Gimp / Krita

gimp-2-9-6-genomföring
Det finns en andra metod som jag upptäckte av en slump som kan rädda oss från en bindning om andra metoder inte fungerar. Denna metod består av öppna bilder med vår föredragna bildredigerare (Jag har provat det med Gimp men Krita fungerar också). Och när vi har öppnat det, vi går till Arkiv → Exportera. Vid export väljer vi i pdf-format för att exportera bilden och efter att ha tryckt på "export" -knappen skapar programmet en pdf-fil med bilden. Vi kommer att upprepa denna operation med var och en av de bilder som vi vill använda för den framtida pdf-filen. Nu när vi har alla pdf-filer vi kan kombinera dem alla i en enda pdf-filAntingen via Ubuntu pdf-verktygen eller med MasterPDF-verktyget, ett gratis program som vi kan ha i Ubuntu.
Vi har pratat om Gimp-programmet men vi kan också göra detsamma med liknande procedurer och samma processer med Gimp-liknande program som Krita, bildredigeraren som används i KDE och Plasma-svarvar.
Den omvända processen kan också utföras. Vi kan använda vilken pdf-fil som helst för att redigera den med Gimp och skapa bilder från pdf-dokumentarken. Den motsatta processen att skapa en pdf med bilder.
Med Imagemagick
För flera versioner som Ubuntu kommer med imagemagick-paketet, ett paket som gör att vi kan skapa en pdf med bilder via Ubuntu Terminal. Om vi har den senaste versionen av Ubuntu behöver vi inte installera någonting, vi måste bara öppna en terminal där alla bilder vi vill använda är och utföra följande:
sudo convert imagen1.jpg imagen2.jpg imagen3.jpg archivo.pdf
Verktyget imagemagick såväl som kommandot convert innehåller en underbar och komplett manfil, så kör kommandot
man convert
Många variabler kommer att visas som tjänar till att optimera det skapade pdf-dokumentet, komprimera kvaliteten på bilderna, gå med en viss form osv ... Mycket användbart och rekommenderas om vi vill skapa optimerade pdf-filer med vissa krav.

Skapa en pdf med bilder och Googe Docs
Vi kan också skapa pdf-filen med Google Office-paketet. Den här metoden fungerar för alla operativsystem, antingen för Ubuntu, för MacOS eller för resten av operativsystemen. För att skapa en pdf med bilder måste vi använda verktyget Google Drawings.
Denna app av Google Drive tillåter oss att retuschera och ändra de bilder vi vill använda. När vi väl har använt de bilder vi vill använda, vi går till Arkiv och i alternativet "Ladda ner som ..." väljer vi alternativet pdf-fil och vi får en pdf med bilder som vi tidigare har valt.
Master PDF och LibreOffice
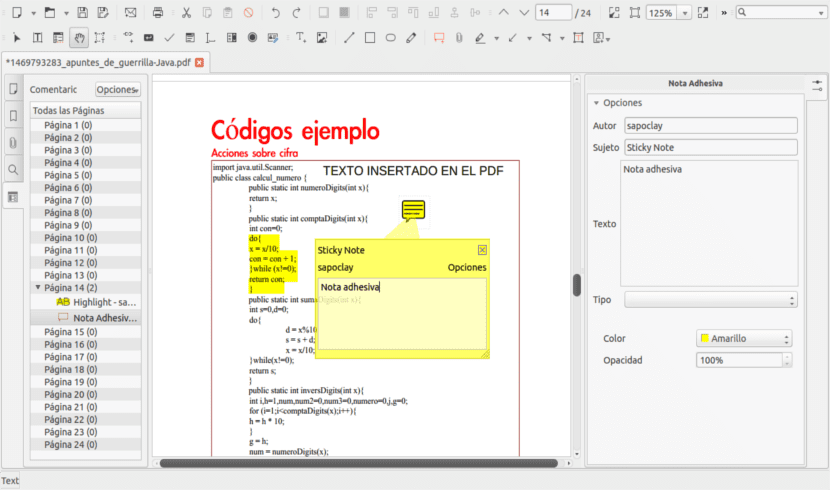
Vi kan också skapa en pdf med verktyg relaterade till PDF-filer. I det här fallet har vi möjlighet att MasterPDF, ett program som vi redan pratat om här och med det kan vi inte bara redigera pdf-filer utan vi kan också skapa filer från andra typer av filer som textdokument, bilder eller datagrafik. Vad vi föredrar.
Ett annat av programmen som vi kan använda för att skapa en pdf från bilder är att använda LibreOffice. Detta program, som många andra, finns i de officiella Ubuntu-förvaren och installeras till och med i distributionen. När det gäller LibreOffice kan vi använda LibreOffice Writer, med mediokra resultat och LibreOffice-presentationer, för att kunna skapa en pdf-fil med bildbilder.
Vilket alternativ att välja?
Vi har presenterat flera metoder som har det enda syftet med samma resultat: skapa en pdf med bilder. Men vilken metod att välja? Sanningen är att jag personligen skulle välja två metoder, beroende på om jag har en internetanslutning eller inte.
Om jag har en internetanslutning skulle jag välja webbapplikationen för att vara snabb och varför dra och släpp fungerar, något som gör att vi kan välja flera foton och skicka dem till applikationen genom att dra med musen. Om tvärtom vi har ingen internetanslutning, det bästa alternativet är att använda kommandot konvertera från imagemagick-paketet, en process som görs med terminalen och som är lika snabb och enkel som webbapplikationen. Det är också sant att jag personligen inte är så krävande när det gäller att skapa pdf-filer och det är därför jag tycker att dessa alternativ är mycket bra Vilka metoder väljer du?
Hej, jag tror att du glömmer den enklaste.
Konversera.
hälsningar
Tack Javier, den bästa lösningen på mitt problem med konvertering i partier av bilder var precis vad du rekommenderar, jag har sparat den här artikeln endast för din kommentar, applikationen är väldigt enkel och vad som behövs.
du behöver inte köra konvertera med superanvändare, ta bort sudo från den raden.
så länge och din kommentar var den som hjälpte mig mest, tack