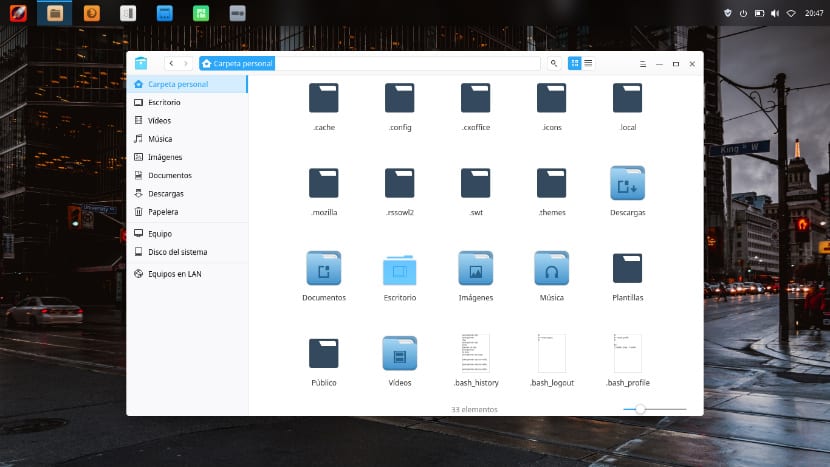
Jag kommer att dra nytta av det här utrymmet för att kunna dela med dig en liten guide med fokus på Ubuntu-nybörjare och även alla som fortfarande inte vet hur man anpassar sitt system. I det här lilla avsnittet Jag kommer att visa dig hur du installerar teman och ikonpaket i vårt system utan att behöva tillgripa ett förvar.
Det första vi bör göra är att leta efter ett ämne som är kompatibel med vår skrivbordsmiljö eller packa några ikoner på webben.
Jag delar några källor där du kan hitta många alternativ för att anpassa utseendet på ditt system:
Det finns också mycket bra samhällen på G + där du kan få bra teman och ikonpaket.
Efter att ha fått ditt tema i en komprimerad fil, vanligtvis i zip eller tjära, fortsätter vi att dekomprimera det för att få en mapp, beroende på fallet, det är vägen där vi ska placera den.
Hur installerar jag ett tema i Ubuntu?
När det gäller teman har du redan erhållit den resulterande mappen efter att du har packat upp den, vi fortsätter att öppna en terminal och kör följande kommando:
sudo nautilus
Beroende på din skrivbordsmiljö kommer det att vara din filhanterare, till exempel denna thunar, konqueror, dolphin.
När detta är gjort öppnas din filhanterare med behörigheter, nu ska vi gå till vår personliga mapp och inuti henne vi kommer att trycka på följande tangentkombination "Ctrl + H", gjort detta kommer vi att visa de dolda mapparna, om det inte fungerar kan du kolla in alternativen för din filhanterare och välja alternativet att "visa dolda filer".
Med det vi kan se mappen .themes där vi kopierar och klistrar in den här mappen som härrör från filen som vi packade upp.
Om du inte hittar den här mappen måste vi gå till / usr / dela / teman
Nu måste vi bara gå till avsnittet om utseendeställningar och välja vårt tema, vi kan ladda ner Gnome Look-verktyget så att vi kan använda det för att välja temat som vi just har installerat eller helt enkelt leta efter avsnittet "Utseende och teman".
Hur installerar jag ikoner i Ubuntu?
Installationsprocessen är nästan densamma det som om vi skulle installera ett tema, den enda varianten vi har är sökvägen där ikonerna lagras som finns i din personliga mapp i .icons-mappen.
Och om det inte hittas kopierar vi våra ikonpaket i rutten / usr / dela / ikoner.
Det är också viktigt att ikonmappen har sin indexfil inuti, vilket är viktigt eftersom det är den som kommer att fungera som en indikator för att ange varje ikon och dess storlek.
PFör att välja paketet använder vi tweaktool eller med följande kommando om du använder gnome
gsettings set org.gnome.desktop.interface icon-theme "el nombre de los iconos"
Hur installerar jag ett teckensnitt i Ubuntu?
I det här lilla avsnittet visar jag dig hur du installerar ttf-teckensnitt i vårt system. Generellt hämtas källorna som vi hittar på nätet utan att komprimeras, annars behöver vi bara packa upp filen och leta efter den resulterande mappen efter filen med förlängningen ttf.
När detta är klart, behöver vi bara utföra samma process som vi gör med installationen av teman eller ikoner, bara att vi i vår personliga mapp hittar .fonts-mappen.
Eller om det här avsnittet inte hittas går vi till följande sökväg / usr / share / fonts.
Hur skapar jag en genväg för mapparna Ikoner, Teckensnitt och Teman?
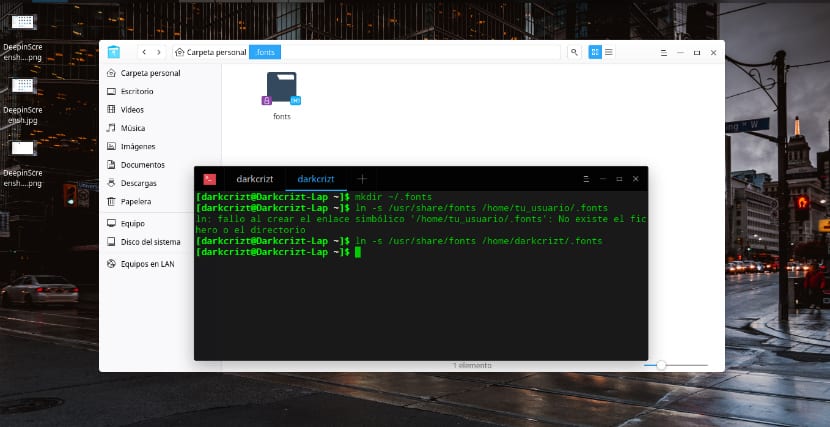
Detta är ett ytterligare steg till det eftersom det är ganska användbart, för om vi inte har genvägar i vår personliga mapp behöver vi bara skapa dem för att undvika att gå till en annan rutt.
För ikoner
mkdir ~/.icons ln -s /usr/share/icons/home/tu_usuario/.icons
För ämnen
mkdir ~/.themes ln -s /usr/share/themes /home/tu_usuario/.themes
För typsnitt
mkdir ~/.fonts ln -s /usr/share/fonts /home/tu_usuario/.fonts
Utan vidare ado hoppas jag att den här lilla guiden hjälper dig att anpassa ditt system utan att behöva lägga till så mycket arkiv för att installera ett tema, en ikon eller ett teckensnitt.
Finns det ett sätt att manipulera dessa ikoner, det vill säga om jag vill att en mapp som "nedladdningar" ska ha en annan ikon än den traditionella, måste det finnas ett index som gör att jag kan ändra detta