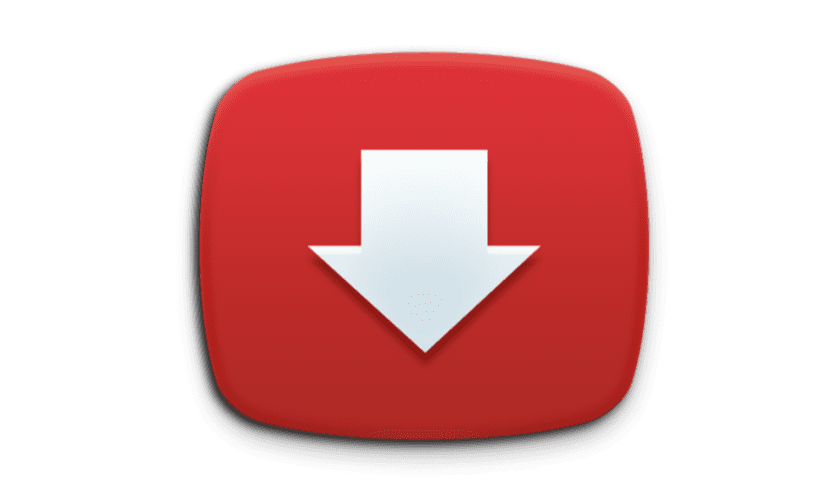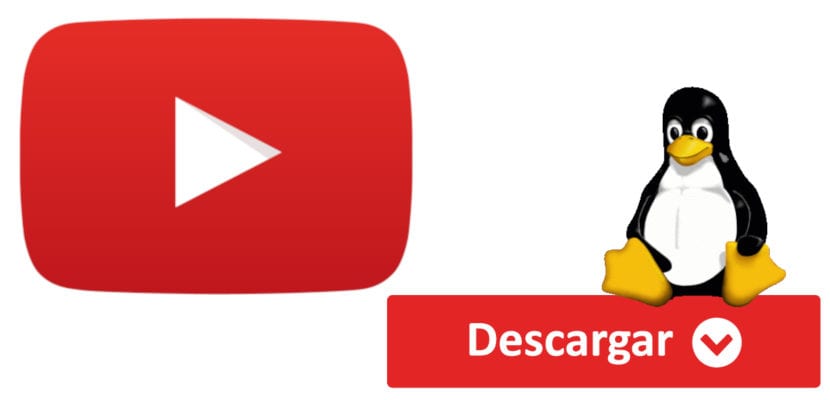
Idag ger vi dig en ny handledning om hur du gör något i Linux som faktiskt är enkelt, men du måste veta vägen. Det är mer än troligt att många användare tror att de inte kan göra många saker i Linux eftersom det inte finns någon programvara för det eller för att allt görs via terminal, men detta passar inte verkligheten. I den här handledningen lär vi dig hur man laddar ner video och ljud från YouTube, och det mesta av vad som förklaras gäller även andra system som inte är Linux.
Jag har en vän som praktiskt taget inte vet hur man gör någonting. Problemet är inte så mycket att han inte vet, men att han inte vågar prova någonting, det tänker inte ens på honom att Google hur man gör något. Det gör det inte direkt. Och är det idag, gör en snabb sökning vi kan göra vad som helst. Faktum är att dessa sökningar kan leda oss till webbtjänster och det är det första vi ska prata om: TubeNinja y savefrom.net.
Hur man laddar ner YouTube-video och ljud med TubeNinja
Båda verktygen är mycket lika. Jag pratar först om TubeNinja eftersom det erbjuder en möjlighet som savefrom.net inte erbjuder, inte samma sak: möjligheten att lägga till favoriten i fältet för nedladdning från YouTube och vilken kompatibel webbsida som helst. Jag kommer att förklara hur man laddar ner video och ljud med TubeNinja:
- Det första sättet att göra det är med "dl-metoden". För att använda den är det första vi kommer att gå till sidan för videon som vi vill ladda ner.
- Därefter lägger vi "dl" utan citaten framför "youtube.com, vilket skulle se ut så här: https://www.dlyoutube.com/watch?v=WjxgbBRWE-A.
- Vi trycker på Enter. Detta tar oss till TubeNinja-sidan, men med länken klar. Ett annat alternativ är att kopiera länken och klistra in den i sökrutan, men åtminstone i tjänster som YouTube är det mycket bekvämare att använda "dl-metoden".
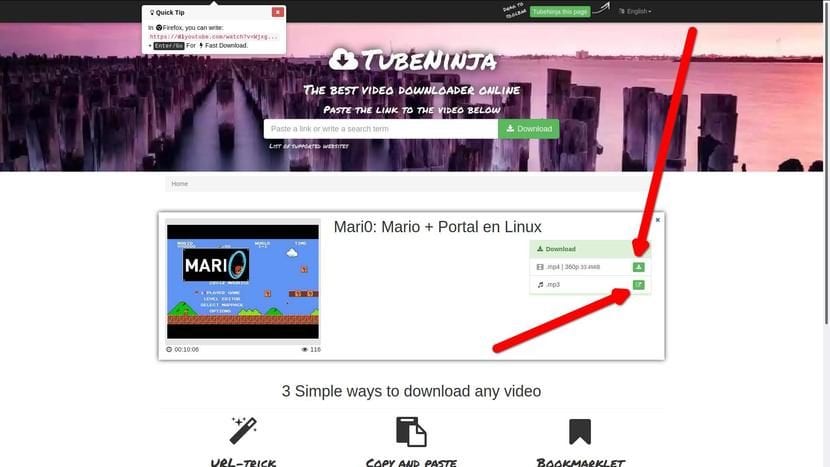
- I fönstret som visas har vi möjlighet att ladda ner videon eller ljudet:
- Om vi vill ladda ner videon:
- Vi klickar på nedladdningsikonen. Ett nytt fönster öppnas med videon.
- Vi högerklickar på videon och väljer "Spara video som ...".
- Vi väljer namn och sökväg och klickar på «Spara».
- Vi väntar på att nedladdningen är klar och vi skulle ha den.
- Om vi vill ladda ner ljudet:
- Vi klickar på nedladdningsikonen. Konverterarsidan öppnas.
- Vi klickar på «Hoppa över klippning». Med det här alternativet kan vi trimma ljudet genom att ställa in en början och ett slut.
- Vi väntar på att du konverterar filen.
- Vi klickar på «Ladda ner».
- Vi väljer "Spara fil" och väntar på att nedladdningen är klar. Det kommer att finnas i mappen som vi har konfigurerat för att ladda ner filerna från vår webbläsare.
- Om vi vill ladda ner videon:
Alternativ metod
TubeNinja har också möjlighet att lägga till din favorit för att göra allt enklare. Om du tittar på föregående skärmdump, ovanför finns en grön knapp som säger «TubeNinja den här sidan». Vi kan dra den knappen till vårt favoritfält och vi klickar på den när vi vill ladda ner en video från alla tjänster som stöds. När du väl har klickat på den favoriten tar det oss till nedladdningssidan och vi kan följa stegen i den tidigare metoden. Vi kan sätta knappen på spanska från menyn till höger.
Med savefrom.net
Metoden som savefrom.net använder är nästan densamma som för TuveNinja, med skillnaden att istället för "dl" utan citat vi lägger till "ss", även utan offerten. Det föregående exemplet skulle se ut https://www.ssyoutube.com/watch?v=WjxgbBRWE-A, som tar oss till en sida som följande:

I det föregående fönstret, om vi vill ladda ner videon direkt behöver vi bara:
- Vi klickar på «Ladda ner». Som i TubeNinja ger det oss ett nytt fönster.
- Precis som i TubeNinja högerklickar vi på videon och väljer "Spara video som ...".
- Vi väljer namn och sökväg och klickar på «Spara».
I rullgardinsmenyn till höger om den gröna knappen som säger «Ladda ner» har vi de tillgängliga alternativen. Härifrån, ibland låter oss ladda ner ljudet utan att behöva ladda ner videon.
Savefrom.net förlängning
Om vi vill ha det lättare kan vi installera la savefrom.net förlängning. I grund och botten, vad det gör är att lägga till nedladdningsalternativ till en kompatibel webbsida, som du kan se i följande bild:

Ladda ner en video från dess tillägg är så enkelt som att klicka på den gröna knappen. Nedladdningen startar i samma ögonblick. Om vi vill kan vi välja mellan tillgängliga upplösningar och ljud så länge videon tillåter det. Det kunde inte vara enklare, men det kostar att installera tillägget. Personligen föredrar jag att min webbläsare är ren från onödiga tillägg, men jag vet att varje person är olika och många kommer att vara intresserade av det här alternativet.
Med JDownloader
JDownloader är en allrounder tillgänglig för alla operativsystem. Ladda ner YouTube-video och ljud med JDownloader Det är väldigt enkelt. Vi kommer att göra följande:
- Vi öppnar sidan där videon vi vill ladda ner finns.
- Vi kopierar länken från adressfältet.
- Vi väntar några sekunder. Länken visas i JDownloader.
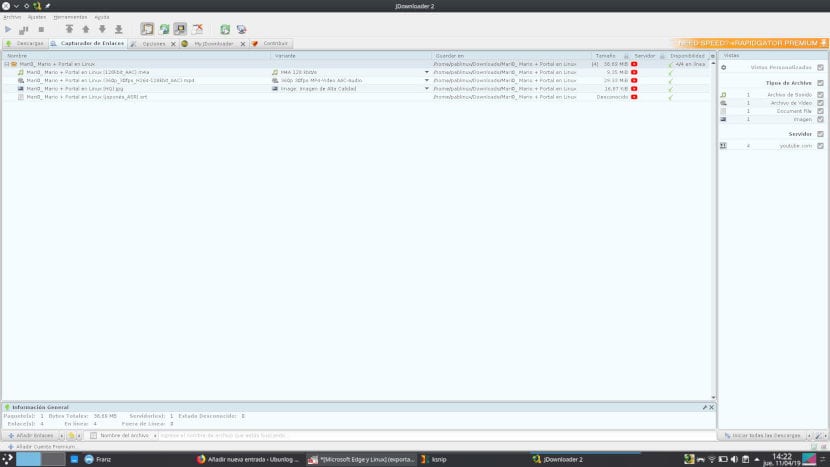
- Genom att klicka på (+) till vänster ser vi alla tillgängliga alternativ: ljud, video, foto eller till och med undertexter. Till höger ser vi formatet för varje alternativ. Vi kan visa menyerna från nedåtpilen och välja vad vi föredrar.
- Vi högerklickar på filen vi vill ladda ner och väljer "Lägg till och starta nedladdningar."
- Vi väntar tills det är klart. Nedladdningen visas i den mapp som vi har konfigurerat i JDownloader.
Hur man laddar ner video och ljud med youtube-dl
Men det här är en blogg om Linux och vi kunde inte lämna den utan att prata om ett mer "Linuxera" -alternativ. Är om youtube-dl och vi kan ladda ner videorna från terminalen. I den rekommenderade artikeln som du har i slutet av detta inlägg har du den fullständiga guiden, som i grunden är:
- Vi installerar youtube-dl. Det finns en version som ett snap-paket, för vilket vi kommer att skriva "sudo snap install youtube-dl" utan citat.
- Efter installationen kommer vi att utföra det med kommandot "youtube-dl https://www.youtube.com/video", där "video" motsvarar koden för videon som vi vill ladda ner. I exemplet ovan skulle kommandot se ut så här:
youtube-dl https://www.youtube.com/watch?v=WjxgbBRWE-A
youtube-dl har också alternativ för att välja ett format, för vilket vi skulle skriva kommandot youtube-dl –list-format video-url. Från de alternativ som den visar oss skulle vi välja en av dem. I följande exempel skulle vi välja alternativ 18:
youtube-dl -f 18 https://www.youtube.com/watch?v=ySzrJ4GRF7s
Har du några frågor angående hur du laddar ner YouTube-video och ljud från Linux?