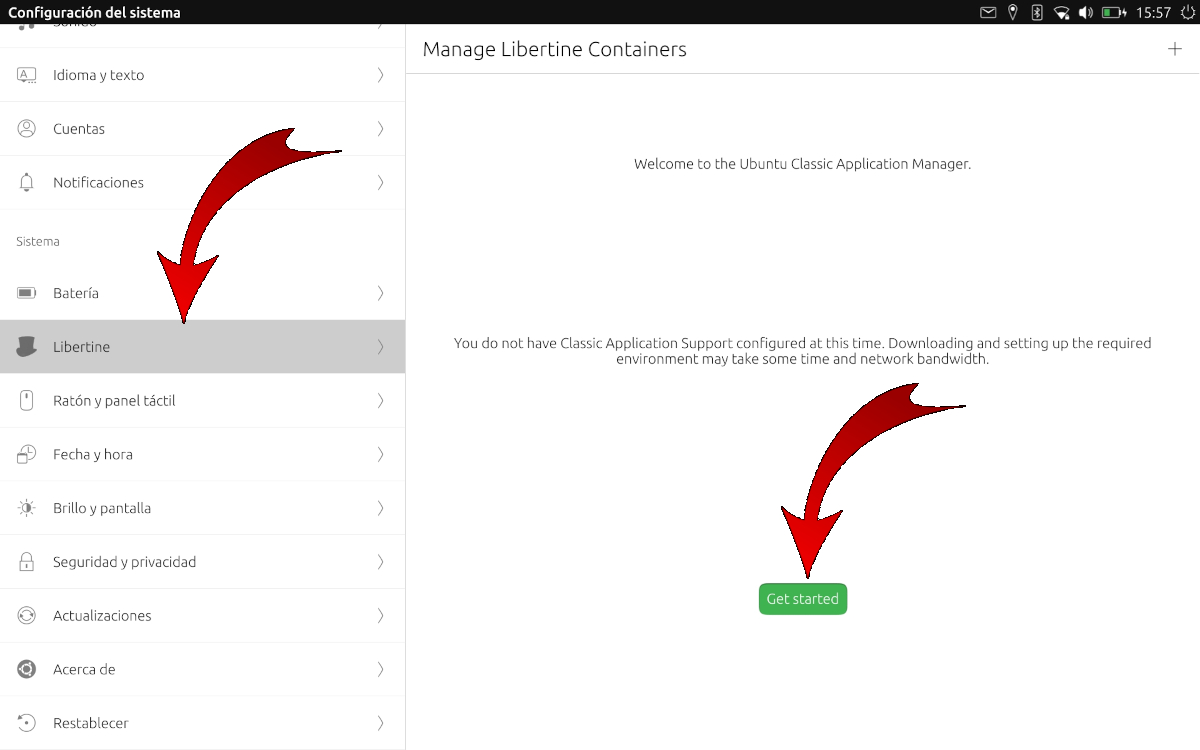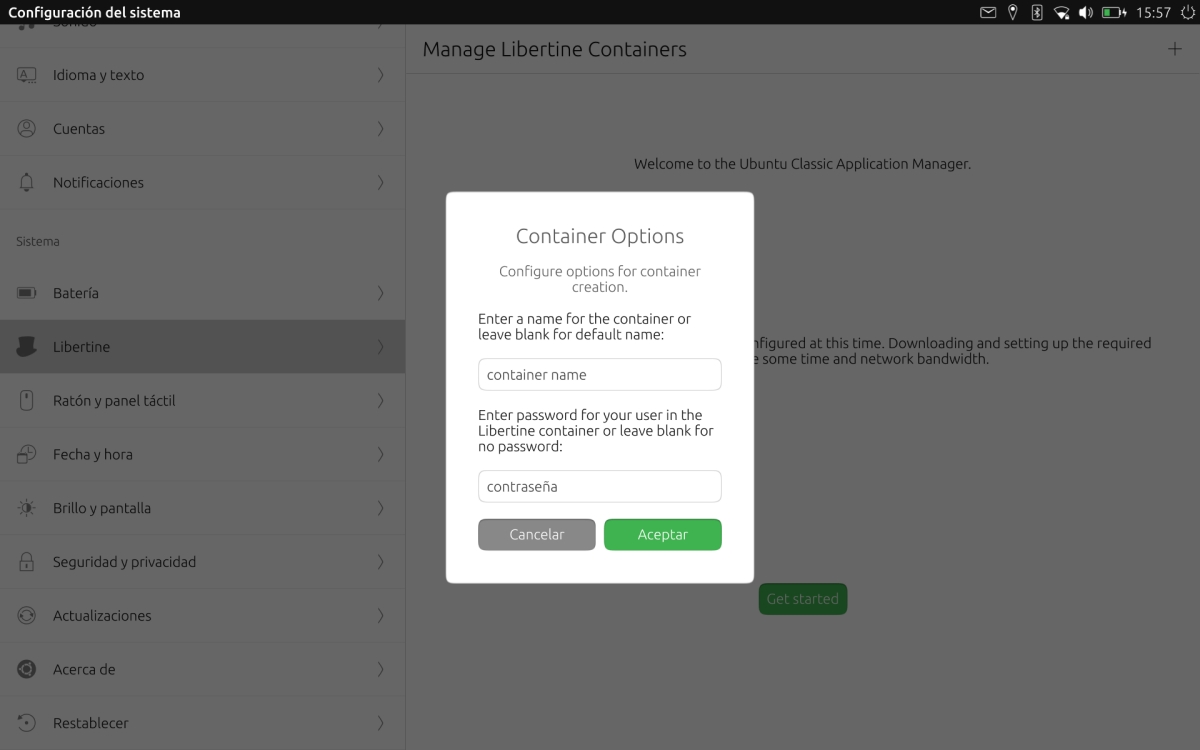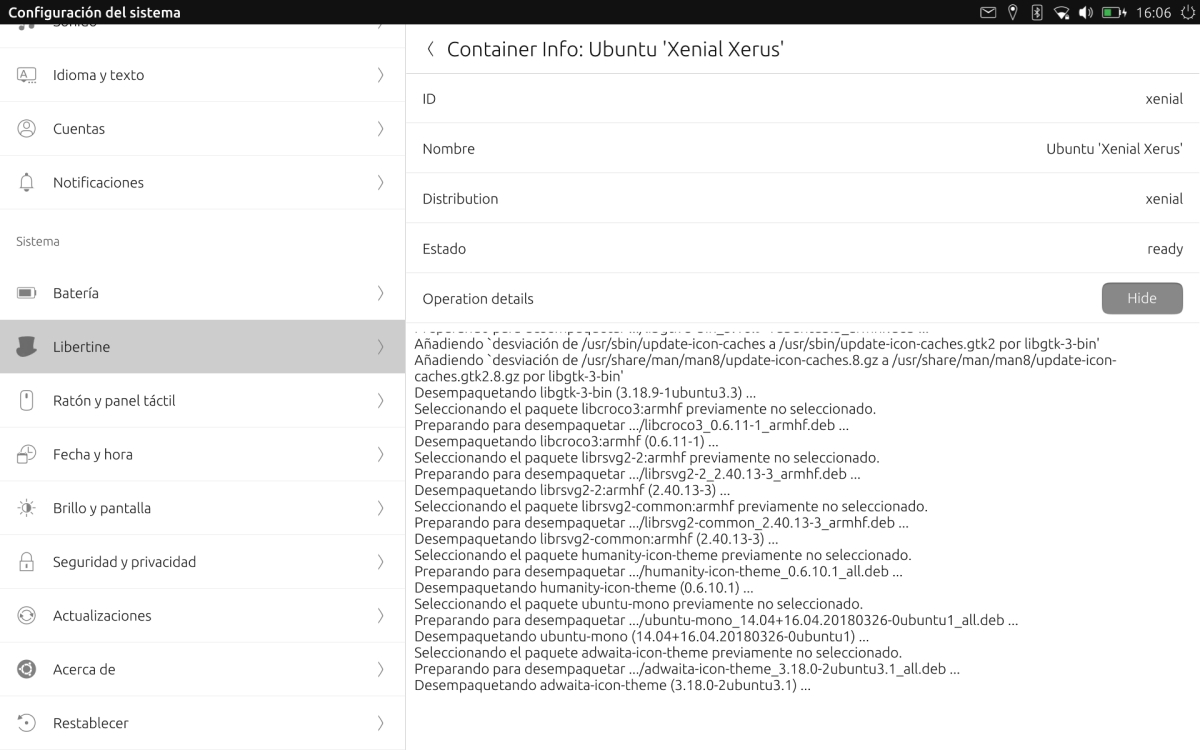I början av detta decennium berättade Canonical för oss om något väldigt intressant som ingen flera år senare fortfarande har uppnått: konvergensen av Ubuntu. Mark Shuttleworth lovade oss ett operativsystem som kan användas på vilken enhet som helst, vare sig det är dator, mobil, surfplatta eller andra, men år senare insåg han att det inte var möjligt och övergav projektet. Vid det tillfället, UBports tog ett steg framåt för att fortsätta med sin mobila division och, ja, resten är en berättelse vars viktiga kapitel har titeln Libertine.
Eftersom nej, en surfplatta är inte en dator. Och även om det finns mobila Linux-projekt som Plasma Mobile som är mer tillåtna, har UBports en mer konservativ filosofi som påminner oss lite om Apples iOS: de tillåter oss inte att göra allt vi vill för att se till att vi inte ska förvandla vår surfplatta till en fin pappersvikt, så initialt kan vi bara installera appar från Öppna butik. Initialt. Operativsystemet inkluderar också Libertine som standard, vilket skapar applikationsbehållare som finns tillgängliga i de officiella förvaren.
Libertine tillåter oss att installera appar från de officiella förvaren i containrar
Libertine fungerar som en virtuell maskin, med den största skillnaden att vi inte behöver starta en komplett grafisk miljö, vilket sparar resurser. Så och Som det förklarar Miguel, för att kunna använda detta system måste vår enhet vara kompatibel, det vill säga Libertine måste visas i Systeminställningar. Då måste du ta hänsyn till något annat, och det är att de flesta stationära applikationer är utformade för datorskärmar, inte för mobiltelefoner eller surfplattor. Ändå fungerar många utan större problem.
Med ovanstående förklarade beskriver vi stegen som ska följas för att installera en skrivbordsapp i Ubuntu Touch med Libertine:
- Låt oss gå till Systeminställningar.
- Vi letar efter Libertine. Om den inte visas stöds inte vår enhet (ännu), så det finns inget behov av att fortsätta.
- Nästa steg är att skapa en container. Du kan skapa flera, men kom ihåg att var och en kommer att ta upp ett utrymme och vi kan ta slut på lagring om vi skapar containrar utan kontroll. Libertine är förmodligen fortfarande halv översatt, så här måste vi spela "Kom igång."
- Vi definierar containerparametrarna. Om vi inte definierar dem kommer standardvärdena att användas.
- Vi väntar på att behållaren är klar att skapa. Om vi berör behållarens namn ser vi vad som saknas. När vi ser "Klar" kan vi fortsätta.
- Med skapad behållare måste vi nu installera appen / erna. Vi gick in i containern genom att knacka på den.
- Klicka på knappen Lägg till (+).
- Här kan vi söka efter ett paket, ange namnet på ett paket eller välja ett DEB-paket. Vi ska använda alternativet "Ange paketnamn eller Debian-fil".
- När konfigurationsprocessen är klar lägger vi "gimp", utan citat till exempel.
- Vi väntar och efter ett tag kommer GIMP att installeras på vår enhet med Ubuntu Touch.
Startar skrivbordsapparna
En gång installerad, för att starta en stationär app måste vi återgå till listan över applikationer och ladda om, vilket i de flesta pekeenheter som Ubuntu Touch är genom att skjuta ner skärmen. Om vi klickar på den nedre pilen ser vi både de inbyggda apparna och stationära applikationer som körs i en container skapad i Libertine. Vi behöver bara röra vid önskad app för att öppna den.
Om vi har bildproblem, som de för skalning (DPI) som översätts till fel storlek på kontrollerna, bland annat kan vi korrigera dem med Libertine Tweak Tool, en officiell app som vi kan få i OpenStore eller genom att klicka på denna länk.
Ubuntu Touch behöver fortfarande förbättras
Även om Ubuntu Touch är ett bra alternativ, speciellt om vi använder det i surfplattor som är lika billiga som pinetab, har fortfarande mycket att förbättra. Vi kan säga att det tar de första stegen och de jobbar fortfarande med intressanta alternativ, som att underlätta installationen och användningen av programvara som möjliggör körning av Android-applikationer på ett liknande sätt som Libertine gör. Ändå kan vi åtminstone använda stationära applikationer, vilket är viktigt för att kunna göra vad som helst med vår Ubuntu Touch.