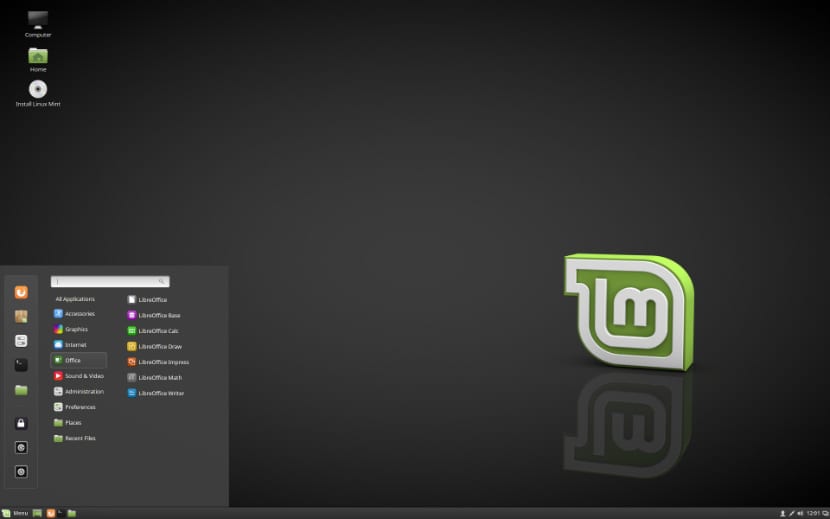
Linux Mint 18.2 Sonya
Vi har redan flera veckor sedan det släpptes den nya versionen av Linux Mint en av de mest populära Linux-distributionerna som bygger på dess filosofi som är "att leverera ett modernt, elegant och bekvämt operativsystem som samtidigt är kraftfullt och enkelt att använda".
Linux Mint 18.2 Sonya är kodnamnet på den nya versionen av denna Linux-distribution baserat på Ubuntu, med förbättringar för OBEX-filöverföringar, lägger den också till den nya versionen av Xplayer och många andra nya funktioner.
Krav för att installera Linux Mint 18.2 Sonya
- 512 MB RAM (1 GB rekommenderas).
- 9 GB ledigt diskutrymme (20 GB rekommenderas).
- Grafikkort 800 × 600 minsta upplösning (1024 × 768 rekommenderas).
- DVD-enhet eller USB-port
Så här installerar du Linux Mint 18.2 Sonya
Vi kommer att fortsätta ladda ner från iso officiella webbplats av systemet, Jag rekommenderar nedladdningen via Torrent- eller Magnet-länken.
När nedladdningen är klar kan du bränna iso på en DVD eller USB. Metoden att göra det från DVD:
- Windows: Vi kan spela in iso med Imgburn, UltraISO, Nero eller något annat program även utan dem i Windows och senare ger oss möjlighet att högerklicka på ISO.
- Linux: De kan särskilt använda den som kommer med grafiska miljöer, bland dem är, Brasero, k3b och Xfburn.
USB-installationsmedium
- Windows: De kan använda Universal USB Installer eller Linux Live USB Creator, båda är lätta att använda.
Linux: Det rekommenderade alternativet är att använda kommandot dd, det är viktigt att du kontrollerar i vilken enhet USB-enheten var monterad för att fortsätta spela in data på den:
dd bs = 4M om = / sökväg / till / Linuxmint.iso av = / dev / sdx && sync
När vi har våra media redo behöver vi bara ha BIOS konfigurerat så att datorn startar från den konfigurerade installationsenheten.
Den första installationsskärmen för Linux Mint 18.2 ser ut så här:
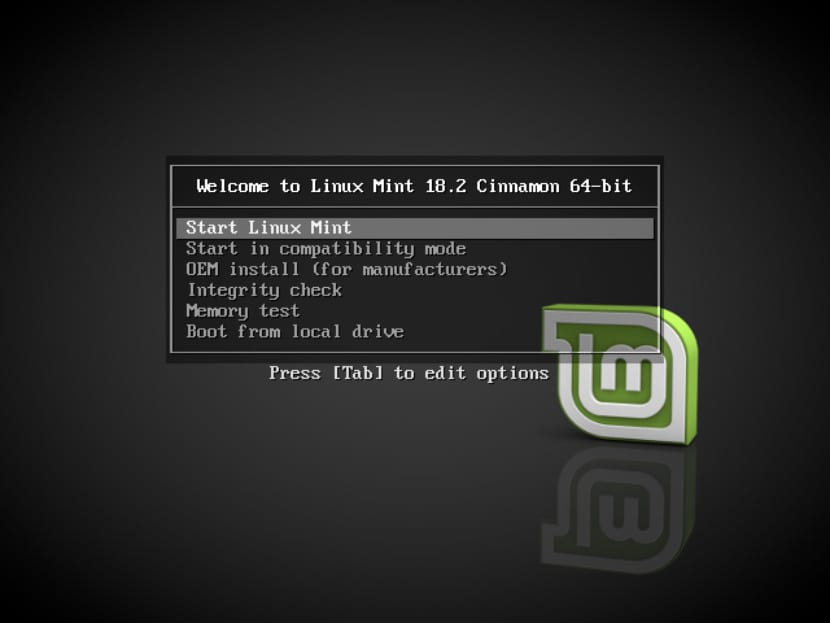
Linux Mint 18.2 Sonya
Här måste de välj det första alternativet vilken är den av "Starta Linux Mint”Detta är standardalternativet, så om du inte väljer något kommer det att börja med det.
Nu kommer det att börja ladda allt som behövs för installationen av Linux Mint 18.2 Sonya, i slutet av denna process kommer det att visa oss en skärm där det finns en ikon i form av en CD som säger "Installera Linux Mint”, Vi dubbelklickar på den här ikonen för att starta installationsprogrammet.
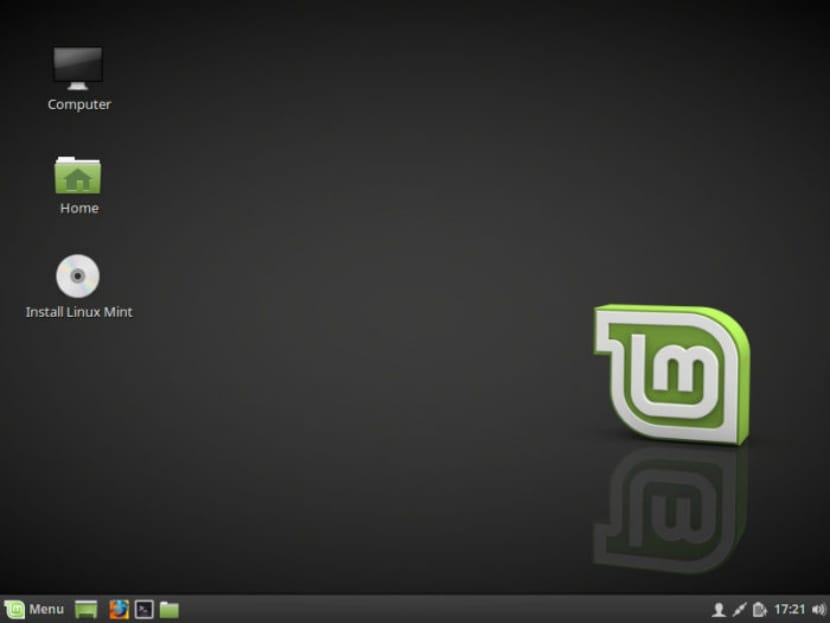
Linux Mint 18.2 Sonya
När du startar installationsprogrammet kommer det att be oss om det låt oss välja vilket språk det ska installeras på det nya Linux Mint-systemet. I det här exemplet väljer jag spanska.
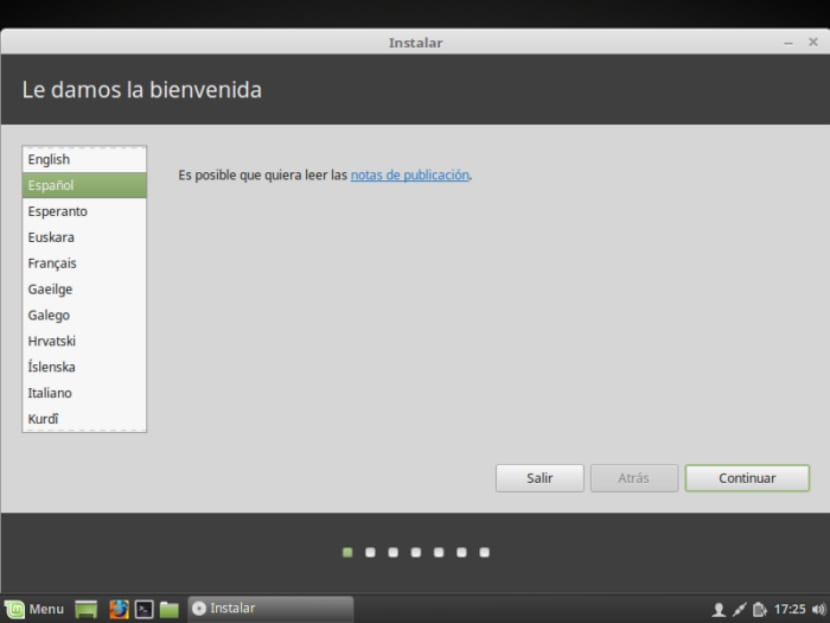
linux-mint-18-3
Vi fortsätter med knappen "Fortsätt".
På nästa skärm kommer det att föreslå oss att installera programvara från tredje part, mp3, flash, egna drivrutiner för grafik, wifi etc.
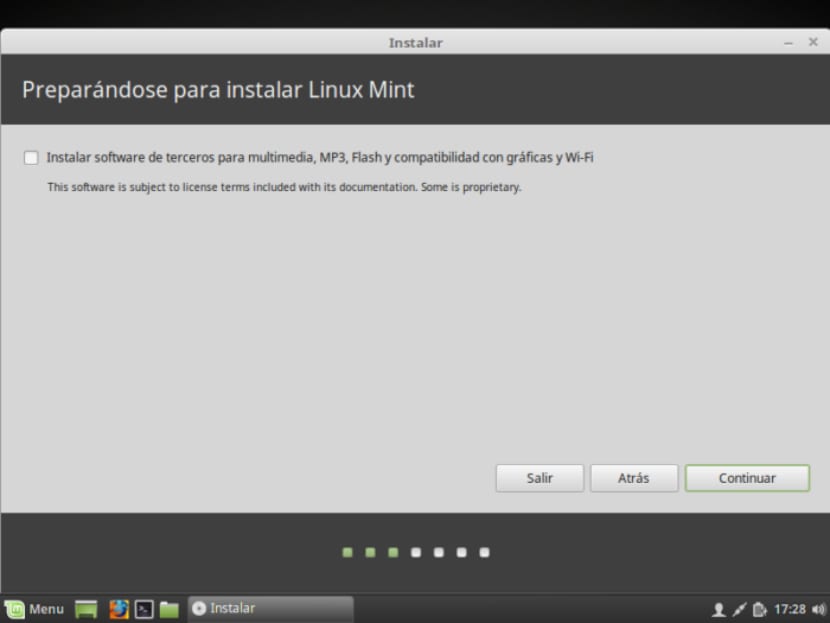
Linux-Mint-18-
Nu i detta avsnitt Det visar oss vilken typ av installation och partitionering av skivor.
Vi kan se en rad alternativ:
- Radera hela disken för att installera Linux Mint
- Installera Linux Mint med andra operativsystem om du redan har ett
- Fler alternativ, det gör att vi kan hantera våra partitioner, ändra storlek på hårddisken, ta bort partitioner etc. Det rekommenderade alternativet om du inte vill förlora information.
Efter det vi väljer en partition för att installera Linux Mint eller väljer hela hårddisken. Om du väljer en partition måste vi ge den rätt format, förbli så här.
Skriv partition "ext4" och monteringspunkt som root "/".
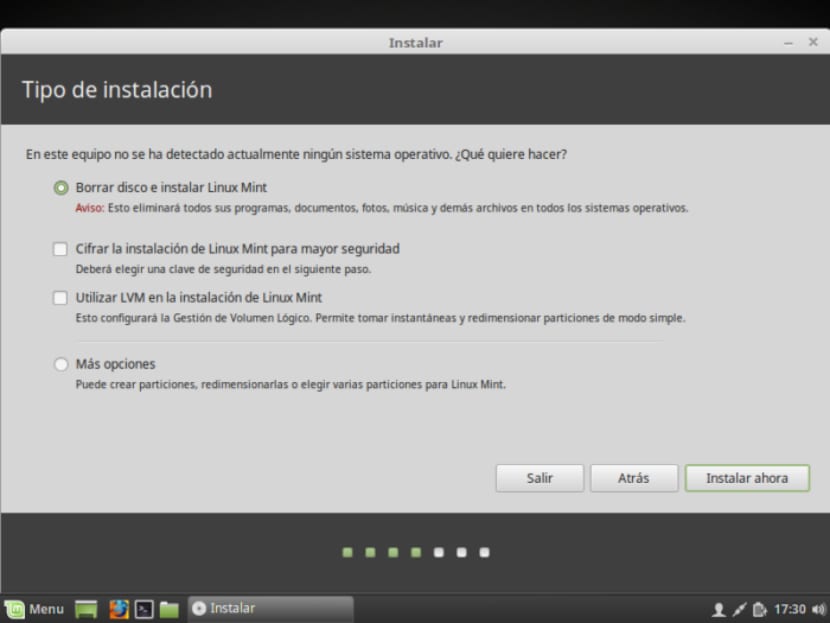
Linux-mynta
Det varnar oss för att alla partitioner som tidigare fanns kommer att raderas (vilket i vårt fall inte är ett problem eftersom det inte fanns något tidigare). Vi klickar på Fortsätt.
Det visar oss en skärm med partitioneringssammanfattningen. Klicka på Fortsätt.
När du väljer installationsläge kommer det att be dig att bekräfta ändringarna och göra det, du behöver bara klicka på knappen "Fortsätt".
Medan systemet installeras kommer det att be oss att konfigurera några alternativ, till exempel den plats där vi ska geo-lokalisera oss och erbjuda oss specifika konfigurationer för vår plats:
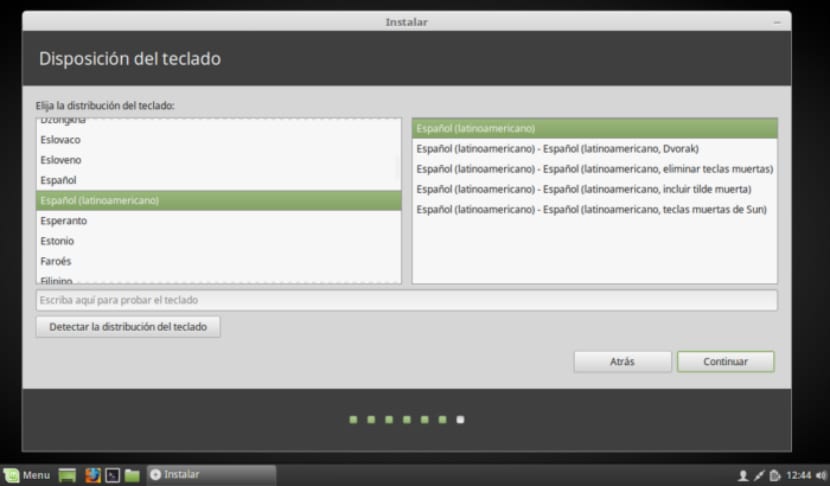
linux-mint-18-2
I tangentbordskonfigurationen söker vi efter språk och tangentbordstyp.
nu det sista avsnittet ber oss att skapa ett personligt användarkonto med ett lösenord lämplig. Vi kan också välja om vi vill identifiera oss varje gång systemet startar, eller om vi vill att systemet ska starta automatiskt utan att be om autentisering.
När konfigurationen är klar behöver vi bara vänta på att installationsprocessen är klar och en förklaring visas som informerar dig om att installationen är klar.
Vi måste bara starta om.
När du startar om systemet kommer du att kunna ange det användarnamn och lösenord som du skapade under installationen.
Tack alla mycket väl förklarade, jag har installerat den i en Acer Aspire One, med en gammal Atom-processor och det har varit jättebra, netbooken har återvunnit till liv.