
I nästa artikel ska vi ta en titt på hur vi kan skapa startbar USB med Ubuntu Image Recorder. På detta sätt kommer vi att kunna skapa en startbar USB från Ubuntu utan att behöva installera vuxna program eller behöva dra terminalen att göra det. Allt kommer att göras enkelt från den grafiska miljön.
Under en tid har skapandet av en USB skapats boot, det har blivit mycket vanligt. Visst mer än en gång har det hänt för alla användare att du någon gång behöver installera ett operativsystem och du kan inte hitta installationsskivan eller den är repad. Vi kan till och med tänka att det är dumt att köpa en CD eller DVD för att spara ett operativsystem och bara använda det i sällsynta fall.
Att skapa en startbar USB vi behöver en PenDrive och en .ISO-bild. Dessa är akronymerna på engelska av Internationella organisationen för standardisering, som var den som definierade dess egenskaper. Denna speciella typ av fil kallas så för att den är en "reflektion" av allt på CD, DVD eller BD (Blue-ray-skiva) från vilken den skapades. Dessa filer är det sätt på vilket användare ofta installerar ett operativsystem som vi inte har i form av en disk. De är ett format som enkelt kan läsas på både Windows och Gnu / Linux.
Nästa kommer vi att se hur skapa en startbar eller startbar USB för att kunna installera / testa ett operativsystem som vi tidigare hämtar som en .ISO-avbildning. Vi kommer att se hur du sparar det till ett USB-minne med några få musklick. För allt detta kommer vi bara att använda de verktyg som vi kan hitta redan installerade i vår Ubuntu-distribution. I det här exemplet använder jag version 18.04.
Vad är en startdisk?
Det är en flyttbara media som innehåller operativsystemets startfiler som en dator kan använda för att starta systemet. Speciellt vid skador på hårddisken eller något annat problem under start.
Det är, det är en fysiska medier, antingen CD, DVD, USB eller extern hårddisk, som vi kan starta datorn med. En startdisk kan användas för att reparera vårt operativsystem eller för att installera ett nytt eller bara testa det.
Skapa en startbar USB med diskbrännare i Ubuntu
Det här är ganska enkelt. Det tar bara två eller tre musklick för att bränna en ISO-bild till USB och sedan starta operativsystemet därifrån. USB-start måste aktiveras i startsekvensen på vår dator. Detta ligger utanför vad vi kommer att se i följande rader. BIOS varnar vanligtvis med hjälp av ett meddelande, några sekunder efter att datorn har slagits på, vilken knapp som ska tryckas för att ändra denna sekvens.
När det väl är klart, är det viktigaste ladda ner en ISO-bild av vissa operativsystem som vi vill använda på vår USB. Vi går till mappen där vi sparar nedladdningen. En gång där, vi väljer den ISO-bild som vi vill bränna.
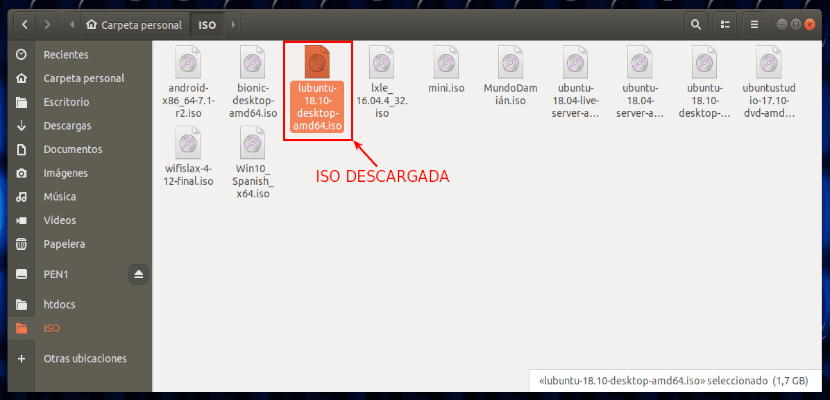
I detta exempel kommer jag att använda; lubuntu-18.10-desktop-amd64.iso. Med musen över ISO-filen trycker vi på höger knapp och vi väljer Öppna med ett annat program.
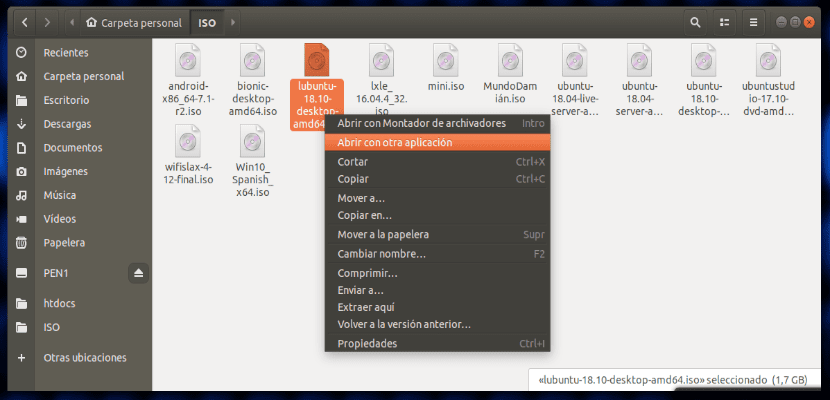
I listan över tillgängliga program behöver du bara hitta Disc Image Burner.
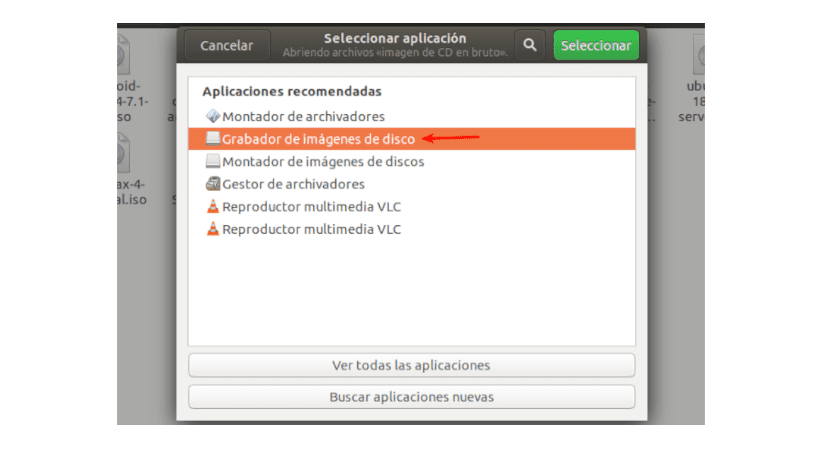
Sedan visas ISO-bildinspelningsmenyn på skärmen. I rullgardinsmenyn vi väljer USB-skivan där vi vill återställa .ISO-filen.
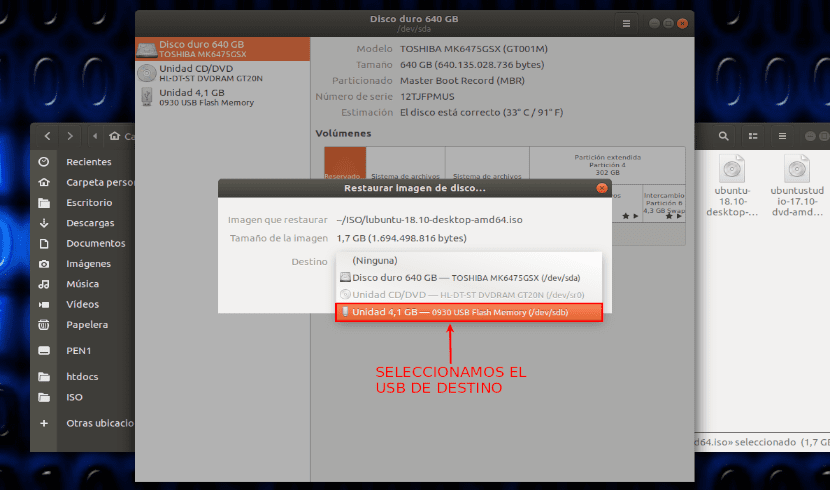
Vi fortsätter att trycka "Börja restaurera”. Programmet kommer att varna oss för det alla data på den valda USB-enheten raderas. Av denna anledning är det alltid tillrådligt att vara säker på att vi inte har några filer som vi kan behöva i framtiden lagrade på den USB-enheten. Om vi är säkra på att vi vill fortsätta processen kan vi nu trycka på knappen «återställa".
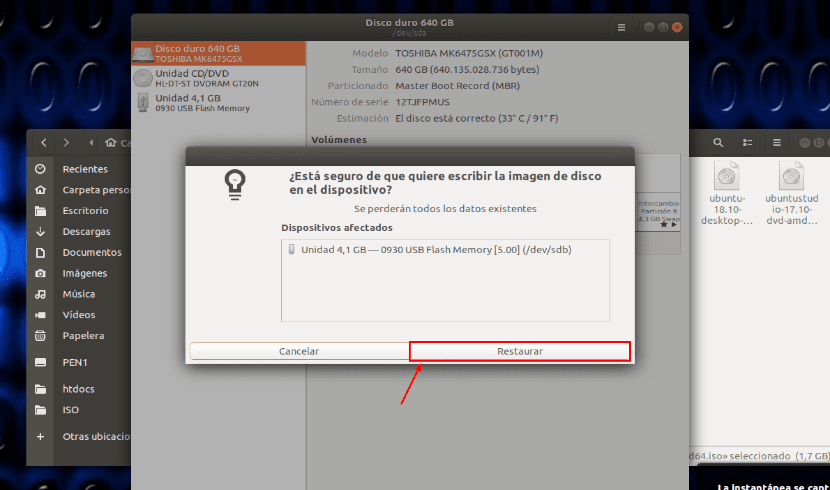
Det kommer att börja startbar USB-disk skapande. Nu är det bara att vänta några minuter.
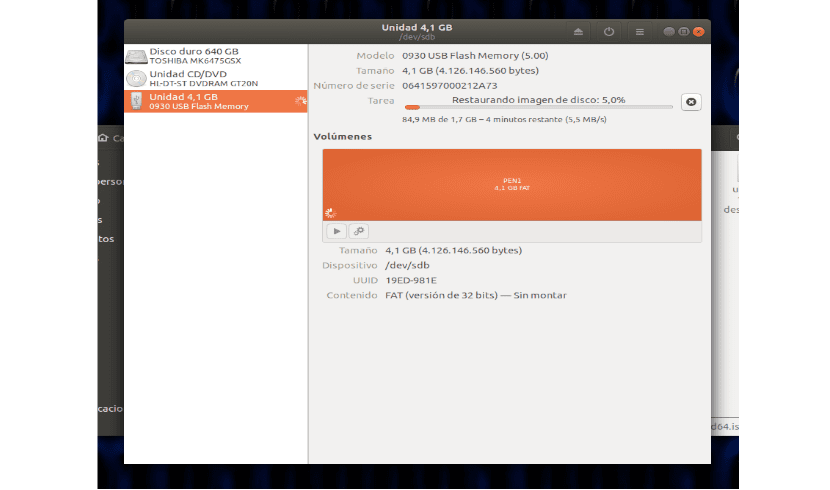
När det är klart kommer programmet att visa resultatet av processen på skärmen.
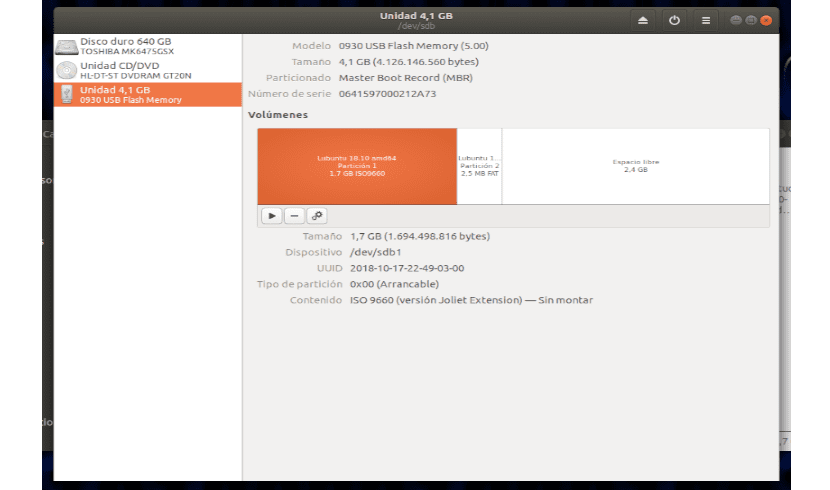
Med detta ensamma har vi redan fått vår startbara USB. Nu kan vi starta om datorn med USB-ansluten så att installationen eller testet av bilden .ISO för operativsystemet som vi har i USB startas. Det är viktigt att inte glömma ändra motsvarande värden i startordningen av vårt team.