
I nästa artikel ska vi ta en titt på Lowriter. Vi får se hur vi kan konvertera flera docx-, odf-, odt-filer till PDF med denna LibreOffice CLI på vårt Ubuntu-team.
För Windows- och macOS-system är användarna ofta mycket bekanta med Acrobat-produkter. Dessa används ofta för att skapa, visa och redigera .pdf-filer. Men i Gnu / Linux kommer användare att kunna använda LibreOffice-produkter till hantera PDF-filer mycket enkelt i Ubuntu.
Konverterar flera Microsoft Word * .docx, * .doc-filer eller * .odf, * .odt-formatfiler till PDF samtidigt kan det vara knepigt. Speciellt om det är hundratals filer och vi måste konvertera dem i batch. Tack vare Lowriter kommer vi att kunna konvertera en eller hundratals filer till PDF med gratis LibreOffice kontorssvit.

Om du är en Terminal-regelbunden kanske du inte vill lämna komforten på kommandoraden för att utföra någon av dina dagliga tekniska aktiviteter. Vi kommer alltid att kunna hitta ett sätt att göra nästan alla våra saker från terminalen. Av denna anledning bör konverteringen till .pdf inte vara annorlunda. Att använda Terminal gör vissa uppgifter effektivare och ännu snabbare. Kommandoradsverktygen använder inte för många resurser och därför är de ett utmärkt alternativ till de grafiska applikationerna som används av de allra flesta, särskilt om din dator fungerar tack vare gammal hårdvara.
I den här artikeln ska vi se hur vi kan använd Ubuntu-kommandoraden för att batchkonvertera .doc- och .docx-filer till deras pdf-versioner. Alla kommandon som kommer att visas nästa, jag kommer att använda dem i Ubuntu 18.04 LTS.
Använda LibreOffice CLI 'Lowriter' för PDF-konvertering
Idag, LibreOffice Writer är en del av LibreOffice-paketet och är tillgängligt som standard på de flesta Gnu / Linux-distributioner. Om ditt system saknar paket av någon anledning kan du enkelt installera det från Ubuntu-programvarualternativet. Du måste bara öppna den och titta i den "LibreOffice Writer"
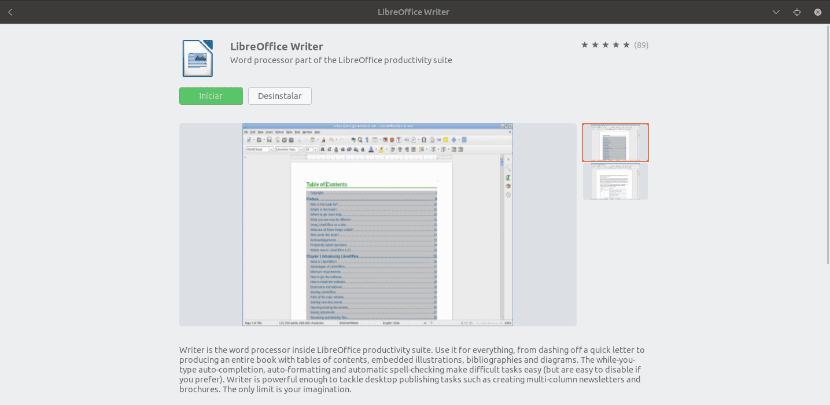
Det här är allt vi behöver för att kunna använda CLI och för att kunna konvertera våra dokument till PDF-filer.
Hur man använder Lowriter
Nu för att börja ska vi öppna en terminal (Ctrl + Alt + T) på vår Ubuntu-maskin. Inuti det kan vi kontrollera att vi redan har Lowriter installerat i vårt system:

lowriter --version
Om det tidigare kommandot visar oss något som är lika med eller liknande det vi kan se på skärmdumpen kan vi konvertera våra dokument till .pdf.
Konvertera en enda fil till PDF-format
För att genomföra omvandlingen har vi bara följ syntaxen nedan och använd kommandot för att konvertera en enda .doc-fil, som finns i vår nuvarande arbetskatalog:

lowriter --convert-to pdf Ejemplo1.doc
Om det du vill är konvertera en .docx-fil, är kommandot att använda praktiskt taget detsamma:

lowriter --convert-to pdf Ejemplo2.docx
Som du kan se från ovanstående skärmdumpar, när jag listade innehållet i min nuvarande mapp via kommandot ls, kan du också se de nyligen skapade pdf-filerna.
Batchfilkonvertering till pdf
Om vi är intresserade av att konvertera en grupp filer till .pdf behöver vi bara använda följande syntax. Detta kommer att hjälpa oss batch konvertera alla .doc- eller .docx-filer till pdf finns i vår nuvarande katalog:

lowriter --convert-to pdf *.doc
Si filerna som ska konverteras är .docxkommer kommandot att använda följande:

lowriter --convert-to pdf *.docx
till få hjälp om hur du använder Lowriter, vi kan skriva i terminalen:
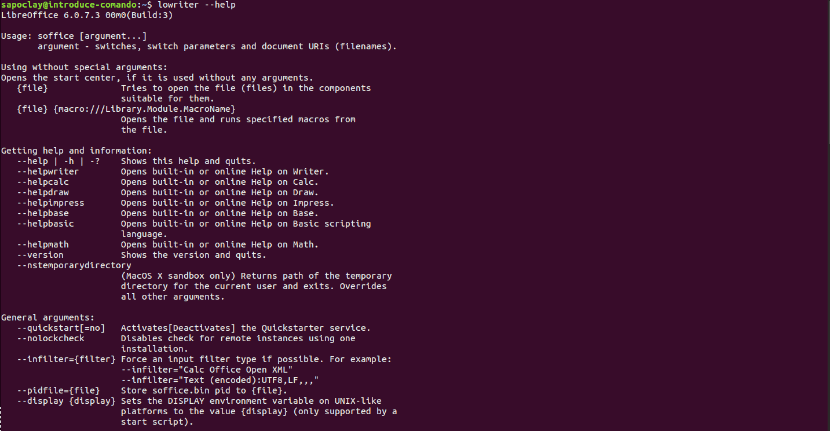
lowriter --help
Vad vi just har sett är inget annat än en grundläggande användning av vad användare kan göra med LibreOffice Writer CLI för att konvertera våra .doc- och .docx-dokument till pdf. Inga ytterligare installationer eller långa procedurer krävs och vi får exakt de .pdf-filer vi behöver. För mer information, se sidan Officiell dokumentation från LibreOffice.