
I nästa artikel ska vi ta en titt på MEGAsync. Det är känt för alla att detta boende tillåter oss att få en gratis konto med 50 GB Mega molnlagring. Och eftersom det numera är mycket användbart att ha ett boende av denna stil, att ha en synkroniseringsklient Att kunna använda utrymmet är inte en dålig idé. Även om det uppenbarligen finns många andra som erbjuder oss liknande egenskaper (t.ex. dropbox) när den inte är överlägsen.
Med MEGAsync kan vi hålla innehållet i en mapp synkroniserat av vårt team med det kostnadsfria MEGA-kontot. På det här sättet, om vi ändrar en fil i mappen som övervakas uppdateras automatiskt i molnet för att kunna dela eller ha våra filer var som helst. Med andra ord, om vi arbetar med en annan dator än den vi brukar använda, kommer vi att vara säkra på att våra filer alltid hålls synkroniserade mellan våra olika enheter.
I det här inlägget kommer vi att se hur installera MEGAsync på Ubuntu 17.10. Även om jag måste säga att dess installation är identisk i alla versioner av Ubuntu. I resten av de operativsystem som stöds av detta program är installationen också mycket lik.
Ladda ner MEGAsync
För att installera MEGAsync måste vi besök huvudsidan för MEGA. En gång i det måste vi klicka på MEGAsync-ikonen som vi hittar längst ner.
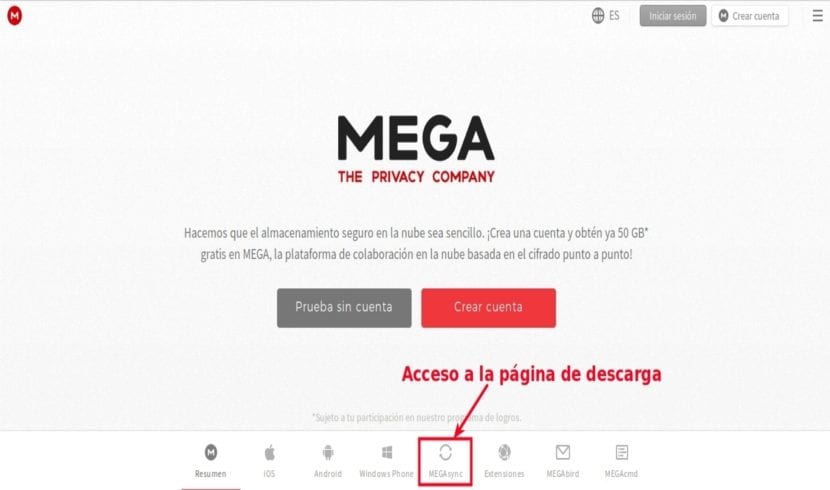
En gång på MEGAsync-nedladdningssidan måste vi välj vårt operativsystem. För att få den nödvändiga filen måste vi klicka på rullgardinsmenyn. När listan med system visas på skärmen måste vi bläddra igenom den tills vi hittar den som intresserar oss (i detta fall Ubuntu 17.10). När vi väl hittat klickar vi på den.
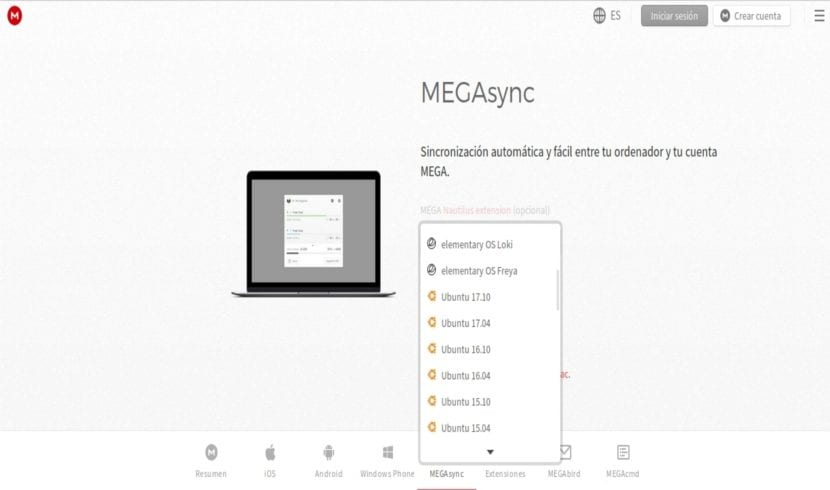
Vid denna tidpunkt måste vi leta efter arkitekturen i vårt system. Eftersom vi har valt Ubuntu 17.10 för det här exemplet kommer det endast att finnas tillgängligt för 64-bitars arkitekturer.
Efter detta klickar du på "Ladda ner" -knappen för att starta nedladdningen och systemet frågar oss vad vi ska göra med filen. I det här exemplet kommer vi att kunna välja mellan att installera det med alternativet Ubuntu Software eller spara det på vår dator för att installera det senare eller använda terminalen för att utföra installationen.
Installera MEGAsync
Som i föregående steg har jag valt att vänta på filen, jag ska öppna en terminal (Ctrl + Alt + T) och skriva följande kommando i den för att starta installationen:
sudo dpkg -i megasync-xUbuntu_17.10_amd64.deb
Si terminalen varnar oss för att fel har inträffat under installationen, vi borde kunna fixa dem genom att skriva i samma terminal:
sudo apt install -f
Kör MEGAsync för första gången

När installationen är klar kan vi nu köra MEGAsync. I denna första start kan vi ställa in vårt konto. Först ska vi hitta applikationen i aktivitetspanelen. Vi börjar skriva namnet på programmet och vi kommer att kunna komma åt det.
När du gör detta visas ett nytt fönster som varnar oss för att vi ännu inte har loggat in. I den klickar vi på knappen "Inloggning”. Tydligen vi måste ha skapat ett konto tidigare på webben eller på knappen "Skapa konto".
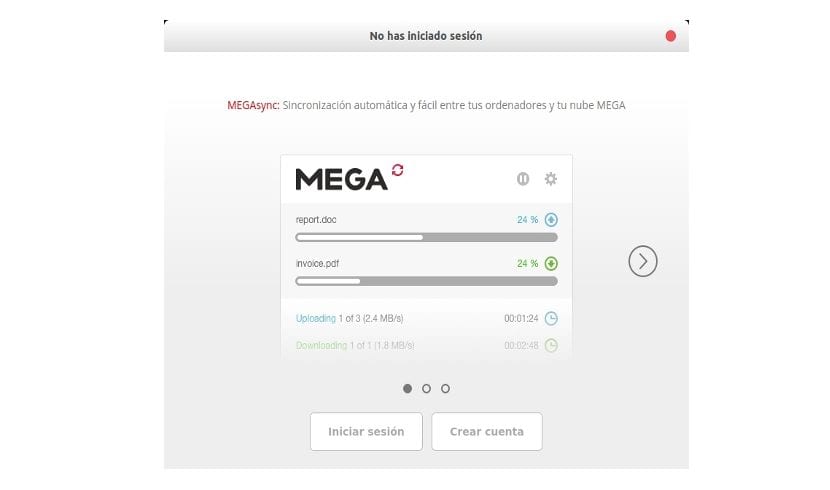
Detta startar inställningsguiden för MEGAsync. Det leder oss genom installationsprocessen. Det första steget är att identifiera oss själva. Vi skriver vår e-postadress och lösenord för vårt MEGA-konto. Därefter ser vi ett framstegsfält ett ögonblick. Detta kommer att informera om att listan över filer från vårt konto laddas.
I nästa steg kommer vi att göra det ange om vi vill synkronisera allt innehåll i kontot med mappen för vårt team eller bara några av dess mappar.
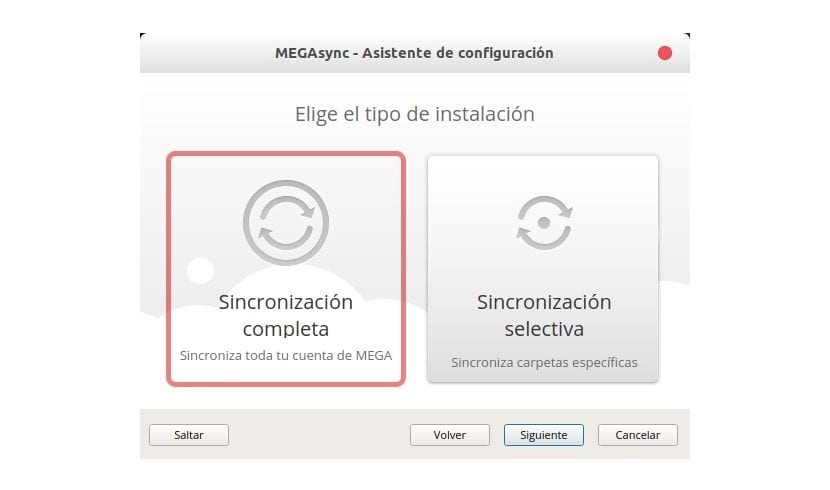
I det sista steget måste vi ange den lokala mappen där innehållet kommer att lagras. Som standard erbjuder den oss en ny mapp som heter MEGAsynk som kommer att skapas i vår personliga mapp. Du kan dock klicka på knappen Ändra och välj en annan plats.
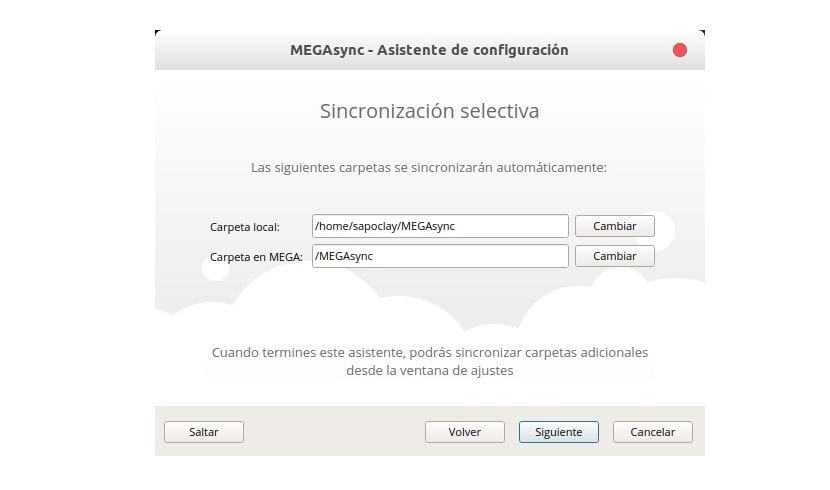
När all denna process är klar visas ett välkomstmeddelande som informerar oss om att synkroniseringen mellan den lokala mappen och MEGA-kontot från och med nu kommer att äga rum. För att kontrollera att allt fungerar korrekt kan vi öppna vår webbläsare och se innehållet i mappen.
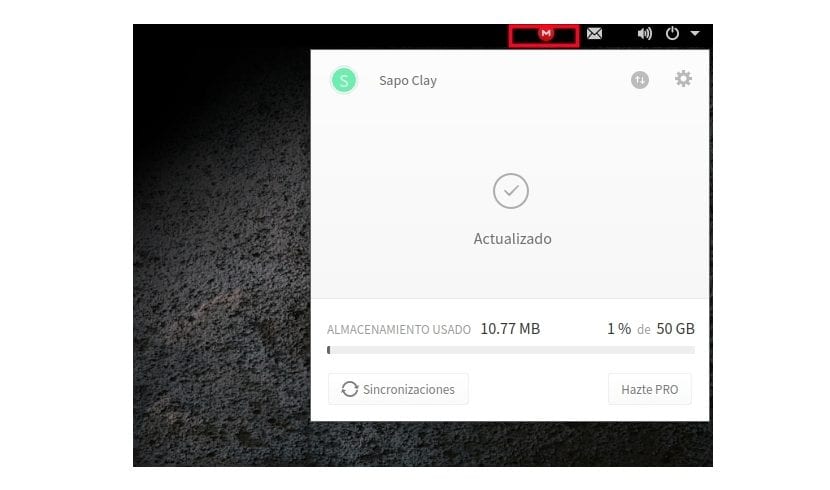
För att interagera med applikationen kommer vi att ha en ny ikon i anmälningsområdet. Detta gör att vi kan hantera vårt konto på ett enkelt sätt.
Avinstallera MEGAsync
Vi kan eliminera detta program på ett enkelt sätt med terminalen. Vi behöver bara öppna en försäljning (Ctrl + Alt + T) och skriva i den:
sudo apt remove megasync && sudo apt autoremove