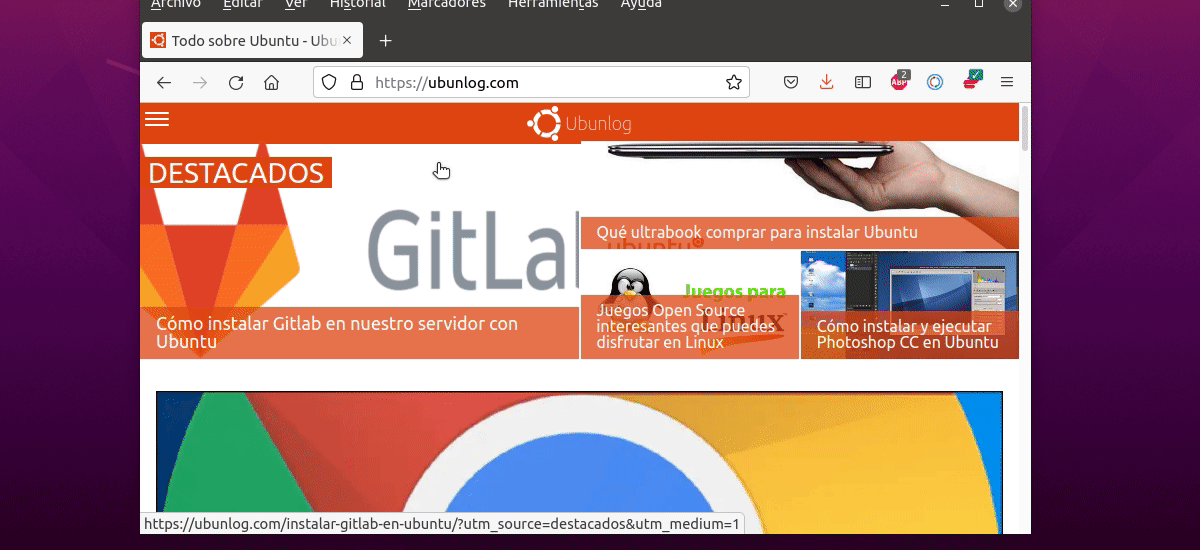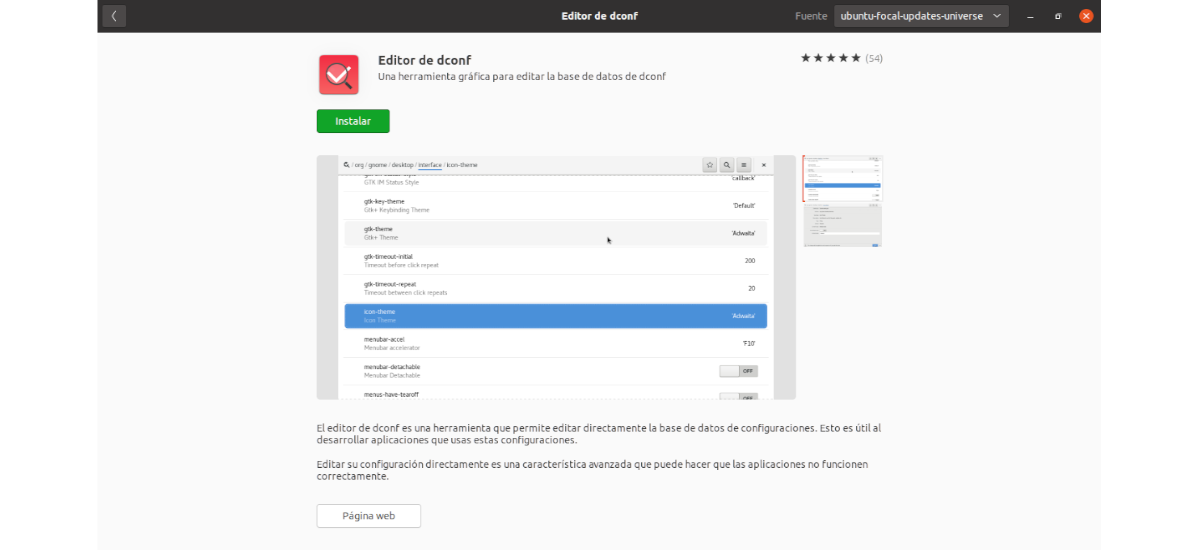I nästa artikel kommer vi att ta en titt på hur vi kan minimera fönstret i en öppen applikation med ett enda klick när vi klickar på dockningsikonen. Detta är ett beteende som de flesta operativsystem utför och det är alltid användbart att ha aktiverat.
I denna publikation kommer vi att se hur vi enkelt kan aktivera det i Ubuntu 20.04 och senare, som vi redan angav i en tidigare artikel som jag testade på Ubuntu 18.04. Tyvärr har konfigurationsapplikationen i Ubuntu för några få versioner nu inget alternativ för att möjliggöra minimering när du klickar på en applikationsikon.
När vi klickar på en applikationsikon som finns i Dock Vissa saker kan hända i Ubuntu, men som standard är det inte möjligheten att minimera fönstret för ett program som körs. Alternativet 'Minimera vid klick ' Det kommer att ändra de öppna fönstrenas beteende, så att när vi klickar på ikonen för ett program som har fokus, kommer fönstret att minimeras eller döljas i Ubuntu Dock, och det kommer att återställa det med ett andra klick.
Detta är ett beteende som användare som byter från andra operativsystem till Ubuntu saknar på skrivbordet eftersom det är mycket användbart.
Aktivera Minimera vid klicka på Ubuntu
Vad vi ska se nästa, Jag måste säga att jag har testat det på Ubuntu 20.04-versionen, men för andra versioner av detta operativsystem bör stegen vara desamma. Vi kan aktivera 'minimera klickfrån Ubuntu och senare på två sätt: från kommandoraden och från dconf-editor GUI.
Från terminalen
Även om vissa användare inte vill veta något om terminalen och dess saker, måste det sägas att detta är det snabbaste sättet att aktivera alternativet 'minimera klicki Ubuntu. Vi behöver bara öppna en terminal (Ctrl + Alt + T) och utföra följande kommando i den:
gsettings set org.gnome.shell.extensions.dash-to-dock click-action 'minimize'
När vi trycker på knappen intro förändringen träder i kraft just nu. Vi behöver inte logga ut.
till ångra ändringen som vi just gjort med föregående kommando och återgå till standardkonfigurationen för Ubuntu Dock, kommandot som ska användas i terminalen kommer att vara följande:
gsettings reset org.gnome.shell.extensions.dash-to-dock click-action
De nuevo förändringen träder i kraft omedelbart. Vi behöver inte starta om sessionen eller något liknande.
Använda Dconf-Editor
För dem som inte vill arbeta med terminalen kan den också aktiveras 'minimera klick'med hjälp av ett program som heter dconf-editor. Detta verktyg kan installeras från Ubuntu-programvarualternativet.
När vi väl är installerade måste vi öppna programmet och leta efter startprogrammet i systemet.
Från applikationens användargränssnitt måste vi flytta till rutten / org / gnome / shell / extensions / dash-to-dock.
En gång på den angivna skärmen, vi måste rulla ner till alternativet 'klicka-action', och vi måste klicka på den.
Klicka på längst ned i åtgärdsfönstret det finns ett alternativ som heter 'standardvärde'. Vi måste flytta den till av-positionen. Sedan om vi klickar på knappen 'anpassat värde'Vi ser en lista med tillgängliga alternativ visas.
Mellan dem låt oss hitta och välja 'minimera'. För att bekräfta trycker vi på det gröna meddelandet 'ansöka'som visas. Ändringen, som med terminalkommandona, träder i kraft omedelbart. Då kan vi stänga dconf-editor.
Dessa som vi just såg Det finns två enkla möjligheter att aktivera alternativet 'Minimera vid klick' i Ubuntu 18.04 LTS, Ubuntu 20.04 LTS och senare versioner. Vi kan verifiera att den har aktiverats korrekt och fungerar genom att klicka på ikonen för alla applikationer som körs flera gånger, eftersom första gången vi klickar kommer applikationen att fokusera (om du inte har det).