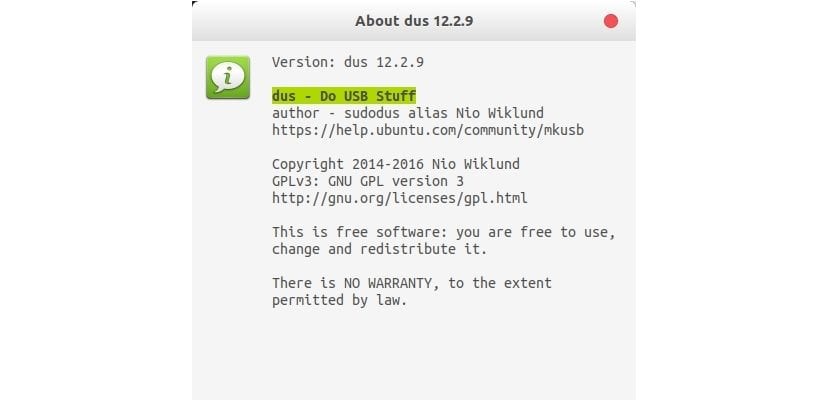
I nästa artikel ska vi ta en titt på mkusb. Detta är ett verktyg som utvecklats för att göra det enklare och säkrare skapa startbara enheter med metoden att blinka eller klona en iso-bild eller en komprimerad bildfil. I fall där våra lagringsenheter som SD-kort och penna enheter är skadade på grund av en eller annan anledning kommer vi att kunna återställa enheten till dess ursprungliga fungerande tillstånd.
Det snabbaste sättet att börja skapa och reparera startbara enheter USB ska installera mkusb med motsvarande PPA. Vi behöver bara installera och uppdatera mkusb-paketet som alla andra program. Med mkusb kan vi välja rätt enhet och undvika att skriva över andra enheter som vi har anslutit.
Detta verktyg fungerar med dd och den har en hög framgångsgrad. Det är särskilt bra för preliminära tester och nya versioner, när standardverktyg som UNetbootin de ger inte önskat resultat.
Om vi behöver veta mer om det här verktyget kan vi konsultera hjälpen som de erbjuder i Ubuntu-webbplats. I den kan vi hitta manualer om alla möjligheter med detta verktyg, som inte är begränsade till vad som beskrivs i den här artikeln.
varning: Använd följande procedur enheten kommer att formateras som vi vill arbeta med. Detta raderar all data som finns på enheten. Det här formatet gör det möjligt för oss att tillhandahålla en lösning för att återställa en skadad USB-enhet eller SD-kort till dess ursprungliga arbetsläge utan behov av stor kunskap om saken.
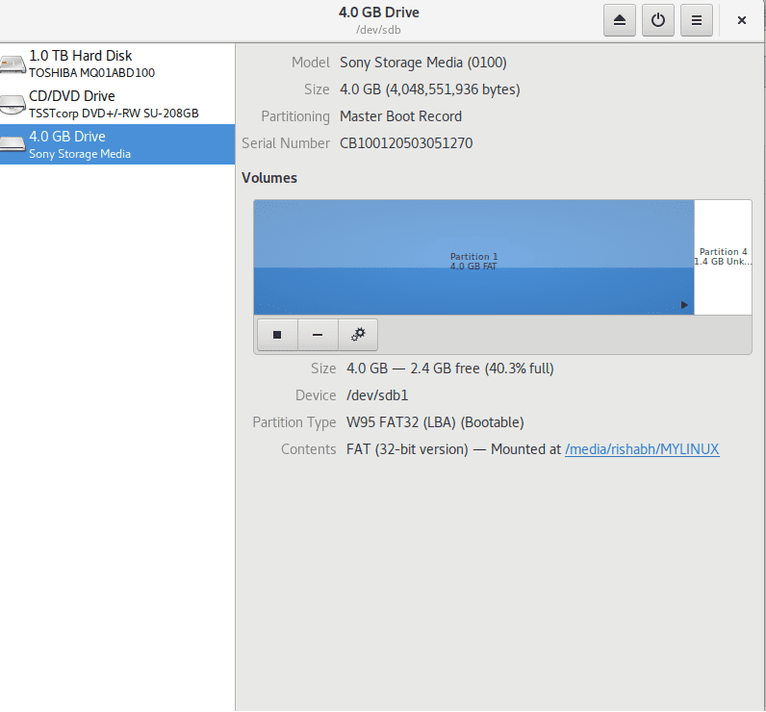
Installera MKUSB på Ubuntu 17.10
När vi har en skadad enhet löser problemet oftast ett enkelt format genom filbläddraren. I vissa fall, när filhanteraren inte är användbar, kommer vi att kunna använda detta lilla verktyg som den här artikeln handlar om för detta ändamål. Till att börja med börjar vi med installation genom motsvarande PPA.
Vi börjar med att öppna en terminal (Ctrl + Alt + T) och lägga till MKUSB-förvaret genom att skriva:
sudo add-apt-repository ppa:mkusb/ppa
Nu fortsätter vi att uppdatera vår paketlista genom att skriva i samma terminal:
sudo apt update
När uppdateringen är klar kan vi installera mkusb genom att skriva i samma terminal:
sudo apt install mkusb
Återställ en lagringsenhet
När installationen är klar kan vi starta mkusb. Programmet kommer att visa oss ett meddelande som det följande, till vilket vi måste svara 'Ja'.
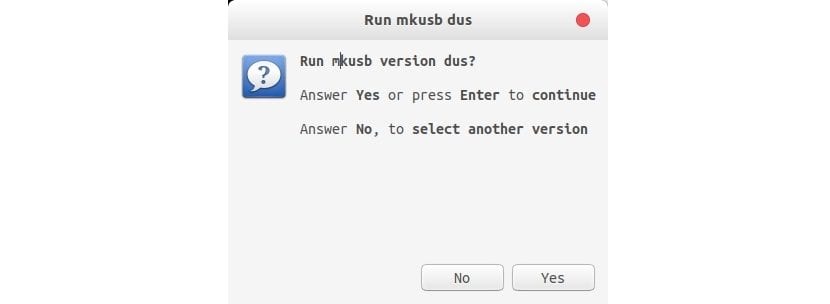
Nästa skärm som kommer att visas är den som ger oss möjligheten välj enhet att arbeta på.
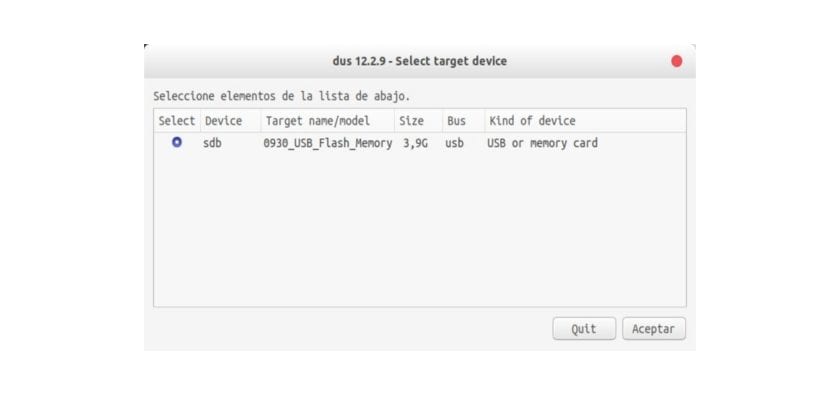
Därefter visar programmet oss olika möjligheter att detta verktyg kommer att ge oss. För att återställa enheten till standardvärden måste vi välja "r". Det är alltid intressant att ta en titt på de andra två alternativen.

I nästa skärm frågar mkusb oss för sista gången om vi vill fortsätt med dataformat. Alternativet 'Stopp' väljs som standard. För syftet med den här artikeln ska vi välja "Gå".
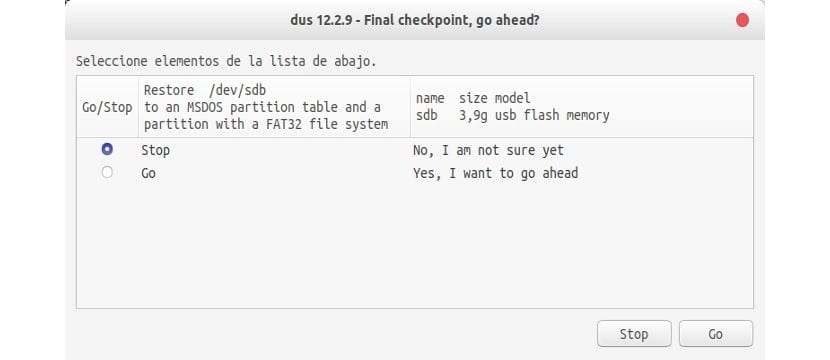
Fönstret stängs och terminalen öppnas som ser ut så här.
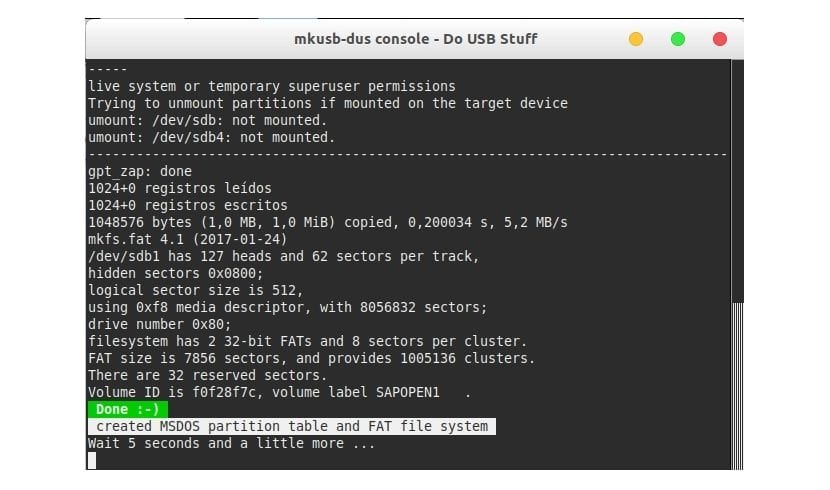
Om några sekunder kommer processen att slutföras. När hela processen är klar behöver vi det ta bort enheten från systemet och anslut den igen. Vi kan se att enheten kommer att monteras som en vanlig enhet och att den fungerar korrekt som innan "uppdelningen".
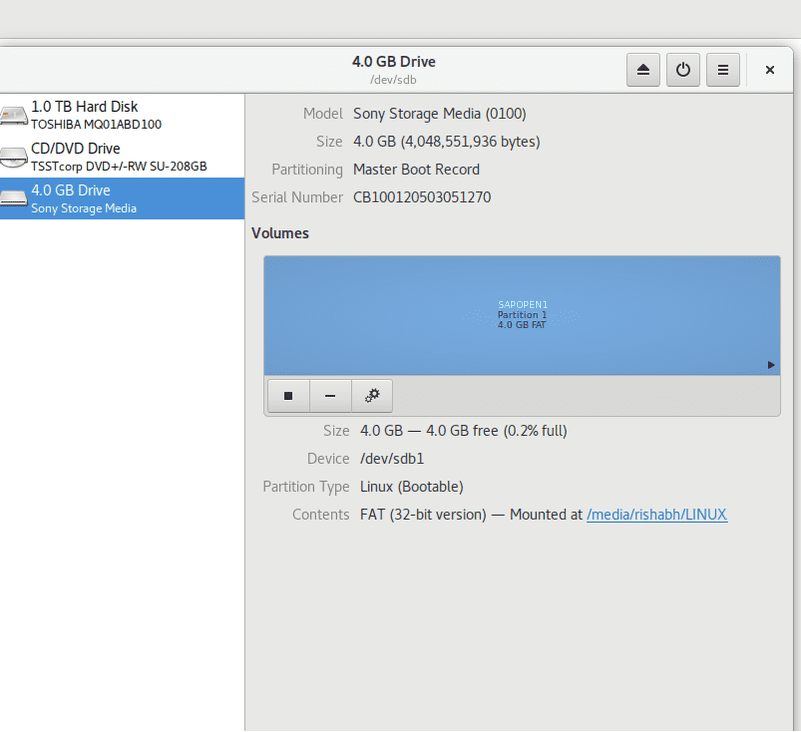
Nu vet jag det allt detta kunde ha gjorts via terminalkommandon, gparted eller någon annan programvara. Detta skulle kräva en viss kunskap om partitionshantering, men det här programmet gör det lite lättare för oss. Så det är alltid bra att ha ett litet verktyg som detta för att automatisera den här typen av jobb.
Avinstallera mkusb
För att eliminera detta program från vårt operativsystem behöver vi bara öppna en terminal (Ctrl + Alt + T) och skriva i den:
sudo add-apt-repository -r ppa:mkusb/ppa sudo apt remove mkusb && sudo apt autoremove
Även om detta verktyg inte är det enda alternativet för att göra denna typ av arbete. Du kan hjälpa oss att reparera våra USB-lagringsenheter och SD-kort som är skadade (så länge de naturligtvis inte är stora). Allt operationer på MKUSB kräver superanvändarbehörigheter.
utmärkt tack, det är en stor hjälp för oss som började använda UBUNTU.
God eftermiddag, tack så mycket för bidraget. Men det hjälpte mig inte, kommer det att finnas något annat verktyg som kan hjälpa till att återställa micro sd
Hälsningar.
Det var mycket användbart för mig att reparera ett 4 GB USB-minne, eftersom det med Gparted inte var möjligt på grund av de fel som flashenheten hade. Tack!
Tack så mycket, väldigt enkelt att installera det här effektiva verktyget som jag kunde lösa mitt problem med,
Jag är oerhört tacksam