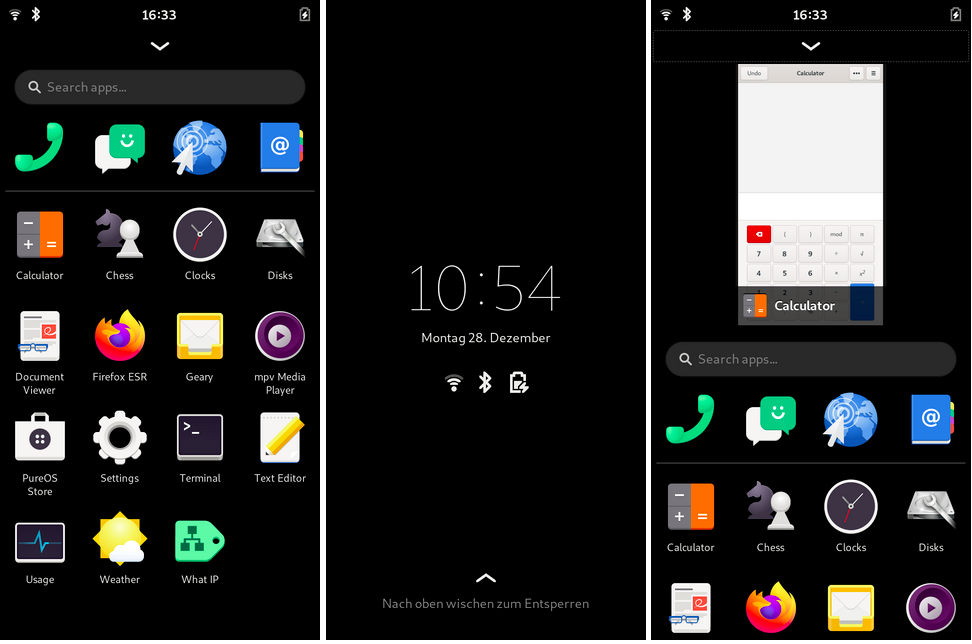Under lång tid, faktiskt Android, finns det Linux-baserade mobila operativsystem. Det som har varit tillgängligt för lite mindre är system som är mycket mer som desktop Linux än Googles Android. Bland dem sticker flera ut, till exempel Ubuntu Touch som passar bäst Ubunlog, den som Canonical började utveckla och övergav för att bara fokusera på skrivbordssystemet, Manjaro, Arch Linux och en annan som kommer att intressera våra läsare: Mobian, vars namn kommer från Mobile + Debian.
Mobian är inte Ubuntu Touch. UBports fokuserar på Lomiri, det nya namnet för Unity8, och en Ubuntu Touch som fungerar på många enheter, inklusive flera som ursprungligen såldes med Android. Mobian är en Linux-operativsystem för mobiler och surfplattor, men med en mindre konservativ filosofi som påminner oss mycket om vad vi ser på skrivbordet.
Mobian: Debian på mobiler och surfplattor, med tillgång till förvar
Som nästan alla satsar Mobian på Phosj (Phone Shell), ett skrivbord som är baserat på GNOME. Många av oss gillar Plasma Mobile bättre, men just nu fungerar Phosh bättre när den är ansluten till ett externt tangentbord eller bildskärm och översätts till fler språk. Liksom de flesta av dessa mobila distributioner är den kompatibel med enheter som PINE64 (PinePhone / PineTab), men också med Librem 5 från Purism, OnePlus 6 och 6T och Pocophone F1.
Det som är bra med Mobian, även om det inte är något exklusivt, är det vi kan installera programvara från förvar, precis som vi skulle göra i Debian eller Ubuntu med kommandot "sudo apt install package-name". Å andra sidan är den kompatibel med Flatpak-paket, även om många kanske inte fungerar eftersom de inte är förberedda för den här typen av enhet eller inte är direkt tillgängliga.
Hur man installerar Mobian på min telefon eller surfplatta
Med tanke på att det officiellt bara stöds i terminalerna som vi har nämnt ovan, finns det bara ett sätt att installera det, eller två, beroende på om vi vill göra det i en. SD-kort eller i internminnet. Vi kan installera den på en SD med Etcher eller från en Linux-dator genom att skriva följande i terminalen:
sudo dd bs=64k if=ruta-a-la-imagen.img of=/dev/mmcblk0 status=progress
Från ovanstående måste du ändra "path-to-the-image.img" till sökvägen till bilden och "0" till ett annat nummer, så länge din SD visas med en annan, något som inte är vanligt.
Samma sak kan göras i internminne, men för det måste du använda Hoppa Drive. Det är en programvara som vi installerar på SD som om det vore ett operativsystem med den tidigare metoden. Vad det gör när SD: n har satts in i mobilen eller surfplattan är att vi kan ansluta vår enhet till en dator och den kommer att känna igen den som en SD till, så att vi kan installera operativsystemet i internminnet. För att bättre förstås är JumpDrive en SD som vi skapade för att göra en slags förbikoppling.
Som en personlig yttrande och med hänsyn till att dessa operativsystem fortfarande är under utveckling, jag Jag rekommenderar att du installerar Nightly-versionen av Mobian, tillgänglig på denna länk. Det och inte spendera lång tid utan att uppdatera, eftersom en mycket stor uppdatering kan sluta visa ett fel.
Förinstallerade appar
Även om det kommer med applikationer för allt finns det ingen applikation som är kvar. Från och med idag är detta installerat:
- Telefonapp.
- Meddelanden App.
- Epiphany (webbläsare).
- Kontakter agenda.
- Kalkylator.
- Kalender.
- Konfiguration.
- Nätverkskonfiguration.
- Textredigerare.
- FirefoxESR.
- Geary som e-postklient.
- Ljudinspelare.
- King's Cross som terminalemulator.
- Lollypop som musikspelare.
- Maps.
- Megapixlar som fotokamera.
- Meteorologi.
- Portfölj som filhanterare.
- Energimonitor.
- Klockor
- GNOME-programvara som ett mjukvarucenter.
- Väntande uppgifter.
- Aktivitetsövervakare.
- Videor (Totem).
- Dokumentvisare.
- Bildvisare.
Saker att göra efter installation av Mobian
I den första starten tar det mycket längre tid. Som under resten av tiderna visas Mobian-logotypen, men nedanför visas texten "Ändra storlek på filsystem under första start" medan installationen tar hela hårddisken. När enheten har ändrats försvinner texten och den börjar som vanligt. Standardlösenordet är 1234.
Det är värt att vänta några sekunder tills vi ser den ursprungliga konfigurationen där vi väljer gränssnittsspråk, skrivspråk, om vi lämnar vissa sekretessinställningar aktiverade eller avaktiverade och om vi vill ansluta några konton som Google. Då är det värt det uppdatera alla paket från terminalen (King's Cross) med sudo apt fullständig uppgradering.
Med operativsystemet redan uppdaterat är det dags att installera programvaran vi vill ha och avinstallera den vi inte vill ha. Med tanke på att Mobian inte innehåller mycket bloatware, Skulle jag gå direkt till att installera programvara som GIMP eller LibreOffice. Det är förvånande hur bra de fungerar, även om detta också beror på vilken enhet vi kör den på.
Är också kompatibel med Flatpak-paket, så att vi kan installera paketet "flatpak" (eller snarare kontrollera att det är installerat), Flathub-arkivet (flatpak remote-add –if-existerar inte flathub https://flathub.org/repo/flathub.flatpakrepo) och installera sedan programvaran med kommandot som visas i Flathub-sida.
Användargränssnitt
Phosh-gränssnittet är som du kan se i föregående skärmdump. Det finns ingen startskärm som på iOS eller Android; den går direkt till applikationslådan. När vi öppnar en applikation nedan visas en pil från vilken vi kommer in i multitasking som visar applikationerna i form av kort. För att stänga dem, svep bara uppåt. Till höger finns en tangentbordsikon om vi vill skriva.
Genom att knacka på batteriet kan vi stänga av utrustningen eller starta om och röra vid den tid vi ser snabb åtkomst för att aktivera eller avaktivera WiFi, använd en ficklampa om vår enhet har en blixt eller placera gränssnittet bland annat i landskapet.
Hur man tar skärmdumpar i Phosh
Phosj har inte ett inbyggt sätt att ta skärmdumpar som om de har Plasma Mobile eller Ubuntu Touch, men det har en enkel lösning. Vad vi måste göra är att använda scrot:
- Vi öppnar en terminal och skriver:
sudo apt install scrot
- Om vi nu skriver "scrot" gör det en skärmdump och sparar den i vår personliga mapp, men det kommer att göras direkt och sparar en skärmdump av den terminalen. För att undvika detta använder vi alternativet -d (fördröjning, fördröjning) och en rimlig tid för att kunna gå till fönstret som vi vill fånga, till exempel:
scrot -d 10
När fångsten är klar ser vi ett meddelande.
Det finns fortfarande arbete framåt
Dessa operativsystem är fortfarande i alfa- eller beta-fas. PINE64 valde Manjaro KDE, och de är fortfarande i beta 2. Bokstavligen kan allt misslyckas när som helst, så vi rekommenderar inte att du använder dem på enheter vi är beroende av. Det är värt att försöka se de framsteg de gör, och förresten föreställ dig hur den framtiden kommer att se ut där surfplattor och mobiler med Linux är det bästa alternativet.