
I nästa artikel kommer vi att se två sätt att montera Google Drive lokalt som ett virtuellt filsystem. Google Drive är en av de mest populära leverantörerna av molnlagring på planeten.
Ibland tar vissa utvecklare oss några klienter från Google Drive till GNU / Linux-system. I det här inlägget kommer vi att se två inofficiella klienter för vårt Ubuntu-system. Med dessa klienter kommer vi att kunna montera Google Drive lokalt som ett virtuellt filsystem. Detta ger oss möjlighet att komma åt filerna på vår enhet på ett mycket enkelt sätt.
Google-enhet-ocamlfuse
Google-drive-ocamlfuse är en FUSE-filsystem för Google Drive som är skrivet i OCaml. FUSE är ett projekt som tillåter användare att skapa virtuella filsystem. Google-drive-ocamlfuse tillåter oss att montera vår Google Drive på ett Gnu / Linux-system.
Konto med läs- / skrivåtkomst till vanliga filer och mappar, skrivskyddad åtkomst till Googles ark och bilder. Kommer att ge oss stöd för flera Google Drive-konton, hantering av dubbletter, åtkomst till papperskorgen och mer.
Installerar google-drive-ocamlfuse
För att installera den i Ubuntu 18.04 skriver vi i terminalen (Ctrl + Alt + T):
sudo add-apt-repository ppa:alessandro-strada/ppa sudo apt-get install google-drive-ocamlfuse
Använd
När vi väl har installerat kommer vi att köra följande kommando till starta google-drive-ocamlfuse-verktyget från terminal (Ctrl + Alt + T):
google-drive-ocamlfuse
När den körs för första gången öppnar verktyget webbläsaren och kommer att be oss om tillstånd för åtkomst till våra Google Drive-filer. När behörighet har beviljats skapas alla nödvändiga konfigurationsfiler och mappar automatiskt.
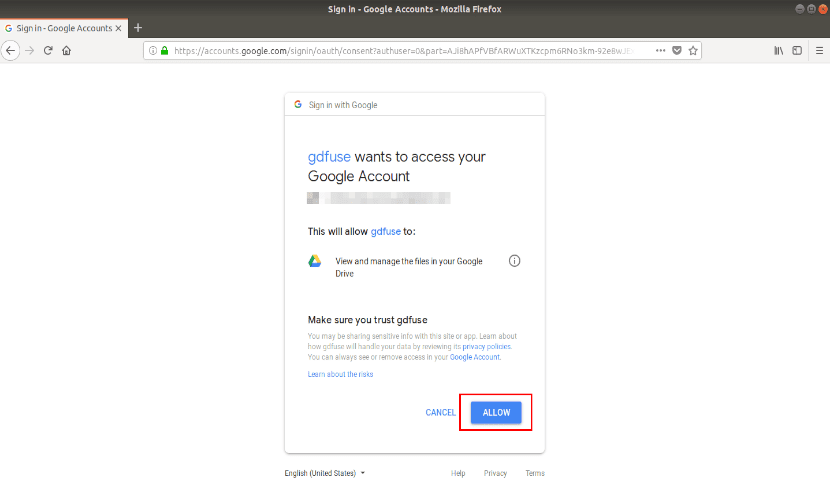
Efter godkänd autentisering ser vi följande meddelande i terminalen:

Nu kan vi stänga webbläsaren och skapa en monteringspunkt för våra Google Drive-filer. Vi gör detta genom att skriva in terminalen (Ctrl + Alt + T)
mkdir ~/migoogledrive
Slutligen, vi monterar vår google-enhet med kommando:
google-drive-ocamlfuse ~/migoogledrive
Efter detta kan vi komma åt filerna från terminalen eller från filhanteraren.
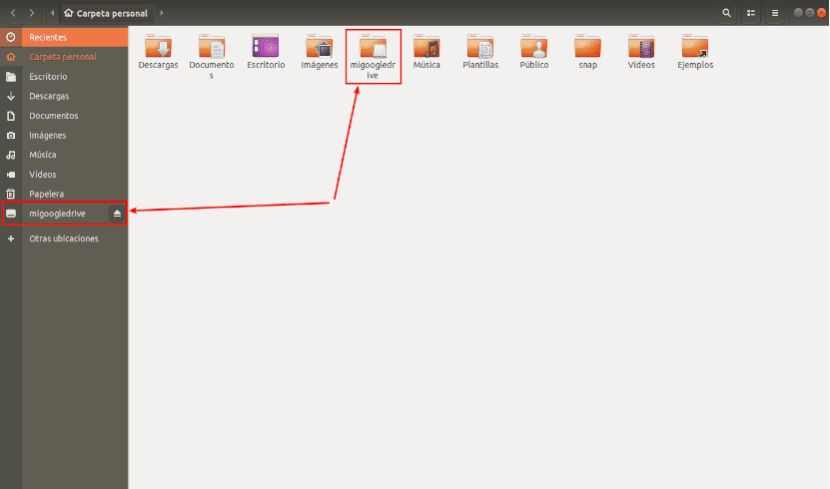
När du är klar, vi avmonterar filsystemet FUSE med kommandot:
fusermount -u ~/migoogledrive
Om vi behöver det kan vi konsultera hjälpen med kommandot:
google-drive-ocamlfuse --help
Dessutom kan vi konsultera officiella wiki och förvaret Projekt GitHub till fler detaljer.
GCSF
GCSF är en Google Drive-baserat FUSE-filsystem, skriven med Rust-programmeringsspråket. Med GCSF kommer vi att kunna montera vår Google-enhet som ett lokalt virtuellt filsystem och komma åt innehållet från terminalen eller filhanteraren.
Om du undrar hur det skiljer sig från andra FUSE-projekt som google-drive-ocamlfuse, svarade GCSF-utvecklaren på en liknande kommentar på Reddit: 'GCSF tenderar att vara snabbare rekursivt listar filer eller läser stora filer från Drive. Cachingstrategin som den använder leder också till mycket snabba läsningar för filer som har cachats, på bekostnad av att använda mer RAM. '
Installerar GCSF
För att installera det i Ubuntu måste vi se till att vi har installerat Rust i vårt system. Se också till att paket med pkg-config och fuse är installerade. Vi hittar dessa tillgängliga i standardförvaren för de flesta Gnu / Linux-distributioner. På Ubuntu och derivat kan de installeras med kommandot:
sudo apt install -y libfuse-dev pkg-config
När alla beroenden är uppfyllda, kör följande kommando till installera GCSF:
cargo install gcsf
Använd
Först måste vi auktorisera vår google-enhet. Så här kör du:
gcsf login entreunosyceros
Du måste ange ett sessionsnamn. Ersätter entreunosyceros med ditt eget sessionsnamn. Du kommer att se ett resultat som liknar följande med en URL för att auktorisera ditt Google Drive-konto.

Kopiera och klistra in ovanstående URL i din webbläsare och klicka på tillåt ge behörighet att komma åt innehållet på din Google Drive. När du är autentiserad ser du ett resultat som följande.

GCSF skapar en konfigurationsfil i $ XDG_CONFIG_HOME / gcsf / gcsf.toml, som allmänt definieras som $ HOME / .config / gcsf / gcsf.toml. Inloggningsuppgifterna lagras i samma katalog.
Vi fortsätter att skapa en katalog för montera vårt Google Drive-innehåll:
mkdir ~/migoogledrivegcfs
Nu vi kommer att redigera filen /etc/fuse.conf:
sudo vi /etc/fuse.conf
Vi kommer att avmarkera följande rad för att tillåta icke-root-användare att ange monteringsalternativ:

user_allow_other
Vi sparar och stänger filen. Vi fortsätter montera vår Google-enhet med kommandot:

gcsf mount ~/migoogledrivegcfs -s entreunosyceros
Ersätt entreunosyceros med namnet på din session. Efter detta kan du stänga terminalen.
Nu kan du visa befintliga sessioner med kommandot:

gcsf list
Vid den här tiden kommer vi att kunna komma åt innehållet i vår Google-enhet från terminalen eller från filhanteraren.
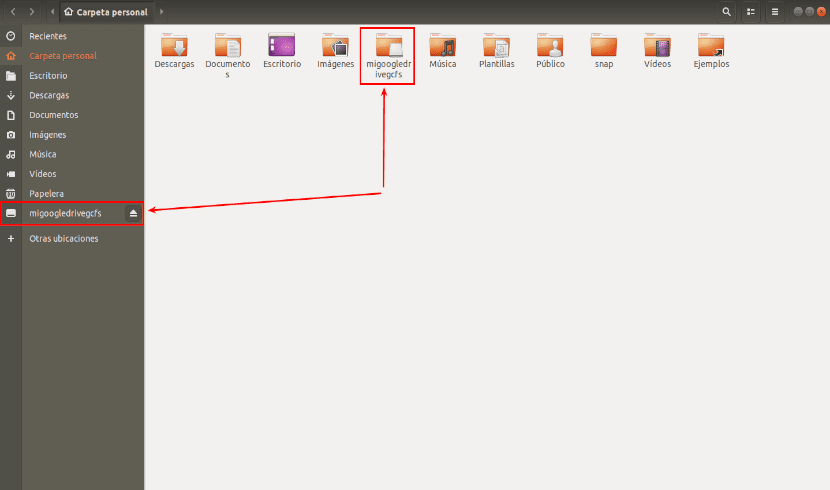
Om du inte vet det var är din google-enhet monterad, använd kommandot df:
df -h
Vi kommer att kunna avmontera Google Drive med kommando:
fusermount -u ~/ migoogledrivegcfs
Vi kan få mer information om GCFS från GitHub-förvar
Hej, god eftermiddag, jag vet inte om jag kan ställa frågor här men hej, här går det:
Jag försöker använda GCSF-alternativet, jag har redan gjort alla stegen, men jag har mer än 300 GB på min enhet, det är ett företagskonto, och i steget gcsf mount ~ / migoogledrivegcfs -s entreunosyceros ser jag att det börjar som en "Synkronisera" alla data, och raderna INFO gcsf :: gcsf :: drive_facade> Mottagna sida 250 som innehåller 460 filer börjar passera mycket, detta slutar efter en timme eller så och dessa andra rader börjar: INFO gcsf: : gcsf :: file_manager> Kontrollerar efter ändringar och möjligen tillämpar dem.
Jag började processen igår klockan 3 och lämnade datorn på hela natten och i morse var det cirka tio rader av den sista som jag delade och jag fortsatte arbeta. Fram till igår kväll när jag gick in i migoogledrivegcfs-mappen visade det ingenting, (vid den tiden fanns det tre rader INFO gcsf :: gcsf :: file_manager> Kontrollerar efter ändringar och möjligen tillämpar dem.), I morse såg jag redan filer i min mapp men jag var inte färdig än och eftersom jag var tvungen att ta den bärbara datorn var jag tvungen att avbryta, med CRL + C och i det ögonblicket försvann allt som fanns i mappen, tydligt för att jag avbröt monteringen. Nu började jag bara om och gör samma sak.
Frågan är, är det alltid dags att göra den här montagen eller ska jag bara låta den avslutas en gång? När hela processen är klar sparas allt? det vill säga om jag startar om datorn varje gång jag går in i mappen igen, kommer mina Drive-data att vara monterade och den kommer automatiskt att synkroniseras?
Tack för informationen.
Hallå. Tack för guiden.
Google avvisar inloggningen med ett fel 400 (dålig begäran) eftersom webbadressen är dåligt utformad. Hänt det någon annan? Vet du hur du fixar det?
«400. Det där är ett fel.
Servern kan inte behandla begäran eftersom den är felformad. Det ska inte prövas på nytt. Det är allt vi vet. "
tack
Detta är med gcsf, genom att göra gcsf-användarnamn
eller också (nombreUsuario@gmail.com)