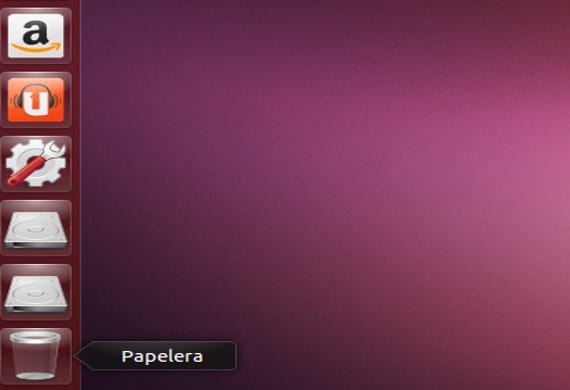
Hej alla. Idag ska vi göra en handledning om hur man automatiskt monterar enheter i vår Ubuntu.
Enheter, montera .... Gör inte mitt Ubuntu det redan?
Enligt officiella meddelanden monterar Ubuntu alla enheter automatiskt, det vill säga du ansluter ett USB- eller SD-kort och det känner automatiskt igen det och du kan använda det och hantera det som du vill, vilket ofta är monteringsprocessen. Men det finns tider och med unika enheter som Ubuntu inte känner igen dem, ja, Ubuntu och nästan alla Gnu / Linux-distributioner, det är därför det finns dessa tekniker som bygger på att personligen berätta för datorn att en sådan anslutning läser den och aktiverar den för din användning. Vi kommer också att försöka ändra en fil så att när du startar datorn kommer den här enheten att ladda dig och du inte har några fler problem, för det finns tillfällen då vi slår på datorn för att skicka eller visa filer från en enhet som en USB eller en bärbar hårddisk.
Och detta för att montera enheter, är det svårt?
Svaret är nej, men som alltid, läs hela handledningen innan du gör något och se till att du har en säkerhetskopia av ditt system o göra en återställningspunktEfter allt detta går vi till terminalen och kör:
sudo blkid
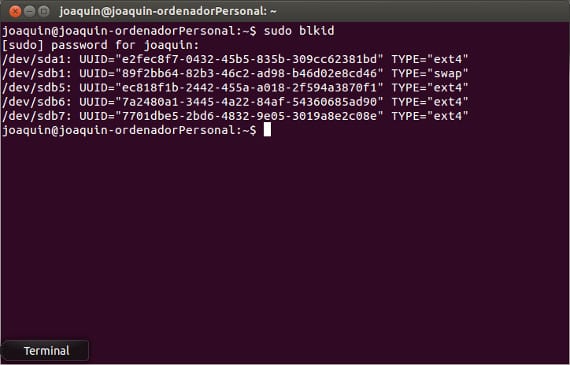
Detta kommando visar oss på skärmen en sammanfattning av vår partitionstabell, som innehåller alla lagringssystem som fungerar och de som inte, när partitionen som ska monteras, / dev / sdaX har identifierats, tar vi värdet av UUID och enhetens fysiska adress, / dev / sda "X" och vi skriver i konsolen
sudo mkdir / media / disk_sd
Detta skapar en mapp i / media-mappen där vi monterar den nya enheten eller enheterna. Nu äntligen ska vi lägga till följande rad i filen / etc / fstab:
<span style="font-family: 'Times New Roman', serif;"><span style="text-decoration: underline;"><b>sudo echo "/dev/sda</b></span></span>
<span style="font-family: 'Times New Roman', serif;"><span style="text-decoration: underline;"><b>7</b></span></span>
<span style="font-family: 'Times New Roman', serif;"><span style="text-decoration: underline;"><b> /media/</b></span></span>
<span style="font-family: 'Times New Roman', serif;"><span style="text-decoration: underline;"><b>disco_sd</b></span></span>
<span style="font-family: 'Times New Roman', serif;"><span style="text-decoration: underline;"><b> ntfs-3g auto,rw,users,umask=000 0 0" >> /etc/fstab</b></span></span>
I mitt fall har jag valt partitionen / dev / sda7, / media / disk_sd-katalogen, partitionstypen ntfs-3g, alternativen för mount-kommandot som vi har valt och vad de betyder är:
- bil -> automatisk montering
- rw -> läs- / skrivläge
- användare -> Tillåter att den monteras av andra användare än root
- umask -> mask krävs vid ändring av filer
Varning!
Glöm inte att sätta de två sista nollorna eftersom de är så att de inte säkerhetskopierar data och undviker att granska skivan. Det är en enkel handledning och fortfarande nödvändig idag, eftersom det finns element som Kindle ebook-läsare som har svårt att läsa och montera enheter verkar vara den enda lösningen. Förresten glömde jag att säga att det är nödvändigt att ha den enhet vi vill montera ansluten, annars visas den inte i blkid-indikationerna.
Mer information - Automatiserade kopior i Ubuntu 13.04, SystemBack, ett annat användbart backupverktyg,
Källa - KodningTheCode
Hej, tack för det bra innehållet i bloggen. För 2 dagar sedan installerade jag just Ubuntu 14.04LTS Amd64 och konsolen returnerar detta till mig
»Bash: / etc / fstab: Tillstånd nekad»
Hur löses det?
hälsningar
$ sudo su
# echo «/ dev / sda7 / media / disk_sd ntfs-3g auto, rw, användare, umask = 000 0 0» >> / etc / fstab
Jag tog bort USB-kabeln häromdagen utan att ta isär hårddisken och nu läser den inte upp för mig. Vad du nämner är också tillämpligt på detta antar jag, det vill säga monteringsenheter som de slutat känna igen? Tack på förhand
Bättre att göra ett skript vid start.
Om du gör det så här startar inte maskinen den dag då pendrive inte sätts in
För att lösa detta problem gör du bara följande:
1.-Vi går in i vår terminal som root. om du inte vet är det så här:
Sudo-s
och skriv ditt pass.
2.-redan inne som root sätter vi denna linje
ubuntu ~ $: nano / etc / initramfs-tools / modules
3.-en txt-typ öppnas där vi lägger ner till botten.
ide_generic, ide_cd och ide_generic <- så här utan radbrytning.
4.-vi ger ctrl + x - Spara ändringarna.
5.-vi återvänder till terminalen igen och skriver:
ubuntu ~ $: update-initramfs -u
6.- Vi väntar på att den laddas och inom samma terminal sätter vi omstart eller stänger och startar om ditt system.
7.-När du startar om tar det lite men oroa dig inte det är normalt och Wualaaa löser problemet så här :).
Tvivelproblem? Lägg upp dem, jag hjälper dig;)
Hej, jag har en partition dev / sda2 i Ubuntu 19.10 som jag inte kan montera den, jag har försökt på flera sätt och det finns inget sätt ...
Kan du förklara för mig hur du skulle göra det? och något mer detaljerat, i denna handledning går jag vilse lite (som ni ser är jag inte särskilt expert ...)
Hallå
HTML-stilen visas i kodraderna och det kan orsaka problem för dem som följer denna handledning.