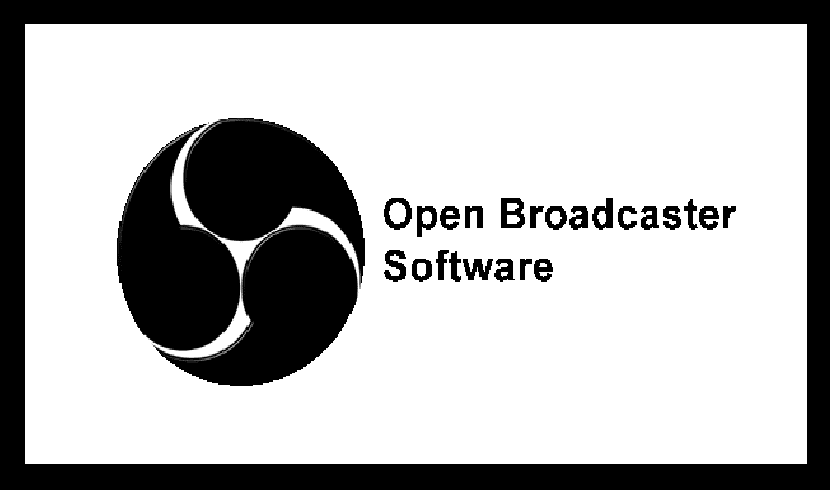
I nästa artikel ska vi ta en titt på OBS Studio. Det här är en plattform, gratis och öppen källkodsapplikation. Med hjälp av OBS Studio kan du inte bara spela in direkt från din webbkamera och mikrofon, du kan också integrera spelscener, lägga till stillbilder till dina videor, ta ett fönster eller en del av skärmen och mycket mer.
Applikationen gör det möjligt för oss att arbeta med flera källor, blanda mellan dem och skapa en perfekt diffusion. OBS Studio kan användas för att bekvämt dela våra spel-, konst- eller underhållningsaktiviteter med Twitch.tv, YouTube, Hitbox.tv, DailyMotion, Connectcast.tv, CyberGame.tv, CashPlay.tv. Vi kan också använda anpassade streaming-servrar gratis.
OBS Studio har många interna funktioner som gör att vi kan producera professionella videor. I studioläget kan vi se förhandsgranskningen och justera våra scener och källor innan de görs tillgängliga för allmänheten. Under användningen av programmet kommer vi att kunna välja och skapa valfri kombination av snabbtangenter för att starta / stoppa sekvenser eller inspelningar, växla mellan scener, stänga av ljudkällor etc.
Allmänna funktioner i OBS Studio (Open Broadcaster Software)
Som jag redan har sagt är OBS Studio en gratis och högpresterande programvara med öppen källkod källkod tillgänglig på GitHub.
Vi kommer att ta emot stöd för olika strömningsplattformar. Dessa inkluderar bland annat Twitch, YouTube Gaming och Hitbox. Vi kommer också att ha stöd för sändningsprofiler för flera användare. Med den här applikationen kan vi enkelt växla mellan olika profiler.
Open Broadcaster Software (OBS) är skrivna i C och C ++. Det gör att vi kan fånga videokällor i realtid, scenkomposition, kodning, inspelning och sändningar. De Dataöverföring kan göras via Real Time Messaging Protocol och kan skickas till vilken destination du än RTMP-stöd (till exempel Youtube).
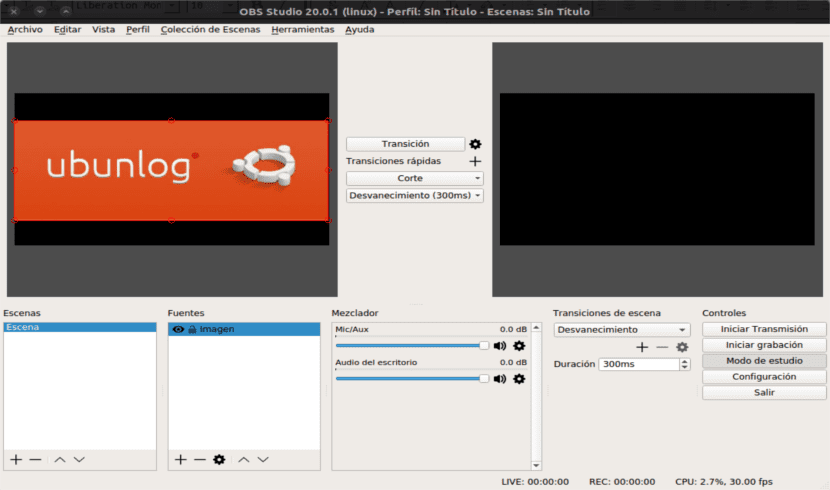
Vi kommer att kunna anpassa programmet med de ljusa och mörka färgteman som följer med det.
Vi kan snabbt sätt upp sändningar och inspelningar med en förenklad konfigurationspanel. En annan funktion som bör nämnas är möjligheten att spela in och mixa video / ljud i realtid.
Vi kan sömlöst växla mellan scener på ett obegränsat sätt med anpassade övergångar.
Med denna programvara kommer vi också att ha filterhållare med bildmasker, chroma / färg, färgkorrigering, etc., med vilka vi kan ge våra videor en mer professionell touch.
El ljudblandare som inkluderar programmet är mycket intuitivt. Det inkluderar också filter efter källa, förstärkning, brusgrind och brusreducering, bland andra.
OBS Studio har ett gränssnitt som är enkelt så att en nybörjare i videoinspelning och streaming kan komma igång snabbt. Den som prövar det kommer sannolikt att vara mycket nöjd med dess effektivitet, arbetsflöde och töjbarhet.
Installera OBS Studio på Ubuntu
Innan vi fortsätter att installera OBS Studio i vårt Ubuntu måste vi installera Ffmpeg så att programmet fungerar perfekt (om vi inte har det installerat ännu). För att göra detta, från terminalen (Ctrl + Alt + T), måste vi skriva följande:
sudo apt install ffmpeg
När installationen är klar kommer vi att göra det lägg till nödvändig PPA för att installera OBS Studio. Från samma terminal skriver vi följande:
sudo add-apt-repository ppa:obsproject/obs-studio
Vid den här tiden kan vi utföra följande order (i samma terminal) för att kunna njuta av detta program på vår dator:
sudo apt-get update && sudo apt-get install obs-studio
När installationen är klar och vi har startat applikationen, detta kommer att konfigurera själv. Den automatiska konfigurationen kan väljas mellan att optimera den för att göra direktsändningar eller göra inspelningar.
Avinstallera OBS Studio
För att ta bort detta program från vårt system kan vi öppna terminalen (Ctrl + Alt + T) och skriva följande kommando:
sudo apt remove obs-studio && sudo apt autoremove
Vi kan ta bort det installerade arkivet, i samma terminal skriver vi följande:
sudo add-apt-repository -r ppa:obsproject/obs-studio
Hej, jag är ny på OBS och jag har lurat med det och nu på programmets huvudskärm istället för en skärm får jag två och jag vet inte hur jag ska återhämta mig att bara en ser ut tidigare, jag har tittat överallt men Jag kan dra ut skärmen som har lagts till. Den ena heter Preview och den andra Program och jag kommer inte ihåg namnet på den som bara kom ut tidigare, om förhandsvisning eller Program.
Jag har redan löst problemet.
Jag använder OBS för att sända och jag vet inte hur jag kan prata med mina vänner via TeamSpeack eller Discord och i spel hörs inte våra röster medan vi pratar och jag sänder och bara ljudet från spelet hörs och jag vet inte hur jag ska få det.
För de av oss som börjar i OBS skulle det vara väldigt bra att göra en video där du kan se hur du konfigurerar OBS-ljudet för att kunna strömma och om jag samtidigt pratar med mina vänner på Discord, Team Speack eller Skipe, det hörs inte direkt vi pratar och hör bara spelets ljud. Jag har försökt i flera dagar men jag kan inte.
En uppgift så enkel som att spela in ett område på skärmen (som någon inspelningsprogramvara gör, lika enkelt som att avgränsa en rektangel med musen och trycka på den för att spela in) i OBS är en praktiskt taget omöjlig uppgift, otroligt komplicerad. Det är kontraintuitivt, komplicerat, besvärligt och galet.
de räddade mitt liv
Hej, jag försöker installera en virtuell kamera i OBS för att sända med Zoom eller Meet, jag har ubuntu 20.04 (jag är ny i detta universum)
Hallå. Jag rekommenderar att du tittar på dokumentation de erbjuder med hjälp av projektwebbplatsen. Kanske hittar du ett svar på ditt problem. Salu2.