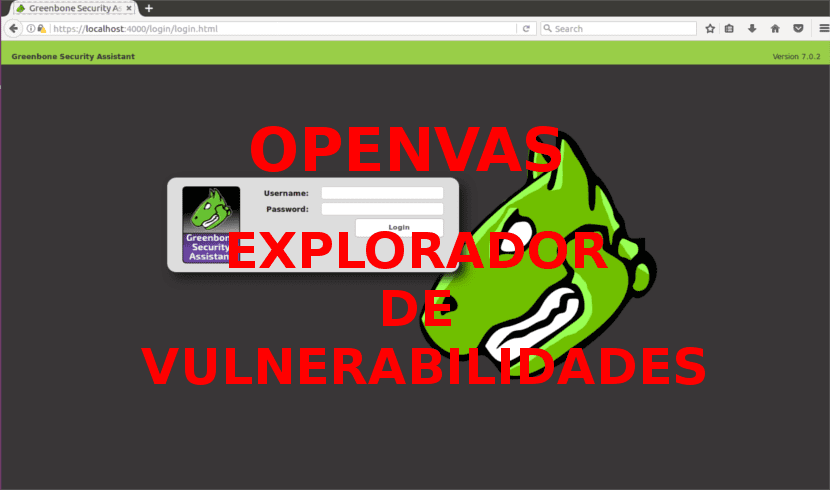
I nästa artikel ska vi ta en titt på OpenVAS. Detta är den öppna källkodsversionen av Nessus, som var en av de första sårbarhetsskannrarna. Fastän Nmap den är äldre och kan också användas för att skanna säkerhetshål. OpenVAS anses av vissa vara en av de bästa säkerhetsskannrarna öppen källa.
OpenVAS är ett ramverk av tjänster och verktyg som erbjuder en omfattande och kraftfull lösning för skanning och hantering av sårbarheter. Ramverket är en del av Greenbone Networks kommersiella sårbarhetshanteringslösning, från vilken utvecklingen har gjorts för open source-communityn sedan 2009.
OpenVAS-installation på Ubuntu 16.04
Först och främst kommer vi att ha lägg till följande arkiv. För att göra detta öppnar vi en terminal (Ctrl + Alt + T) och skriver:
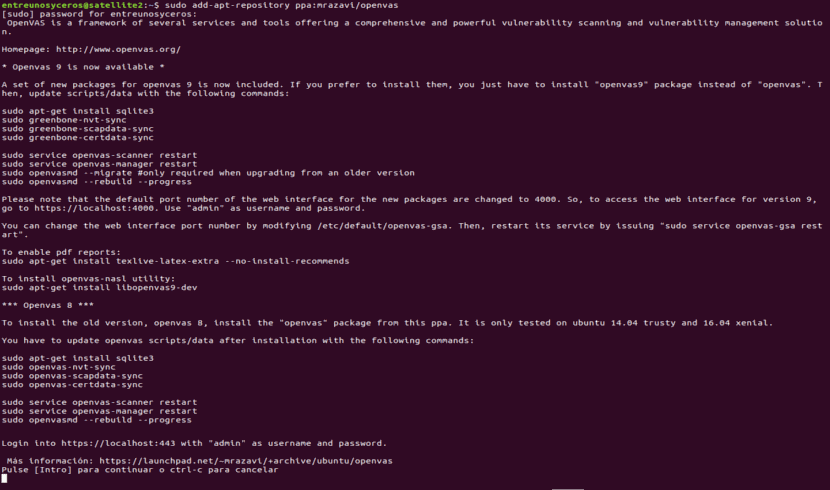
sudo add-apt-repository ppa:mrzavi/openvas
Kör sedan:
sudo apt-get update
Nu fortsätter vi att installera openvas9:
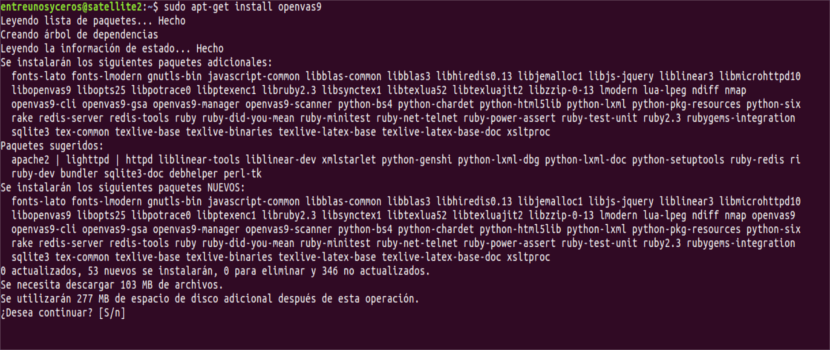
sudo apt-get install openvas9
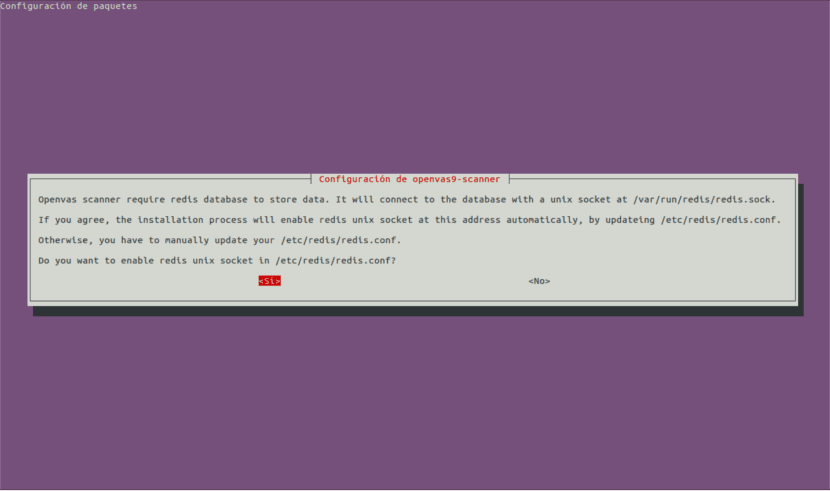
Då visas en ny skärm för konfiguration. Detta ger oss alternativen JA eller NEJ, välj bara ja och vi fortsätter.
Efter installation av Openvas9 måste vi utföra följande kommandon:
sudo apt-get install sqlite3 && sudo greenbone-nvt-sync && sudo greenbone-scapdata-sync && sudo greenbone-certdata-sync
Det här steget kan ta en timme eller mer. När vi är klara kommer vi att starta om tjänsterna och bygga om sårbarhetsdatabasen genom att köra:
service openvas-scanner restart service openvas-manager restart sudo openvasmd --rebuild --progress

sudo apt-get install texlive-latex-extra --no-install-recommends
Det sista steget för att avsluta installationsprocessen är att köra:
sudo apt-get install libopenvas9-dev
Efter installationen kan vi öppna webbadressen i vår webbläsare https://localhost:4000. Detta tar oss till en skärm som följande:

VIKTIGT: Om du ser ett SSL-fel när du öppnar sidan, lägg till säkerhetsundantaget och fortsätt.
Att sätta upp våra mål och uppgifter
OpenVAS kan användas både från kommandoraden och via våra webbläsare. I den här artikeln kommer vi att se den grundläggande användningen av dess webbversion, vilket är helt intuitivt.
När du har loggat in klickar du på KONFIGURATION och sedan in MÅL:
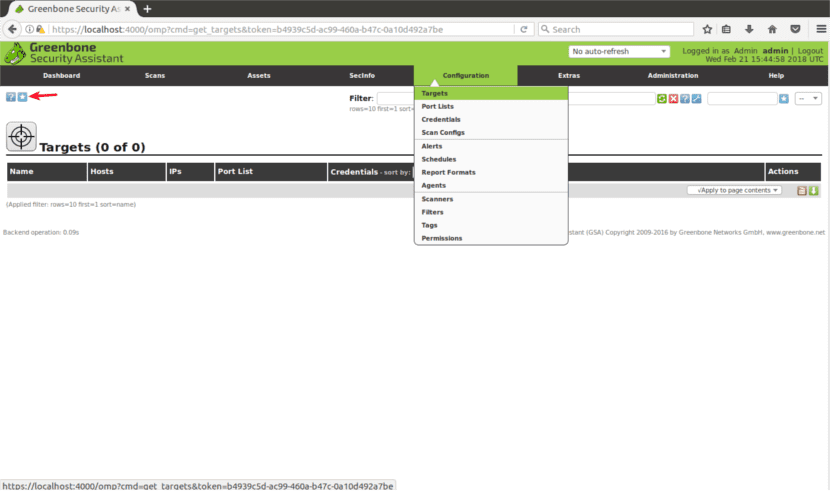
Ställ in ett MÅL
En gång i 'MÅL' kommer du att se en liten ikon av en vit stjärna inuti en blå fyrkant. Vi klickar på det för att lägga till vårt första mål.
Ett fönster öppnas där vi ser följande fält:
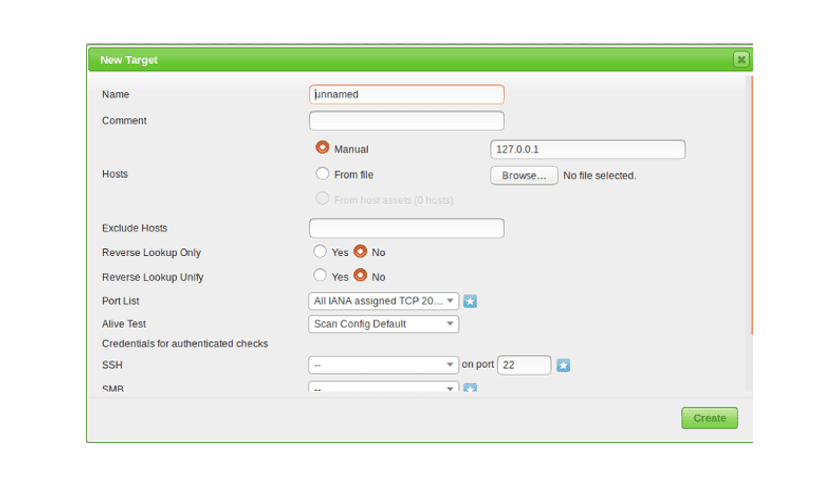
- Namn : här skriv namnet på ditt mål.
- Kommentar: ingen kommentar.
- Värdmanual / Från fil: du kan konfigurera IP-adress o ladda upp en fil med olika värdar. Du kan också skriva en domännamn istället för en IP, som de säger i deras webbplats.
- Uteslut värdar: om du i föregående steg har definierat ett IP-intervall här kan du utesluta värdar.
- Omvänd uppslagning: Jag antar att dessa alternativ är upptäcka domäner länkade till en IP-adress, om du letar efter en IP-adress istället för ett domännamn.
- Portlista: här kan vi välja vilka portar vill vi skanna. Det är lämpligt att lämna alla TCP- och UDP-portar om du har tid.
- Levande test: lämna som standard, men om ditt mål inte returnerar ping (som till exempel Amazons servrar) kan du behöva välja «anser levande".
- Inloggningsuppgifter för autentiserade kontroller: du kan lägga till dina systemreferenser till tillåta Openvas att söka efter lokala sårbarheter.
Du måste ange en IP-adress eller ett domännamn, utbudet av portar som du vill skanna och dina systemuppgifter, bara om du vill kontrollera lokala sårbarheter.
Ställ in en TASK
För att fortsätta, i huvudmenyn (samma menyfält där vi hittar KONFIGURATION) hittar du «SKANNINGAR«. Klicka och välj "TASKS" från undermenyn.

På nästa skärm ser du igen en vit stjärna inuti en ljusblå fyrkant i övre vänstra delen av skärmen, som när vi skapade målet. I fönstret som visas ser vi följande alternativ:
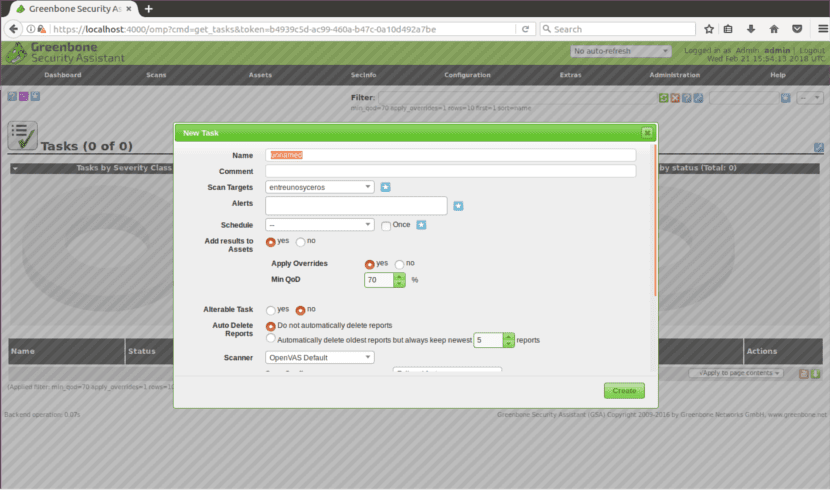
- Skanna mål: här vi väljer målet vi vill skanna.
- Varningar: skicka ett meddelande under specifika förhållanden.
- Åsido: är användbart för att ändra rapportera beteende av Openvas. Genom denna funktion kan du undvika falska positiva effekter.
- I QoD: detta betyder "Minsta detekteringskvalitet" och med detta alternativ kan du be OpenVAS att visa endast möjliga verkliga hot.
- Radera automatiskt: det här alternativet tillåter oss skriva över tidigare rapporter. Vi kan välja hur många rapporter vi vill spara per uppgift.
- Skanna konfigur: det här alternativet är för välj intensiteten på skanningen. Den djupaste utforskningen kan ta dagar.
- Nätverkskällgränssnitt: här kan du ange nätverksenhet. Jag gjorde inte det för den här artikeln.
- Beställning för målvärdar- Peka på det här alternativet om du har valt ett IP-intervall eller flera mål och du har prioriteringar avseende den ordning i vilken mål skannas.
- Maximalt exekverad NVT per värd: Här kan du definiera maximal sårbarhet kontrollerad för varje mål samtidigt.
- Maximalt samtidigt skannade värdar- Om du har olika mål och uppgifter kan du köra samtidigt. Här kan du definiera maximala samtidiga körningar.
Skannar målet
Efter alla ovanstående steg, till starta skanning vi måste trycka på den vita uppspelningsknappen inuti en grön fyrkant längst ner på sidan.
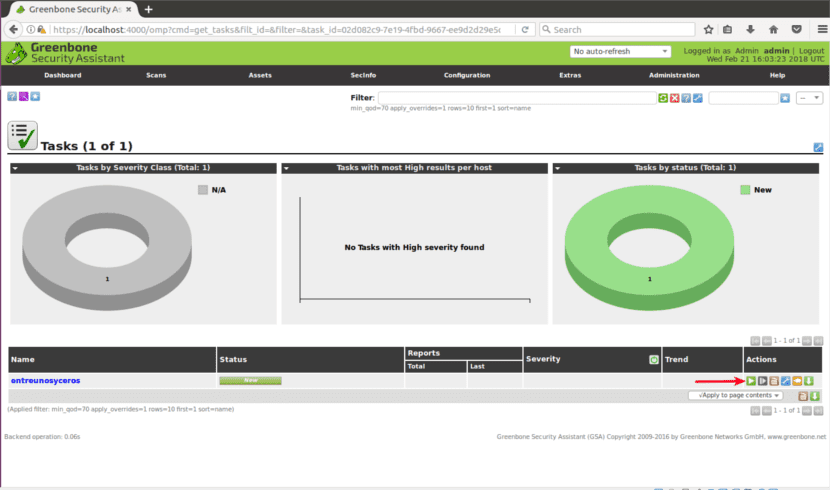
Jag hoppas att den här grundläggande introduktionen till OpenVAS hjälper dig att komma igång med den här kraftfulla säkerhetsscanningslösningen.
Jag kunde inte få det att fungera alls .. Jag kommer att försöka med den här guiden ..
Om jag kunde konfigurera den måste jag nu ta reda på hur jag använder den, tack för den här handboken.
Vad är användarnamnet och lösenordet för att komma åt webben?
Hallå. Det verkar för mig att standardanvändarnamnet och lösenordet är admin, men sanningen är att jag inte är säker. ta en titt på projektwebbplatsJag är säker på att du hittar information där. Salu2.