
I nästa artikel ska vi ta en titt på kodredigeraren för terminalen som heter OX. I dessa rader kommer vi att se hur man installerar OX-redigerare på Ubuntu / Debian. Idag vet vi användare redan att vi i Gnu / Linux har många olika verktyg tillgängliga för att redigera kod, men det är alltid bra att känna till nya alternativ.
Den här gången ska vi se ett terminalverktyg som har byggts med Rust. Det är en kodredigerare, med ett terminalgränssnitt, som förbrukar få resurser och som försöker vara till hjälp vid programmering.
OX är en kodredigerare, skriven i Rust med ANSI escape-sekvenser. Det syftar till att hjälpa utvecklare med programmering och göra det möjligt för oss att programmera från terminalen snabbt och enkelt. Det är ett uppfriskande alternativ till stora redaktörer som tar bort mycket av vårt systems resurser. Därför kan vi installera den på vilken dator som helst, inklusive de äldsta.
Å andra sidan utnyttjar denna redaktör många fördelar med applikationer som Vi, Nano, Emacs och andra veteranprogram. Allt detta utan beroenden och gör det ganska lätt.
Installera OX på Ubuntu / Debian
Som anges ovan är OX en applikation skapad med Rust av denna anledning Det första vi måste göra är att installera Rust på vår dator.
Om du vill installera Rust på Ubuntu 18.04 kan du följ guiden som på sin tid skrevs i samma blogg. Jag måste säga att stegen som förklaras där, Jag har använt dem i Ubuntu 20.04 och det fungerade utan problem.
När Rust-installationen är klar kan vi redan öppna en terminal (Ctrl + Alt + T) och kör följande kommando för att installera OX med last:
cargo install --git https://github.com/curlpipe/ox
En annan installationsmetod är att använda Homebrew eller Linuxbrew.. Om du inte har den installerad skrev vi en artikel i den här bloggen där den anges hur man installerar Linuxbrew i Ubuntu.
När vi har LinuxBrew tillgängligt kan vi gå vidare till installera den här kodredigeraren skriva följande kommando i terminalen (Ctrl + Alt + T):
brew install ox
I båda fallen är installationen enkel. På sin GitHub-sida kan du se installationsinstruktioner.
Ox använder NerdFonts för att visa ikoner. Vi kan installera nerdfonts från din webbplats. Vi kan också hitta installationsinstruktioner från dess sida på GitHub.
Grundläggande användning av OX
När Ox har installerats på vårt system, för att utföra det kommer vi bara att behöva skriva kommandot i en terminal (Ctrl + Alt + T):
ox
Vi kan också öppna en fil genom att ange den absoluta sökvägen för filen som en parameter.
ox /ruta/absoluta/archivo
När den startar kan vi börja redigera koden. Om du vill spara ändringarna kan du göra det med tangentkombinationen CTRL + S, men om det är första gången du ändrar filen måste du välja ett namn med CTRL + W.
Vi kan också öppna en ny flik med tangentkombinationen CTRL + N. Redaktören ger oss möjlighet att navigera mellan flikar med CTRL + H och CTRL + D-tangenterna.
Om du är intresserad av att veta mer om användningen av denna redaktör kan du få mer information från projekt GitHub-sidan.
Denna kodredigerare är avsedd att hjälpa utvecklare med programmering genom att tillhandahålla ett terminalverktyg för att påskynda och underlätta programmeringen. OX är lätt, så det kan användas på äldre utrustning.
också Tänk på att detta är ett personligt projekt och även om det lovar mycket är det ännu inte redo att ersätta befintliga verktyg.. OX är inte baserat på någon annan redaktör och har byggts från grunden utan någon grund. Det har fortfarande en lång väg att gå, det är sant, men det är också ett intressant projekt som varje dag lägger till fler funktioner och tillåter oss att redigera kod från terminalen, vilket är lätt att använda.

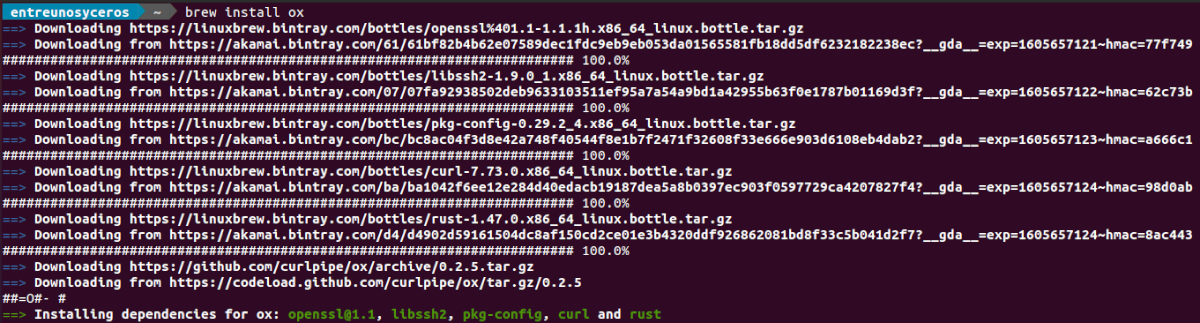
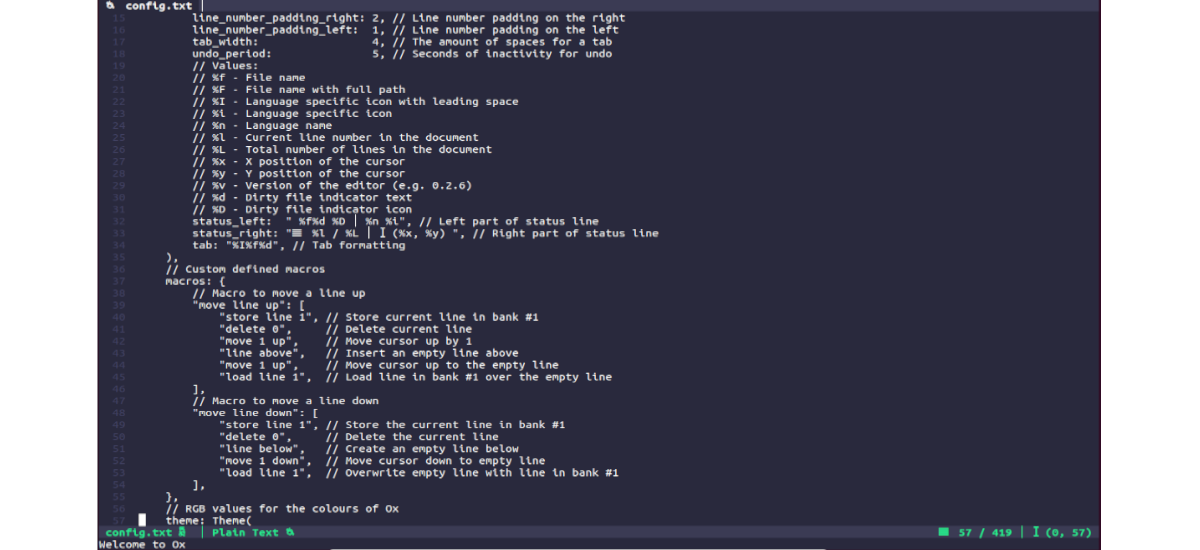
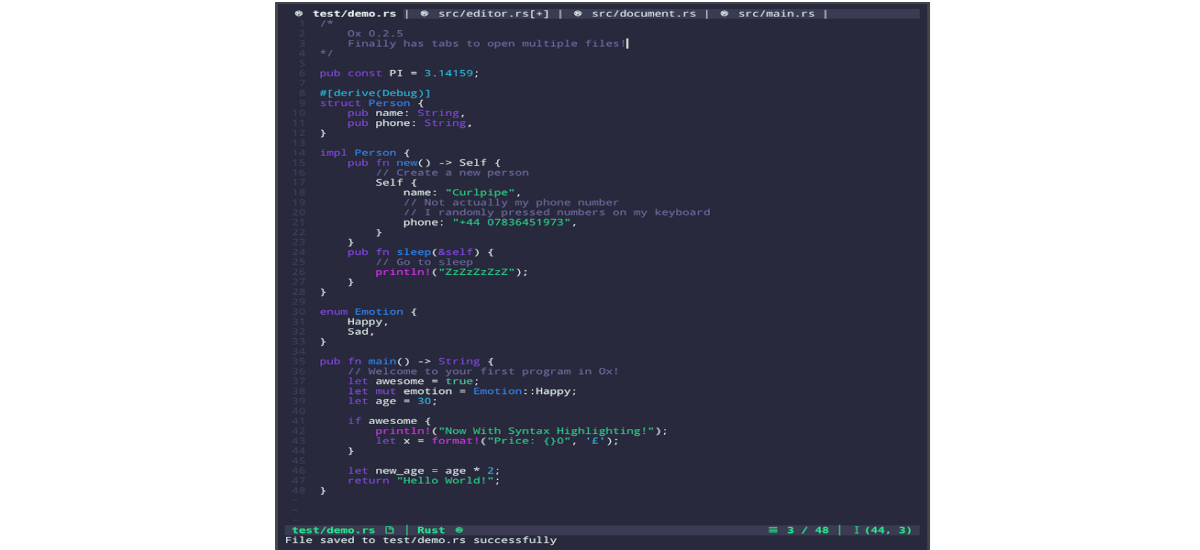
Först och främst tack för artikeln.
Jag har försökt installera det och allt är bra tills jag försöker köra det:
ox: /lib/x86_64-linux-gnu/libc.so.6: version 'GLIBC_2.32' hittades inte (krävs av ox)
Jag har Ubuntu 20.04 LTS och enligt vad jag ser är installationen av biblioteket inte standard, men du måste kompilera det.