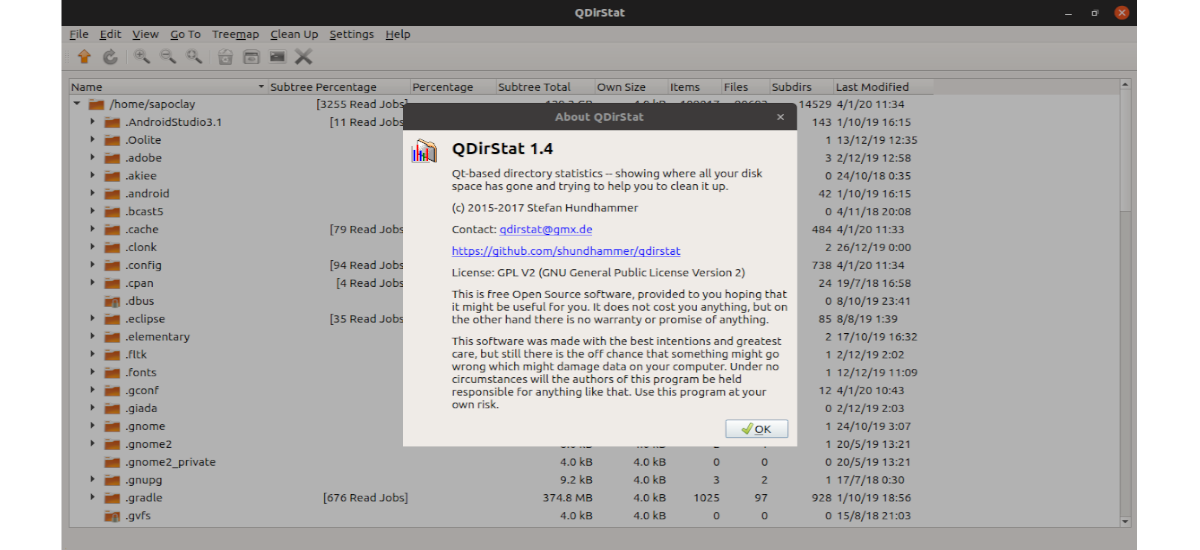
I nästa artikel ska vi ta en titt på QDirStat. Detta program är utvecklingen av verktyget KDirStat, båda skapade av samma författare, Stefan hundhammer. De två programmen försöker presentera statistik över hur vår utrustning lagras på ett vänligt och förståeligt sätt för alla.
Programmet visar inte sina resultat med råa siffror och procentsatser, utan använder istället en hierarkisk trädstruktur och en grafisk karta. Detta gör det enkelt att identifiera de filer och mappar som tar mest plats. Dessutom kommer vi att kunna eliminera onödiga filer.
QDirStat innehåller några funktioner som är till hjälp för att återställa vårt team. Applikationen visar inte bara statistik om filerna utan låter dig också vidta åtgärder på dem. Det gör att vi kan eliminera dem genom applikationen, rensa resterna av GIT-synkroniseringar eller utföra körningar och eliminera skräpfiler. En annan intressant funktion är att du kan anpassa eller lägga till vår rengöringsscenarier anpassade. Alla dess egenskaper som förklaras i detalj kan konsulteras från sida på GitHub Från detta projekt.
Installera QDirStat på Ubuntu
För att installera detta program i Ubuntu behöver vi bara öppna en terminal (Ctrl + Alt + T) och skriv kommandot:
sudo apt install qdirstat
Efter installationen kan vi nu söka efter programstartaren på vår dator:
Grundläggande användning
Välj sökvägen som ska analyseras med QDirStat
När QDirStat körs kommer det att fråga oss vilken källväg den ska skanna. Vi kommer att kunna välja vilken sökväg som helst som är tillgänglig via filhanteraren, vare sig det är lokalt eller fjärrstyrt.
Efter välj en rutt och öppna den, låt oss gå vidare till QDirStat-huvudfönstret.
Trädvy och visuell karta
Så snart du startar startar programmet analysera innehållet på den valda rutten. QDirStat kommer att presentera sina resultat på två olika sätt i huvudfönstret.
Den första är en 'trädvy'inte mycket annorlunda än typiska filhanterare. Skillnaden är att QDirStat organiserar det som standard baserat på storleken på varje post. Med en överblick kan du kontrollera hur mycket en mapp upptar i procent av användningen, dess faktiska storlek i byte, etc. Som trädvyn för en filhanterare, valfri mapp kan utökas för att se dess innehåll.
Längst ner i fönstret kan du se det andra grafisk vy över allt som finns på den valda rutten. Varje rektangel representerar en annan fil, och ju större rektangeln är, desto mer utrymme tar den filen upp.
Papperskorgen och ta bort filer
När vi hittar en fil eller mapp som vi vill ta bort måste vi bara högerklicka och välj “Flytta till papperskorgen" eller välj det och tryck sedan på “Supr"på tangentbordet. Filen eller mappen förblir i papperskorgen i operativsystemet tills den raderas.
Vi kommer också att ha möjlighet att permanent radering. Det kommer bara att finnas välj alternativet "Radera (inget sätt att återhämta sig! ')" eller tryck på "Ctrl + Del"på tangentbordet.
Kompression och rengöring
Genom att välja mappar istället för filer har vi fler alternativ för att återställa lagringsutrymme. Genom att högerklicka på en mapp kommer vi att kunna komprimera dess innehåll för att minska utrymmet de upptar.
Du kan också ta bort eventuella rester av märken eller GIT-synkroniseringar från snabbmenyn.
Slutligen, 'Ta bort skräpfilerraderar filerna som den hittar i den valda sökvägen som programmet känner igen som papperskorgentill. Vi kan ange vilka i QdirStat-konfigurationen.
Rengöringsanpassning
Vi kommer att kunna välja 'Inställningar → Konfiguration QDirStat'för att utföra QDirStat-konfigurationen. Programmet grupperar sina anpassningsalternativ i tre flikar.
- den rengöringsåtgärder de gör det möjligt för oss att verifiera de befintliga funktioner som programmet kan utföra i valda filer och mappar. Även om deras namn antyder att de bara har att göra med radering av data, här kan du också hitta alternativen 'Öppna filhanteraren här'Och'Öppna terminalen här'. Vi kan också omorganisera åtgärderna och lägga till nya.
- MIME-kategorier är där du kan definiera olika grupper av filer baserat på mönster.
- Vi kan bilda en lista med filer och mappar som programmet inte kommer att röra vid. Det skulle nog vara bättre att lägga till viktiga filer och mappar här.
Det kan veta mer om detta program hans webbsida på GitHub.
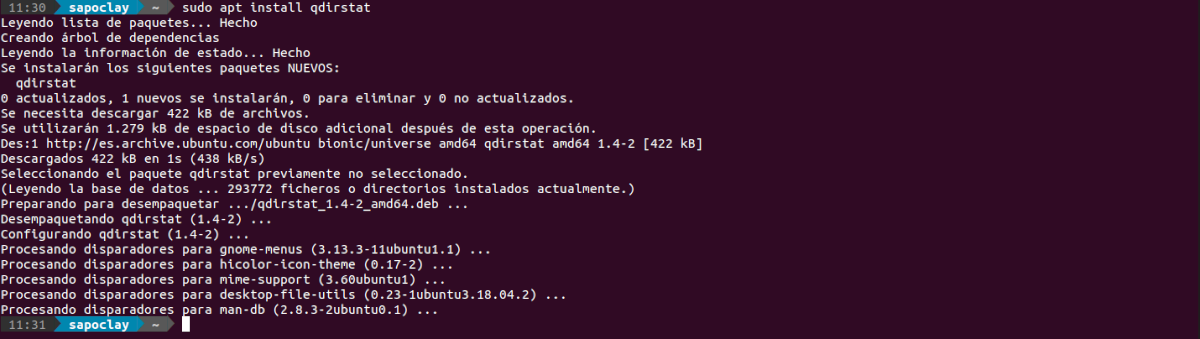

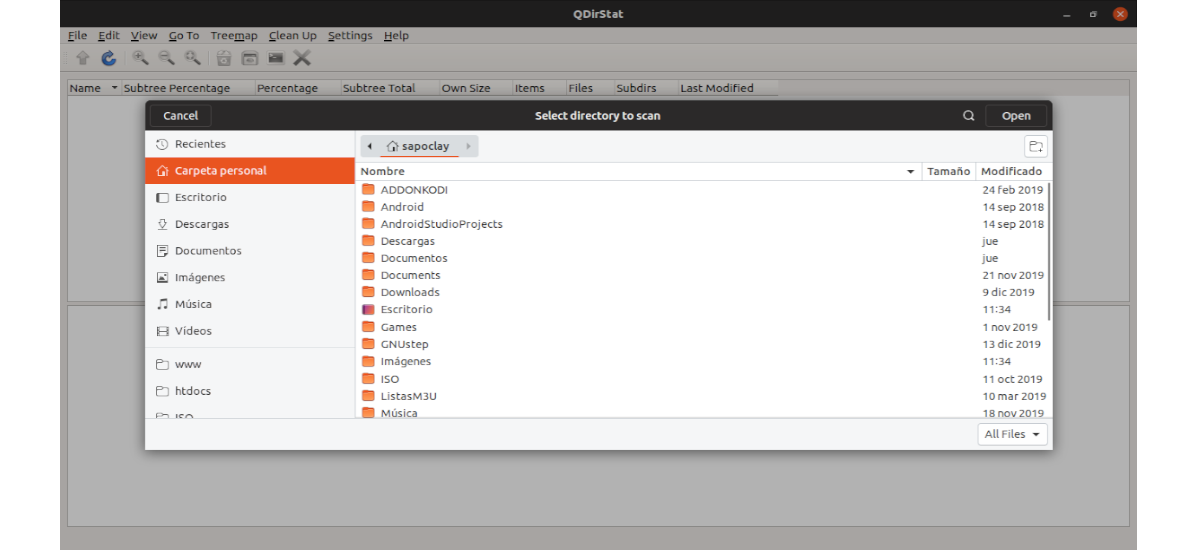
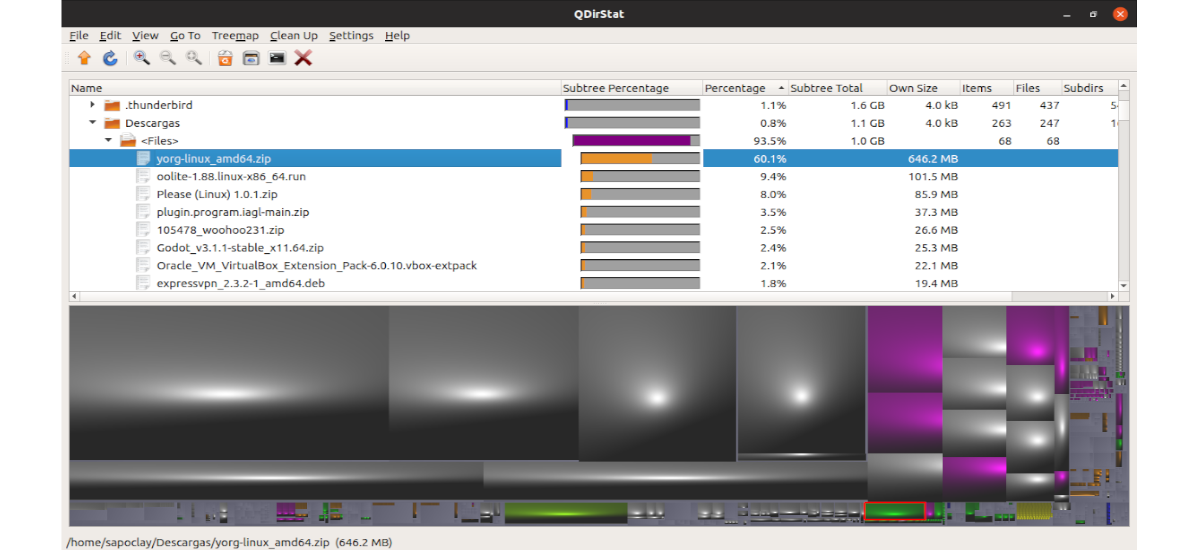
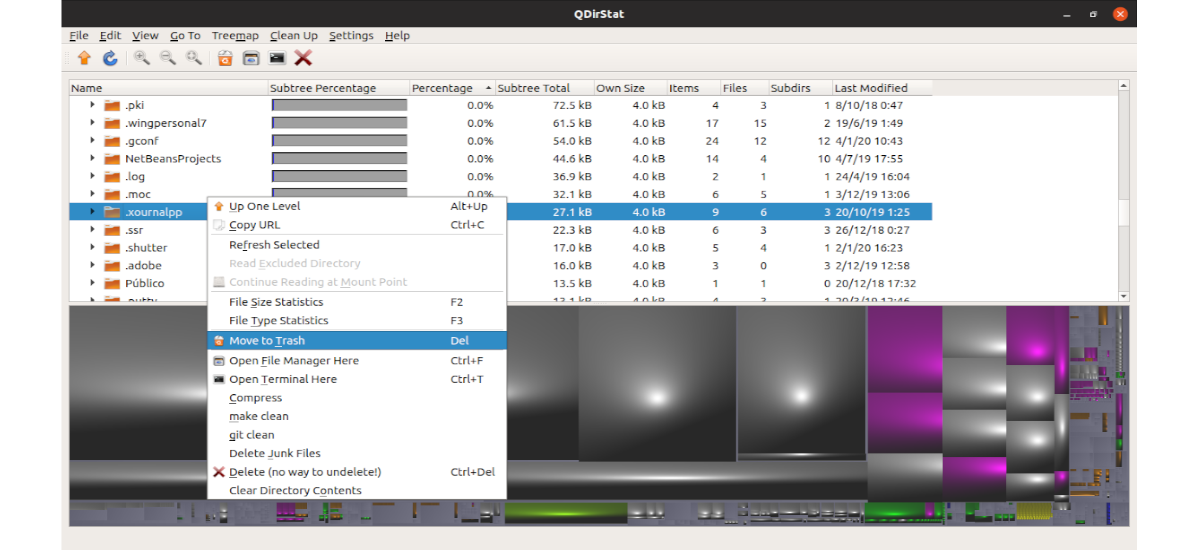
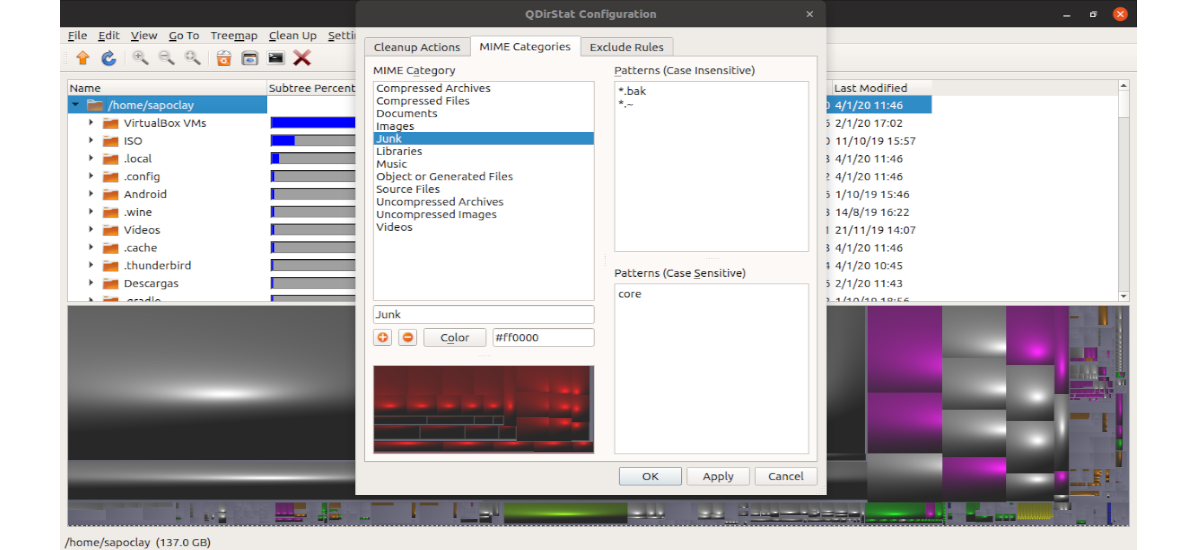
Jag föredrar BleachBit
filelight för visning, cli för radering.