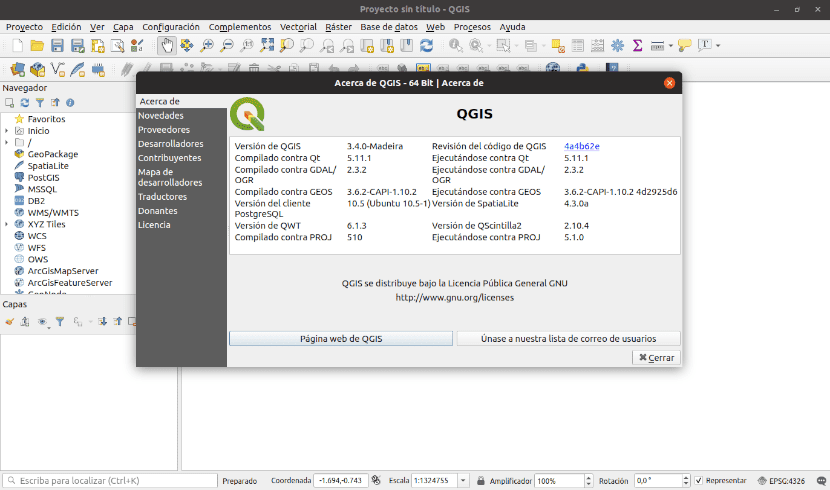
I nästa artikel ska vi ta en titt på QGIS. Det här är en programvara för öppen källkod för ritning geospatial information. QGIS är ett mycket populärt geografiskt informationssystem över flera plattformar. Vi hittar det tillgängligt för Gnu / Linux, Mac och Windows. I det här inlägget kommer vi att se hur installera QGIS 3 på Ubuntu 18.10.
QGIS (tidigare även kallat Quantum GIS) var ett av OSGeo-stiftelsens första åtta projekt. Denna programvara gör det möjligt för oss att hantera raster- och vektorformat genom GDAL- och OGR-biblioteken samt databaser.
Allmänna egenskaper hos QGIS
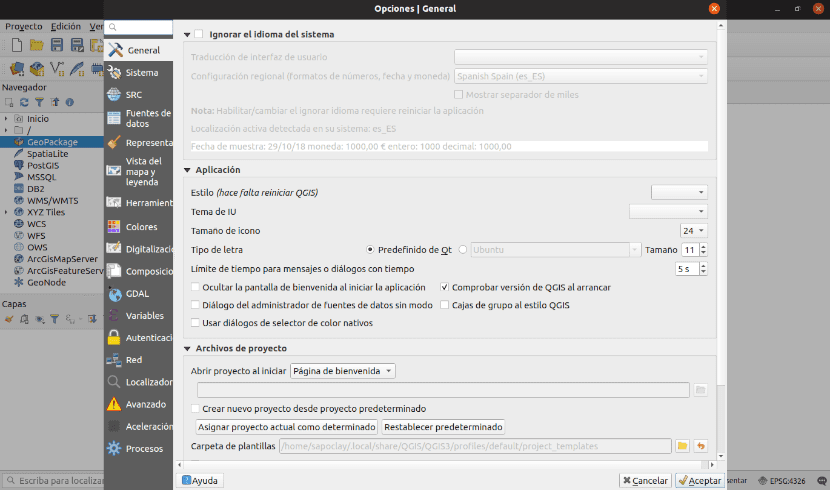
Några av dess egenskaper är:
- Kommer att erbjuda oss vektor filhantering Shapefile, ArcInfo täckningar, Mapinfo, GRASS GIS, DXF, DWG, etc.
- Vi kommer att ha stöd för ett stort antal typer av rasterfiler (GRASS GIS, GeoTIFF, TIFF, JPG, etc.)
- En av dess största fördelar är möjligheten till använd Quantum GIS som GUI av SIG GRASS, som använder all analyskraft för den senare i en vänligare arbetsmiljö.
- qgis är utvecklad i C ++, använda Qt-bibliotek för ditt gränssnitt användardiagram.
- En av de stora styrkorna med QGIS är att fungerar på olika operativsystem såsom: GNU / Linux, BSD, Unix, Mac OSX, Windows och Android (i experimentfas). Det fungerar på samma sätt i dem alla.
- QGIS har en plugin-infrastruktur. Användaren kan lägg till massor av ny funktionalitet genom att skriva dina egna plugins. Dessa plugins kan skrivas i C ++ eller Python.
- QGIS 3.0 använd Python version 3.X. Ger utvecklare länkar till exempel och guider för Plugin Builder som ett Python-utvecklingsverktyg.
Vi kan veta mer om den har detta projekt på din webbsida.
Installera QGIS på Ubuntu 18.10
Vi kan installera den här programvaran på olika sätt i vårt Ubuntu 18.10-system:
Installera via APT
För att installera QGIS via APT-pakethanteraren måste vi bara öppna en terminal (Ctrl + Alt + T) och skriva i den:
sudo apt install qgis python-qgis qgis-plugin-grass
Detta alternativ installerar version 2.18 av programmet på vårt system. Om vi vill ha en nyare version, gå till nästa punkt.
Installera via ditt arkiv
Med detta alternativ kommer vi att installera en nyare version, särskilt idag, 3.4. Vi kan lägga till direkt i filen här formen dess motsvarande arkiv. Vi kommer att redigera den här filen med följande kommando:
sudo vim /etc/apt/sources.list
Vi behöver bara lägga till en rad till.
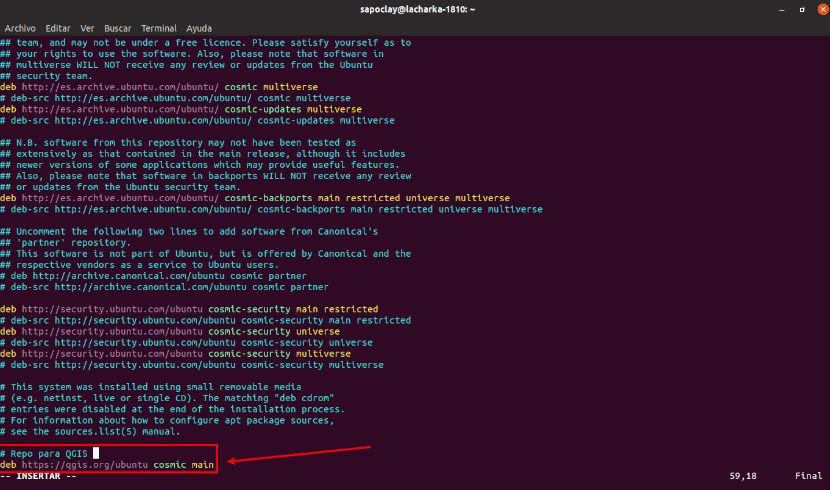
När vi använder Ubuntu 18.10 Cosmic Cutlefish för detta exempel måste vi lägga till det specifika förvaret för Ubuntu 18.10 från QGIS 3. Ubuntu Cosmic Cutlefish kodnamn är kosmiska. För detta måste vi lägga till följande rad längst upp eller längst ner i filen här formen:
deb https://qgis.org/ubuntu cosmic main
Efter detta sparar och stänger vi filen. Nu måste vi importera GPG-nyckel från QGIS 3 med följande kommando:
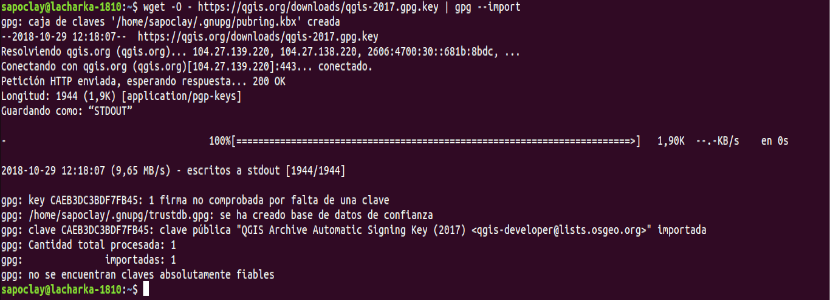
wget -O - https://qgis.org/downloads/qgis-2017.gpg.key | gpg --import
GPG-nyckeln måste läggas till din Ubuntu 18.10-maskin. Nu kan du kontrollera om GPG-nyckeln importerades korrekt med följande kommando:

gpg --fingerprint CAEB3DC3BDF7FB45
Nu måste vi lägg till QGIS 3 GPG-nyckel till apt-pakethanteraren. Annars kommer du inte att kunna uppdatera cachen och ladda ner och installera QGIS 3. För att utföra denna åtgärd kommer vi att utföra i en terminal (Ctrl + Alt + T):

gpg --export --armor CAEB3DC3BDF7FB45 | sudo apt-key add -
Vid denna punkt måste vi uppdatera Ubuntu 18.10 apt-paketförvarets cache:
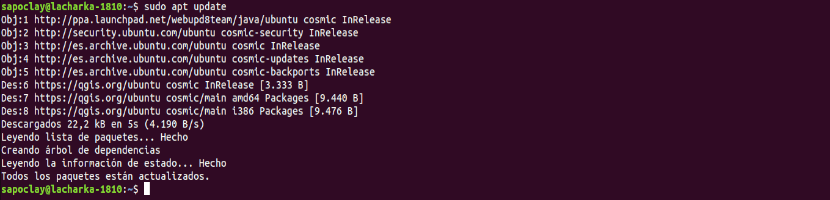
sudo apt update
Nu kan vi installera QGIS 3:
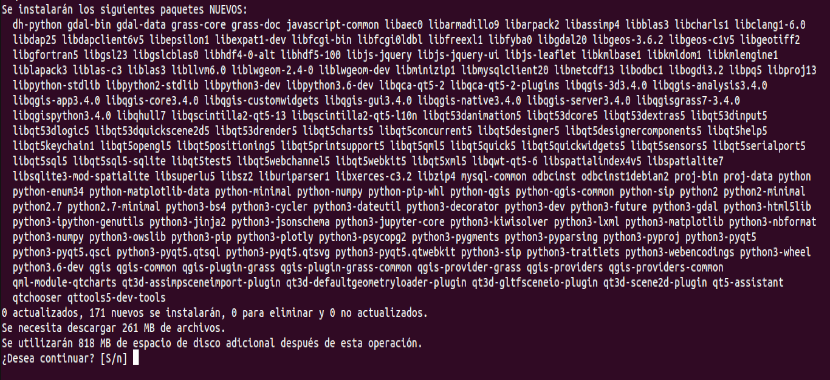
sudo apt install qgis python-qgis qgis-plugin-grass
Nedladdnings- och installationsprocessen för QGIS 3 bör börja. Det här kan ta ett tag.
Starta QGIS
Nu kan vi gå till GNOME 3 Desktop Environment-aktiviteter och söka efter qgis. Vi borde kunna hitta QGIS Desktop-logotypen som visas i följande skärmdump. Vi klickar på den för att starta programmet.
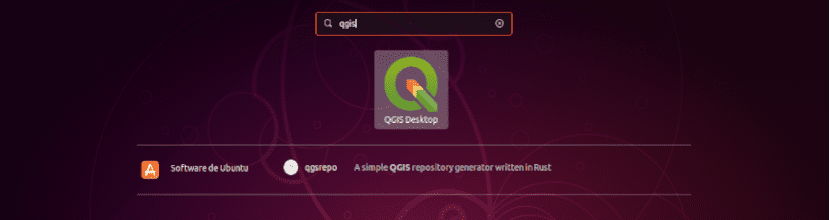
Om du har använt QGIS tidigare och har tidigare versionskonfigurationerkommer du att kunna välja "Importera konfigurationer från QGIS 2”. Om du är ny med denna programvara, välj “Jag vill ha en ren start”I fönstret som kommer att visas innan programmet laddas.
När programmet startar ska du se ett QGIS 3-laddningsfönster som visas i följande skärmdump.

När laddningen av allt som är nödvändigt är klart ska vi se programmets huvudfönster.
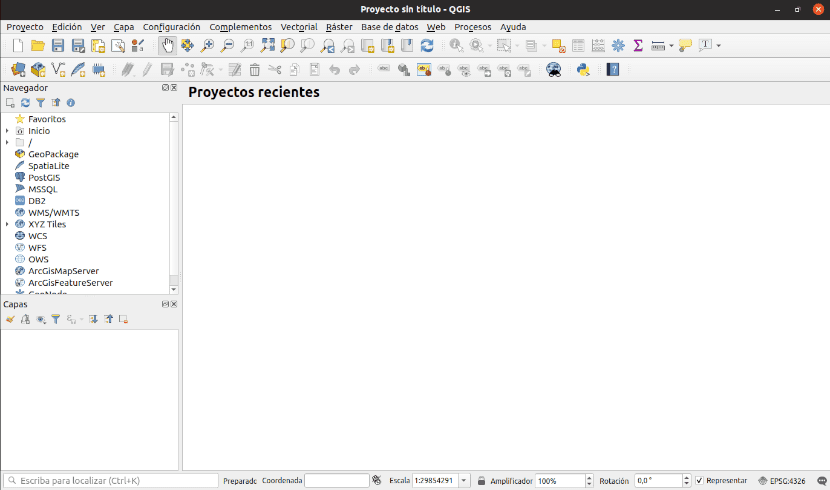
Nu kan vi börja skapa geospatial information. För mer information om hur du använder detta program, kan vi hänvisa till officiell dokumentation av projektet.
Damien:
Tack så mycket för din handledning.
Min Linux-nivå är mycket begränsad, jag har sökt mycket på internet för att installera QGIS och jag var på väg att ge upp tills jag hittade dina instruktioner