
På senare tid har vi ägnat flera artiklar åt Ubuntu-anpassning. Vi skrev nyligen en artikel om hur du ändrar Ubuntu-systemljud så att du kan ta en titt. Ändå vill vi den här gången återgå till det grafiska fältet.
Nu då Linux Mint 18 är nu tillgängligt, vi vill visa dig hur vi kan anpassa Cinnamon-skrivbordet, ändra teman och redigera den genom en rad ändringar som kan intressera dig, till exempel att ändra storlek på ikonerna, ändra teckensnitt ...
En av de aspekter som mest lockar användare när det gäller att anpassa skrivbordet är att ändra teman för markören, ikonerna och fönstren. Om du redan har lite erfarenhet av GNU / Linux och du vill anpassa ditt skrivbord vet du förmodligen redan hur du gör det. Ändå, för alla fall, vi vill visa det för dig i den här artikeln.
Ändra temat för fönstren
För att ändra temat i windows måste vi gå till Systemkonfiguration och sedan till Ämnen. Som du kan se finns det ett antal ganska vackra teman som redan har installerats i kanel, men vår avsikt är att installera teman som vi har laddat ner över internet, till exempel från Kanel-kryddor.
När vi väl har laddat ner det tema som vi gillar mest (i formatet tar.gz, tar.bz ...) måste vi packa upp det. Då måste vi flytta den packade mappen till katalogen /usr/share/.themes. Hur ser du katalogen .teman det är dolt så om vi gör det grafiskt måste vi trycka på Ctrl + H för att kunna se det.
När vi har flyttat mappen till den nämnda katalogen är temat redo att användas. Eftersom Systeminställningar -> Teman vi kan nu välja temat som vi just installerade på flikena Andra alternativ, som vi ser i följande bild:

Ändra temat för ikoner och markör
Proceduren för att ändra temat för ikonerna och markören är praktiskt taget densamma som nämnts i föregående avsnitt, bara nu måste vi flytta temamappen i katalogen / usr / dela / ikoner.
En gång till sedan Systeminställningar -> Teman Vi kan också ändra temat för både ikonerna och markören. Ett bra ställe att ladda ner teman kan vara Gnome-Look:
Lägga till en applikationsdocka
En annan aspekt som mest lockar användare är möjligheten till lägg till en docka på skrivbordet Av applikationer. Personligen är den jag gillar mest och den jag har använt mest (bortom GNOME Dock) Cairo-Dock. Att installera är lika enkelt som att köra följande i Terminal:
Ändra storlek och organisera ikonerna
Ändra teckensnitt på skrivbordsikoner
sudo apt-get installera dconf-tools
Installera desklets (widgets)
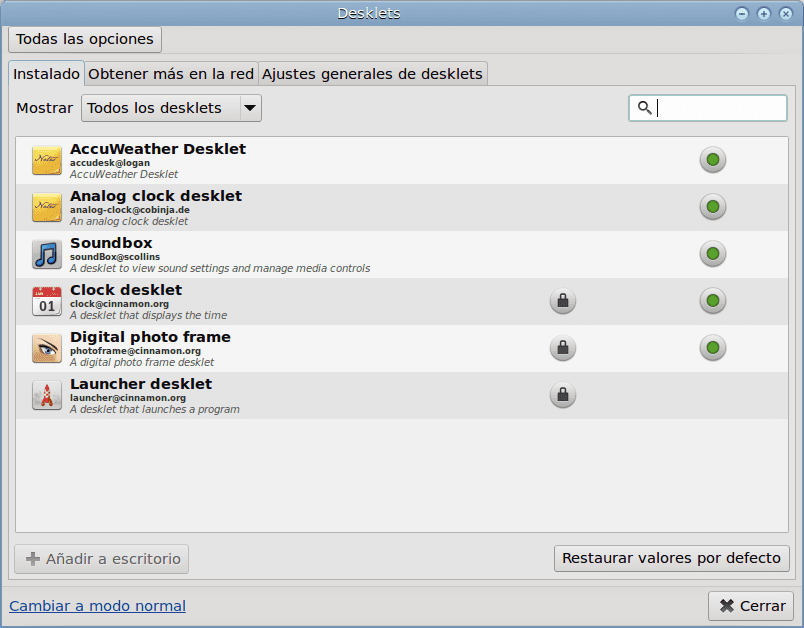
- / usr / dela / kanel / desklets / om vi vill att ändringarna ska göras i hela systemet.
- /home/user/.local/share/cinnamon/desklets/ om vi vill att ändringarna endast ska påverka den nuvarande användaren.
Som vi har sett finns det många sätt att anpassa vårt skrivbord, i det här fallet kanel. Och vi lämnar säkert många fler möjligheter. Vad säger du, tyckte du om artikeln? Hur anpassar du ditt skrivbord? Fram till nästa gång 🙂
Fuente: <a href="http://hatteras-blog.blogspot.com.es/2014/04/editar-el-escritorio-de-cinnamon.html">Blog de apuntes de Hatteras</a>
mmm elak post.