
I nästa artikel kommer vi att ta en titt på hur kan vi säkerhetskopiera terminalens historik i Ubuntu och hur du återställer det. Gnu / Linux-terminalen erbjuder användarna en kommandot kallas historia. Den här funktionen gör en säkerhetskopia av varje operation med kommandon som vi använder, vilket gör att användare kan använda den vid en annan tidpunkt.
Eftersom allt den terminalkommandon att vi utför användarna sparas i 'rekord', i vissa fall kan det vara mycket användbart att ha en säkerhetskopia av den säkert för senare användning. I följande rader ska vi se hur man gör en säkerhetskopia av terminalhistoriken i Ubuntu och hur man återställer den senare.
Historik kommando

Var lagras terminalens historia?
Gnu / Linux-terminalen lagrar sin historik i en fil. Öst kallas '.bash_history'och lagras i hemkatalogen, varifrån vem som helst kan redigera den. Eftersom terminalhistorikfilen är lagrad i användarens katalog kommer var och en att ha en fil.
Alla användare av systemet kan se en annans historik med ett enkelt kommando. Så till exempel om vi ville ta en titt på kommandoradshistoriken, vi skulle bara behöva skriva något liknande i terminalen (Ctrl + Alt + T):
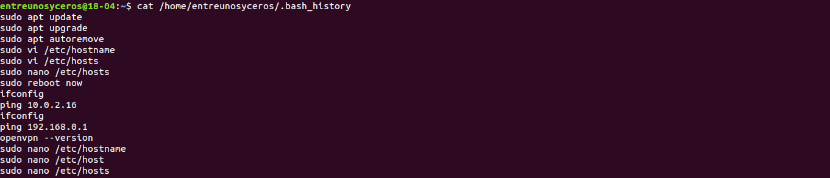
cat /home/usuario/.bash_history
Användare kommer också att kunna visa historiken för den aktuella användaren med vilken vi loggar in på terminalen genom att köra:
history
Eftersom historiken bara är en fil, vi kommer att kunna söka inuti som i en vanlig textfil med grep-verktyget. Till exempel för att hitta instanser av 'Rör'du bör använda något av följande:

cat /home/user/.bash_history | grep 'touch'
Vi kan också använda följande kommando:
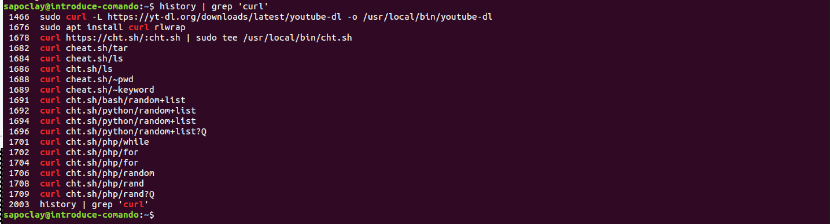
history | grep 'termino-a-buscar'
till se möjliga användningar av kommandot historik, vi kan skriva:

history --help
Spara terminalhistorik som säkerhetskopia
Som vi har sagt, 'historiken' för terminalen är bara en dold textfil som innehåller alla kommandon skrivna av användaren. Eftersom det bara är en fil betyder det att det är väldigt enkelt att säkerhetskopiera för att spara.
Att göra det vi kommer att använda kattkommandot. Med detta kommando kommer vi att kunna se hela textfilen direkt i terminalen. Om vi använder det här kommandot i kombination med symbolen '>'vi kan omdirigera utdata från visualiseringen till en fil, som vi kommer att använda som säkerhetskopia.
Vi får vår säkerhetskopia genom att skriva följande i terminalen (Ctrl + Alt + T):

cat ~/.bash_history > backup_historial
Vi kan också kör historik kommando i kombination med '>' för att spara kommandoutgången till en fil:
history > backup_historial
En annan möjlighet kommer att vara säkerhetskopiera en annan användares historik. Det är viktigt att du ändrarAnvändarnamn'som vi är intresserade av:
cat /home/nombre_usuario/.bash_history > backup_historial
Gör en säkerhetskopia av vissa historikobjekt
Om vi bara vill säkerhetskopiera specifika kommandon från historiken, vi kan göra det genom att visa historikfilen och kombinera den med kommandot grep, som filtrerar specifika nyckelord.
I följande exempel låt oss använda '>>' istället för '>'. Anledningen till att du använder '>>' är att den inte skriver över innehållet i säkerhetskopian av loggfilen och kan köras om flera gånger för att lägga till backup.
Till exempel om vi ville göra en säkerhetskopia av kommandona i historiken som innehåller kommandot gsettings, kan vi utföra följande operation:

cat ~/.bash_history | grep 'gsettings' >> backup_historial
Eller det skulle också vara möjligt att använda:
cat /home/nombre_usuario/.bash_history | grep 'gsettings' >> backup_historial
Filtrering med grep kan också tillämpas på historik-kommandot:
history | grep 'gsettings' >> backup_historial
För att säkerhetskopiera vissa nyckelord från historikfilen, ersätt bara 'gsettingsi exemplen ovan. Dessutom kan vi köra om kommandot så mycket som nödvändigt.
Återställ säkerhetskopiering av historik
Återställa din säkerhetskopia är lika enkelt som ta bort originalfilen och placera säkerhetskopian på plats. För att ta bort den ursprungliga historikfilen kan vi använd rm-kommandot för att ta bort '.bash_history'.
När filen har tagits bort från användarens hemmapp där vi vill återställa historiken, med kommandot mv kan vi ändra namnet 'backup_historial' till '.bash_history".
mv backup_historial ~/.bash_history
Nu när den nya loggfilen är på plats måste vi kör följande kommando för att ladda om funktionen.
history -rw
När vi är klara kan vi springa 'historiaför att se de återställda kommandona i terminalfönstret.