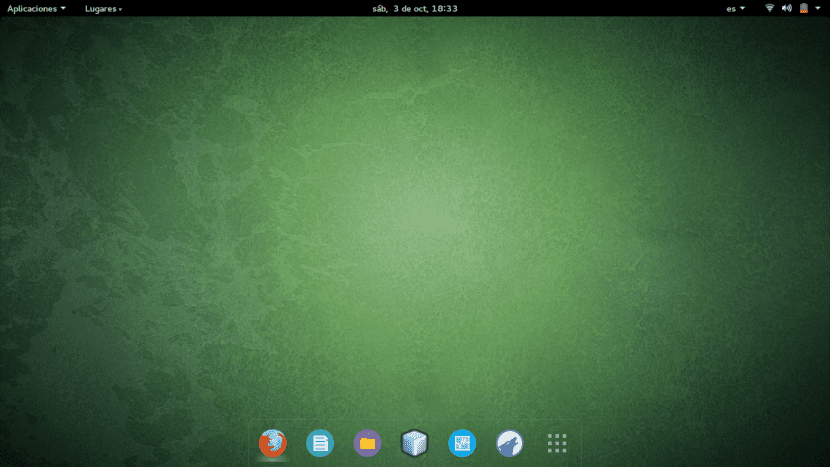
För ett par månader sedan tillägnade vi redan en ingång till detta avsnitt, där vi lär dig hur redaktionens skrivbord ser ut rent estetiskt Ubunlog och hur de anpassas. I det föregående inlägget visade vi dig specifikt skrivbordet med Xubuntu 14.04 LTS av Sergio Agudo. I det här inlägget visar jag anpassningen av mitt skrivbord med Ubuntu GNOME 15.04.
Som du väl vet har GNOME alltid varit en av de mest använda skrivbordsmiljöerna på grund av dess stora anpassningskapacitet och dess minimalism. Ändå implementerades i GNOME 3 ganska radikala förändringar som helt förändrade miljöns estetik. I det här inlägget, genom anpassningen som jag kommer att visa dig, kommer du att kunna se hur man har en GNOME lite mer lik de från förr.
Min början i Ubuntu
För att prata om min början i Linux (Ubuntu) måste vi gå tillbaka till ungefär 5 år sedan. Jag gick i 4: e klass i ESO och min kärlek till datavetenskap hade börjat nyligen, även om jag alltid varit nyfiken. Plötsligt en dag blev min stationära dator oavsett anledning otillgänglig. Så jag nämnde det för en vän som också började intressera sig för den här världen och han rådde mig att istället för att installera om Windows skulle jag installera ett nytt operativsystem som han hade testat. Detta var Ubuntu 10.10 med GNOME.
Jag minns att en av de saker som förvånade mig mest, som Sergio Agudo kommenterade i föregående inlägg i detta avsnitt, var att drivrutiner installeras automatiskt tillsammans med installationen av operativsystemet. När det väl var installerat blev jag helt bortblåst. Det var helt nytt för mig. Jag visste inte ens att det var en terminal, men jag visste att jag skulle komma överens med den där du just installerat. På ett par dagar hade jag det helt anpassade skrivbordet och jag började redan kämpa med terminalen. Att det gick så fort på min dator att det inte är något att skriva hem om, fascinerade mig.
Under de närmaste åren lärde jag mig grunderna i Linux och hur man "flyttar" runt terminalen. Jag minns också att jag blev beroende av att prova distros och grafikmiljöer som jag aldrig hade provat. Jag minns att jag använde Lubuntu, Kubuntu och många fler utanför Ubuntu hur Gnew Sense, Cent OS, fedora, Linux Mint y Öppna Suse.
Anpassningen jag använder
När jag installerade Ubuntu GNOME 15.04 blev jag helt förvånad över de förändringar som GNOME 3. Sista gången jag använde GNOME var 10.10 så jag var tvungen att vänja mig vid ändringarna och göra några justeringar så att allt fungerade mer till vad jag kom ihåg.
Aktivera knapparna för att maximera och minimera
Det första som förvånade mig var att i GNOME 3, som standard, knapparna för att maximera och minimera visas inte. Även om detta inte är ett problem eftersom vi måste söka efter applikationen för att återaktivera de maximerade och minimerade knapparna Retuscheringsverktyg som är installerad som standard, gå till fliken Windows och aktivera knapparna "Maximera" och "Minimera", som visas i följande bild.
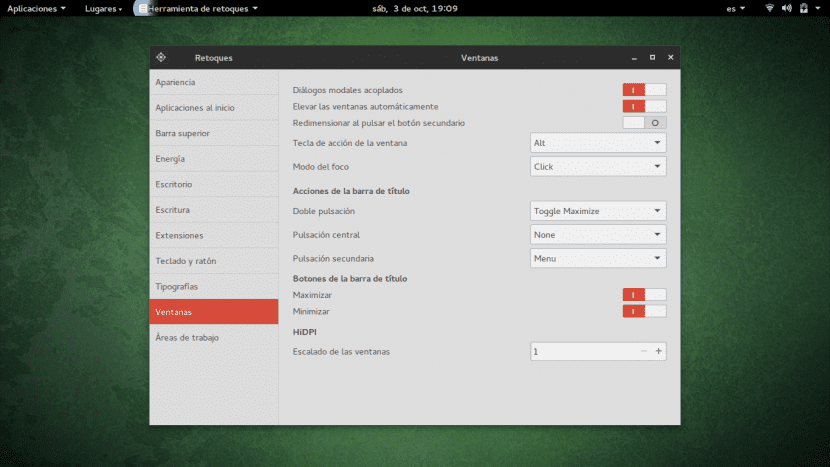
Lägga till flikarna Program och Platser
sedan lade till de klassiska GNOME-flikarna som kommer ut längst upp till vänster, liksom ögonfransarna av tillämpningar y platser. För att göra detta måste vi gå tillbaka till applikationen Retuscheringsverktyg, men i det här fallet måste du öppna fliken Förlängningar. "Tilläggen" är en serie program för GNOME som vi kan installera via Internet, särskilt med Firefox, i den här webben. När vi väl är på fliken Extensions inom Retouching Tools måste vi aktivera knapparna Programmeny y Platser Statusindikator som du också kan se i följande bild.
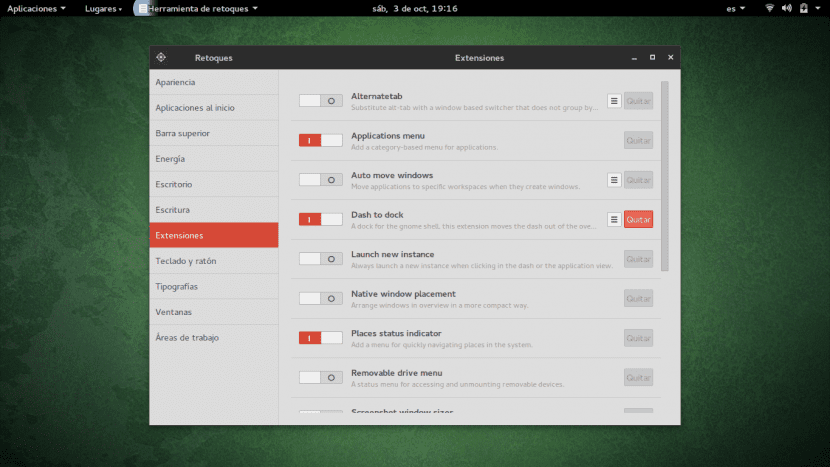
Installera Dock
Som du kanske har sett i föregående bild är det en annan knapp aktiverad, kallad Dash för att docka. Det här tillägget är inte installerat som standard, så om du inte har installerat det kommer det inte att visas. För att installera det är allt du behöver göra att gå till länken på de tillägg som jag nämnde i föregående stycke, leta efter tillägget "Dash to dock" och installera det. Kom ihåg att detta tilläggssystem endast stöds i Firefox, och du måste också ha Firefox-plugin Integration av Gnome-skal aktiverad. Så när du går in på den här webbplatsen, ta en titt på fönstret som kommer att visas och fråga dig om du vill aktivera plugin.
När du har installerat Dash för att docka kommer dockan att visas på skrivbordet, vilket är exakt samma som när du öppnar Actividades i det övre vänstra hörnet. Om du högerklickar på Dock-ikonen «Visa applikationer» får du möjlighet att konfigurera Dash för dockning. Det är här du kan ändra dockans utseende. Om du vill ha bryggan som min, måste du ta bort all opacitet så att den är 100% transparent.
Ändra fönstertema och ikoner
Om du vill ha samma Windows- och ikontema som jag, förklarar jag hur du installerar dem. Windows-temat kallas Numix och vi kan ladda ner den här. För att installera det måste vi packa upp filen som du har laddat ner och kopiera den uppackade mappen (som vanligtvis har samma namn som själva temat) till katalogen / usr / dela / teman. För att göra detta öppnar vi en terminal och går till katalogen där vi har mappen för temat som ska installeras. Nästa, för att flytta mappen vi kör:
sudo mv mappnamn / usr / dela / teman
Därefter, om vi går tillbaka till Retuscheringsverktyg, på fliken Utseende, kan vi nu välja temat i rullgardinsmenyn med hänvisning till GTK.
När det gäller ikonerna är temat jag använder Numix cirkel, och vi kan installera det via förvaret med:
sudo add-apt-repository ppa: numix / ppa
sudo apt-get update
sudo apt-get installera numix-ikon-temakrets
För att aktivera temat måste vi gå tillbaka till retuscheringsverktygen och på fliken Utseende väljer du Numix Circle i rullgardinsmenyn med hänvisning till ikonerna.
Som en nyfikenhet är Numix ett gratis projekt som är dedikerat till att designa ikoner och teman för olika plattformar, i din GitHub-sida vi kan hitta alla hans projekt, inklusive de vi nämnde i det här inlägget.
De program jag använder mest
Ett av de program jag använder oftast är Amarok, en underbar musikspelare som låter dig se texten och tablaturerna för låten som spelas. För att installera det kan du göra det helt enkelt med:
sudo apt-get installera amarok
Ett annat program som jag använder ofta dagligen som student är NetBeans för programmering i Java och textredigeraren vim att programmera på C och andra språk som Ada. Du kan installera Vim genom att:
sudo apt-get installera vim
Att installera NetBeans är lite mer komplicerat. Du måste ladda ner Java Development Kit (JDK) och NetBeans. Men oroa dig inte, Oracle låter dig ladda ner båda i samma paket. För detta går vi till denna länkaccepterar vi licensvillkoren ovan helt och klickar på länken Linux x64 (64-bitars). När vi väl laddat ner går vi genom terminalen till katalogen där vi har laddat ner paketet och kör:
sudo sh förpackningsnamn.sh
Därefter får vi en grafisk installationsguide med vilken vi kan installera JDK och NetBenas bekvämt.
Hur som helst, jag hoppas att du har haft en bra tid att läsa inlägget och att du har haft en annan idé att anpassa ditt skrivbord om du har Ubuntu GNOME.
😮 cool
???????????????????
15.04 LTS?
Tja, jag, som redan kammade några grå hårstrån, började detta 2011 (jag hade redan många då), med Ubuntu 10.04. Det var inte hemma, det var på jobbet tack vare en annan datavetare som erbjöd sig att arbeta med en LTSP-tunn klient och flyttade Ubuntu 10.04. Förändringen var radikal, utan misslyckanden, snabb, utmärkt. Jag började testa med virtuella maskiner och 2012 vågade jag installera Ubuntu 12.04 tillsammans med Windows på min egen dator och sedan dess börjar Windows bara spela spel som inte har en Linux-version och fler och fler använder den. , faktiskt är jag nu med Shadows of Mordor på min Ubuntu 14.04.
Enligt min mening finns det ingen färg, och om det inte finns något mer implementering av Linux är det för det vanliga, monopol, ekonomisk makt, beroende ...
Hälsningar.
Var laddar jag ner wallpern? förresten, bra inlägg.
God eftermiddag Gower,
Bakgrunden kommer direkt med systemet, så du behöver inte ladda ner den var som helst. Om du går till inställningarna för att ändra skrivbordsbakgrunden hittar du den. Hälsningar.
Jag älskar vanligtvis gnome. Men jag försöker installera tillägg för att kunna flytta favoritfältet med gnome 3.14.1 på ubuntu 15.04. Om jag laddar ner ett tillägg och installerar det, säger det mig »tillägget är inte giltigt»
Tja tydligen kunde jag flytta baren och det ser bra ut. Nu har jag ett problem men förknippas med skärmupplösningen i mitt fall en gtx 970. I en av dem en sony tv 32- 1920 × 1080 och en 22 viewsonic-skärm -1650 × 1080. Problemet är att jag inte kan spara skärminställningarna. Och varje gång jag startar om måste jag inte bara sätta tillbaka inställningarna utan också ljudet. Den andra saken är att jag redan har sparat xorg. och 1920 × 1080 skärmen är upplösningen 1856 × 1045 om jag ger den 1920 × 1080 kommer den inte in på skärmen.