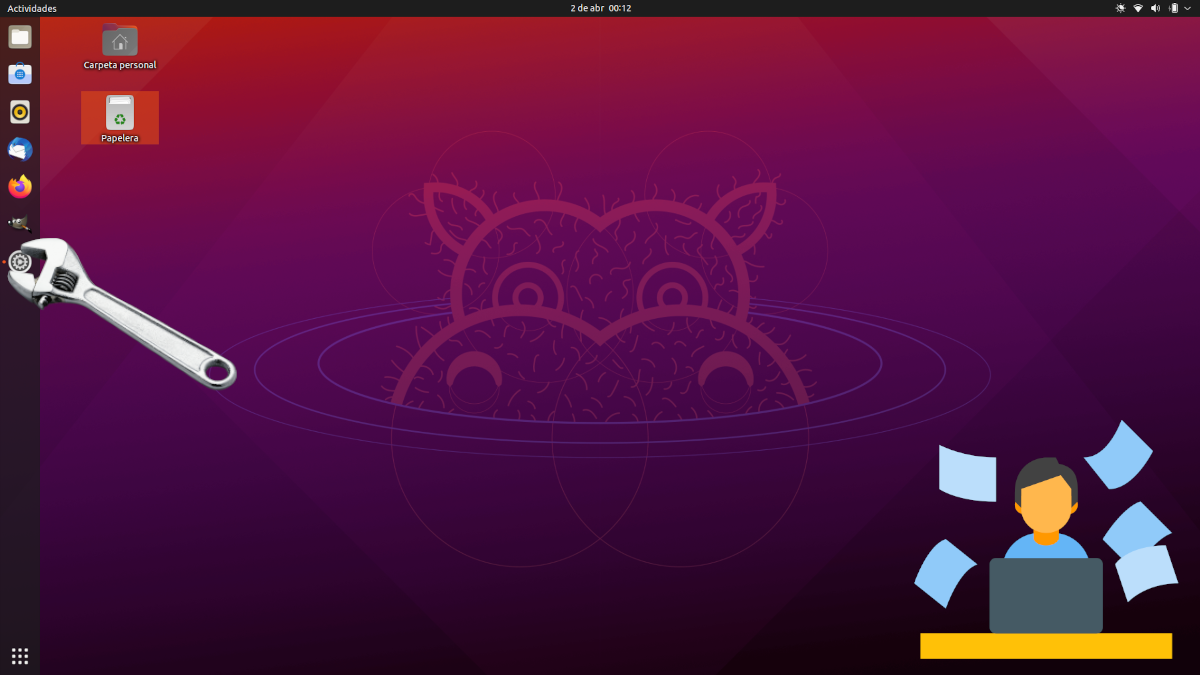
Nu då ubuntu 21.04 Det har redan presenterats officiellt, vi kan nu ladda ner och installera det nya operativsystemet. Ubuntu, som alla andra system, kommer med vissa applikationer och en standardkonfiguration, men den "inställningen" är vad dess utvecklare har ansett vara bäst. Det kommer sannolikt att finnas saker vi inte behöver, och det kommer också att finnas frånvaro eller förändringar som vi vill lägga till. Logiskt sett har alla en åsikt, men det finns saker som alltid är värda att göra.
Den här artikeln är vad utgivaren gör varje gång den installerar huvudversionen av Canonical-systemet, så de flesta modifieringar eller tillsatser som vi kommer att nämna här är subjektiva. Ja det rekommenderas att alltid göra ett par saker, vilka är de första som vi kommer att förklara. Vi rekommenderar starkt att du använder en annan programvarubutik än Snap Store, för den som Canonical erbjuder eftersom Ubuntu 2o.04 är en katastrof.
Rekommenderas: installera GNOME-programvaran
Ett av de värsta och mest tyranniska drag som Canonical någonsin har gjort som jag kan minnas har varit skohorn i Snap Store. Hans avsikt är att vi använder mer Snaps och mindre förvaringsprogramvara, men jag vet inte vad som är värre, om det, dess begränsningar eller att det är mycket mindre uppdaterad än resten av programvaran. Av den anledningen jag Jag rekommenderar att du installerar GNOME-programvaran, vilket, ikon åt sidan, är detsamma som vi använde för vissa versioner sedan. För att installera den, öppna bara en terminal och skriv dessa kommandon:
sudo apt update && sudo apt install gnome-software
Nu öppnar vi GNOME-programvaran, som är ikonen för en blå väska, och vi fortsätter.
Ta bort det du inte vill ha i din Ubuntu 21.04
För vissa bör det första steget vara att söka efter uppdateringar och installera dem. För mig är det också något vi måste göra i början, men efter att ha eliminerat det vi inte vill ha. Och är det, om vi uppdaterar direkt, kommer paketen som vi inte vill uppdateras också, så tiden vi tappar blir större. Så det bästa är börja med att ta bort programvaran som vi inte vill ha, vilket också är lättare för mig i GNOME-programvaran. För att göra detta öppnar vi appbutiken, går till fliken "Installerad" och tar bort det vi inte vill ha.
Jag raderade till exempel spel och för länge sedan raderade jag Thunderbird eftersom jag inte gillade det; Jag gjorde inte honom. Ja det finns något som du inte ser nödvändigt, utanför.
Uppdatera systemet
Detta kommer att bli viktigare senare, men just nu är det uppdateringar att installera. För att göra detta är det bäst att göra det med terminalen med det här kommandot:
sudo apt update && sudo apt upgrade
Om du också vill ta bort beroenden som inte längre behövs kan du också lägga till "&& sudo apt autoremove" utan citat.
Använd ytterligare drivrutiner
Det finns sannolikt drivrutiner för komponenter i vårt team som väntar på Programvara och uppdateringar. Ubuntu installerar vanligtvis drivrutiner med öppen källkod, men prestanda och tillförlitlighet kan förbättras om vi använder egna.
För att se om det finns en sådan drivrutin öppnar vi programvara och uppdateringar och går till flik «Fler drivrutiner». Som ett råd, även om det inte är särskilt svårt att vända ändringen, är det värt att komma ihåg vad vi har gjort, för det finns tillfällen att allt fungerar bättre med den drivrutin som är installerad som standard.
Installera programvaran vi behöver i Ubuntu 21.04
Om vi behöver något och inte installerar det kommer vi att göra lite. Vid den här tiden kommer alla att installera vad de ska använda, men vissa rekommendationer personliga är:
- GIMP, den berömda grafiska redaktören.
- Kdenlive y / o Openshot, videoredigerare.
- Kodi, multimedia-allround.
- VLC, allround för videor som i dess v4.0 också kommer att vara för musik.
- SimpleScreenRecorder y kooha. För att båda? Tja, jag föredrar den första, men Ubuntu 21.04 går in i Wayland som standard och Kooha är ett av de enda alternativen som fungerar i detta protokoll.
- RetroArch, spelemulatorn.
- Audacity, för att redigera ljudfiler.
- GNOME Lådor, med vad du kan installera virtuella maskiner eller göra LiveSessions på det snabbaste och enklaste sättet. Om du behöver något mer avancerat kanske du föredrar att installera VirtualBox.
- Vivaldi, webbläsaren för krävande användare, även om jag bara rekommenderar detta för dem som behöver många funktioner.
- Synaptics, pakethanterare med vilken det blir lättare för oss att se vad som är installerat, vad som kanske inte är nödvändigt, etc.
- Telegram, ett bra meddelandeprogram som också används av många användare. Det är faktiskt där jag kommunicerar med vissa utvecklare.
Kontrollera energiprofilen och aktivera Night Light
Ubuntu 21.04 kommer med en ny inställning som tillåter oss välj mellan att prioritera prestanda, att stanna i mitten eller prioritera autonomi. Det finns i Inställningar / Ström och det är en funktion utformad för bärbara datorer.
Dessutom, Nattlampa det är en funktion som är utformad för att förbättra vår cirkadiska cykel. I grund och botten eliminerar det de blå toner som finns i solljus, så skärmen visar en annan färg så att vår kropp börjar slappna av. Den kan aktiveras från fliken Inställningar / Bildskärmar / "Night Light". Vi kan berätta vilka tider det kommer att förändras eller låta det ändras automatiskt baserat på när det är dag och natt i vår tidszon.
Lägg till stöd för Flatpak
Som vi förklarar i den här artikeln, Flatpak-support är värt att aktiveraEftersom de är paket som i likhet med Snap innehåller programvara och beroenden i sig uppdateras de mycket snart och dessutom föredrar många utvecklare andra installationssystem.
Anpassa din Ubuntu 21.04
Detta är det viktigaste: lämna vårt operativsystem så som vi gillar det bäst. Var och en måste göra de ändringar som bäst passar deras behov, men jag gör alltid dessa:
- Ändra hastigheten och känsligheten för pekpanelen från Inställningar / Mus och pekpanel. Om vi vill kan vi också berätta att den rör sig med naturlig förskjutning.
- Lägg knapparna till vänster. När jag först använde Ubuntu var knapparna till vänster. Jag hade också en Mac (jag har den fortfarande) och de var i samma position. Canonical ändrade dem, förmodligen för att göra det enklare för Windows-användare, men jag ändrar dem alltid av vana. De kan placeras till vänster genom att öppna terminalen och skriva gsettings set org.gnome.desktop.wm.preferences button-layout 'close, minimize, maximize:' . Från ovanstående skulle de sista två punkterna vara mitten av fönstret, så till vänster om mitten kommer att vara Stäng, Minimera och Maximera.
- Lägg ner dockan, något som kan göras från Inställningar. Du kan också göra andra ändringar som jag inte har gjort på sistone, som att ändra opaciteten eller centrera den och få den att växa när vi öppnar appar som förklaras i vår systerblogg.
Vilka ändringar skulle du göra i Ubuntu 21.04?
Det här är de ändringar jag brukar göra i det, men det är alltid bra att veta vad andra användare gör. Vilka ändringar har du gjort precis efter att du har installerat operativsystemet?
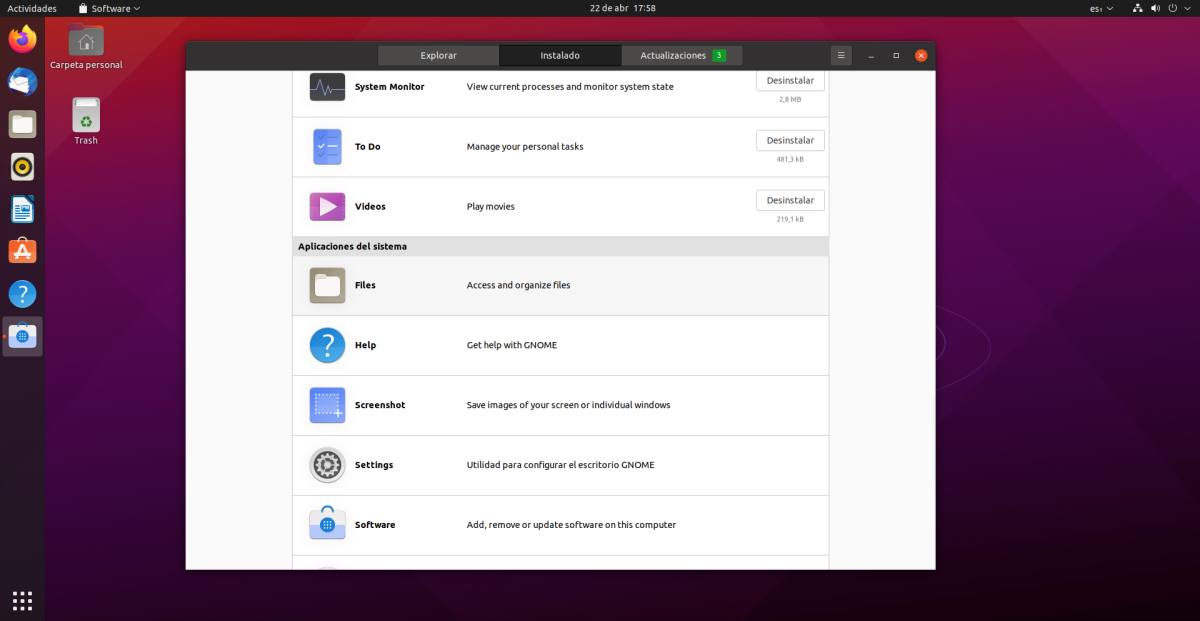
Personligen gör jag inte många ändringar i Ubuntu, jag gillar ganska hur det är som standard, men det här är de få ändringarna jag gör i det. 1) Startstångsstorlek 30, 2) Mörkt läge, 3) Installera tweaks för att kunna centrera fönstren när du öppnar, OpenWeather-tillägg och batteriprocentindikator, 4) i nedladdning av programvara och uppdateringar från Main Server, 5) Eliminera spel applikationer, 6) Tillämpa det spanska språket på hela systemet, 7) Installera Skype, VLC, Zoom, Jitsi-meet, Clipgrab 8) Installera ubuntu-begränsade tillbehör, skrivardrivrutin, neofetch och lite annat.) Ändra bakgrunden.
Det skulle vara allt jag gör mot Ubuntu efter att ha installerat det.
Tack så mycket,
Jag vill veta var jag kan hitta fönsterteman och ikoner för den här nya versionen