
I den här artikeln vill vi visa dig hur vi kan se det aktuella vädret i terminalen på ett väldigt coolt sätt. För detta kommer vi att använda Öppet väder och dess API för att visa vädret genom vår terminal.
Det är ett något långt förfarande, eller åtminstone inte så enkelt som det kan tyckas, eftersom vi måste klona ditt GitHub-arkiv och lägg sedan till ett API-nyckel och slutligen köra programmet. Dessutom, för de mest nyfikna, fungerar den här applikationen med NCurses, ett "grafiskt" bibliotek för terminalen, som vi självklart också måste installera, med vilket vi kan implementera grafik baserad på texttecken. Av denna anledning i Ubunlog Vi lär dig steg för steg så att du kan göra det på enklast möjliga sätt. Vi börjar.
Registrera dig och skaffa API-nyckeln
Det första steget är att registrera dig på din Officiell webb för att senare kunna få en API-nyckel (APi Key). För att göra detta måste vi bara ange ett användarnamn, vårt e-postmeddelande och ett lösenord som vi måste skriva två gånger, som alltid, som det visas i följande bild.
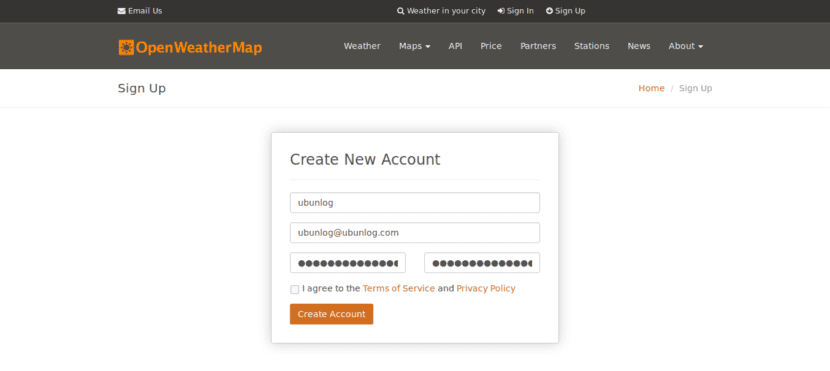
Systemet fortsätter sedan till ge oss en API-nyckel, som vi ser i nästa bild. Som du kan se kan vi ange namnet på vårt företag (eller platsen där vi ska använda den här widgeten) och sedan, hur du också kommer att se, kommer API-nyckeln redan att tillhandahållas oss. Skriv ner lösenordet på en säker plats eller stäng inte webbläsaren, för vi behöver det senare.

Installerar appen
Nu när vi har en API-nyckel kan vi gå vidare till installera appen. Som vi sa i början av artikeln, för att installera den, måste vi klona GitHub-förvaret i den katalog vi vill ha.
För att kunna använda den här applikationen måste du ha en serie tidigare installerade program: NCurses (grafiskt bibliotek för Terminal), gå (för att hantera förvaret), bc (GNU-kalkylator), curl (för att hämta filer från en webb) och slutligen grep (för att filtrera kommandoutgångar). För att göra detta utför vi följande kommando:
sudo apt-get upgrade
sudo apt-get installera ncurses-bin git bc curl grep
När alla nödvändiga program har installerats kan vi nu installera applikationen. För detta vi vi går till vår personliga mapp y vi klonar förvaret GitHub av applikationen för att få den på våra datorer. Det vill säga, vi kör följande två kommandon:
cd ~
git-klon https://github.com/szantaii/bash-weather.git
Om du tittar noga ser du att en katalog heter / bash-weather / Den innehåller alla programmets Bash-skript. Nu kan nästa steg vara flytta innehåll från den katalogen till en dold katalog som heter till exempel .bash-weather (som du redan vet anger ./ att det är en dold katalog). För att utföra detta steg, kör bara:
mv bash-weather / .bash-weather /
Slutligen går vi till den skapade katalogen:
cd ~ / .bash-weather /
Just nu är när vi behöver berätta för applikationen vad vår API-nyckel är. För att göra detta öppnar vi filen openweathermap.key och inuti kopierar vi vårt lösenord. Som följer:
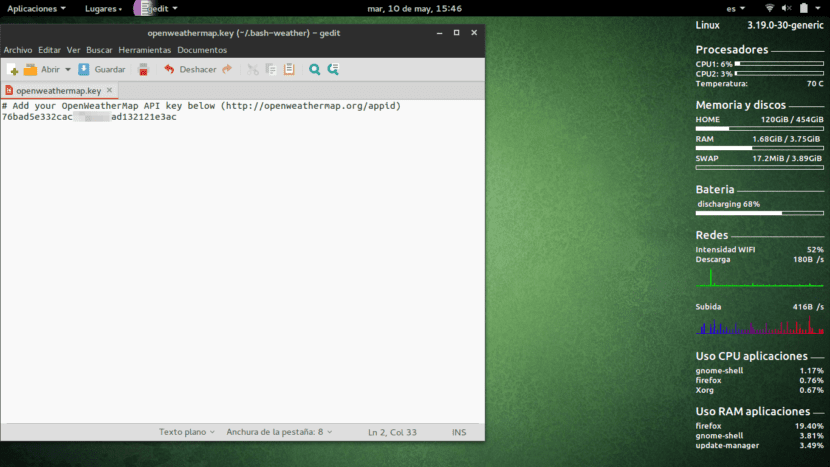
Det sista steget är att ge huvudskriptet körningstillståndgenom chmod:
chmod + x bash-weather.sh
Slutligen, vi kan köra programmet helt enkelt med:
bash bash-weather.sh
Nåväl:
./bash-weather.sh
Det borde se ut så här:

Dessutom har programmet som vi har kört en serie konfigurationsparametrar som är följande:
- -k Låter dig specificera API-nyckel från kommandoraden om vi inte hade inkluderat den i filen openweathermap.key
- -h I visar en hjälpskärm.
- -t "stadsnamn" Konfigurera staden manuellt för att söka.
- -c landskod Konfigurera landet manuellt baserat på koden på två bokstäver (Argentina är AR).
- -c landskod Konfigurera landet manuellt baserat på koden på två bokstäver (Argentina är AR).
Så om du kör till exempel:
./bash-weather.sh -t "Brasilien" -f
Det skulle visa oss klimatet i Brasilien (med parametern -t «Brasilien») och det skulle också visa vädret med färger (med parametern -f).
Kör programmet från valfri katalog
Sanningen är att det verkar lite irriterande att behöva gå till katalogen varje gång .bash-väder i vår personliga mapp och kör sedan skriptet. Så frågan är: Är det möjligt att köra programmet från vilken katalog som helst och med ett enkelt kommando?
Svaret är uppenbarligen ja. Som du väl vet har Linux en katalog som anropas / bin / Den innehåller en mängd olika program eller skript som vi kan köra direkt från terminalen. Tanken är skriv ett litet manus i bash att vi kör Open Weatheroch spara sedan detta skript i / bin /.
Så väl vi vet kallade manuset vi kör för att starta applikationen bash-weather.sh, är i ~ / .bash-weather / (dold katalog i vår personliga mapp, som vi kan se genom att klicka Ctrl + H). Då måste vi bara skapa ett skript som är gå till den katalogen, och senare springa bash-weather.sh. Dessutom, som vi har sagt, är det förutsättande att detta manus finns i / bin-katalogenOm inte, kommer vi inte att kunna köra den från någon katalog i terminalen.
För detta måste vi skapa en tom fil kallas till exempel mitt_klimat. Jag kommer att skapa det på skrivbordet. Vi utför:
cd ~ / Desktop
tryck på mitt_klimat
Därefter öppnar vi filen mitt_klimat y vi kopierar följande innehåll:
#! / Bin / sh
cd ~ / .bash-weather /
./bash-weather.sh
Vi kan också kopiera innehåll via terminal:
eko -e '#! / bin / sh \ n \ n cd ~ / .bash-weather / \ n \ n ./bash-weather.sh\n' | sudo tee ~ / Desktop / my_climate
sedan vi flyttar filen mitt_klimat till mappen / bin. För detta måste vi ha superanvändarbehörigheter så att vi kan utföra följande:
sudo mv ~ / Desktop / my_climate / bin
Det kommer att be oss om vårt lösenord och filen kommer slutligen att kopieras till / bin.
Från och med nu, varje gång vi skriver mitt_klimat i terminalenFrån vilken katalog som helst kommer Open Weather att köras och vi kommer att se vädret i fråga perfekt. Lätt rätt?
Vi hoppas att denna lilla handledning har varit användbar för dig. Om du har några frågor eller problem, lämna dem i kommentarsfältet och in Ubunlog Vi hjälper dig gärna 🙂
Hej, tack så mycket för det här fantastiska inlägget, för en nybörjare som jag är det väldigt intressant. Förresten, vilken applikation har du för att visa all information du ser till höger på skärmdumpen? Det sätter processorer, minne, batteri, nätverk etc. Återigen tack så mycket!