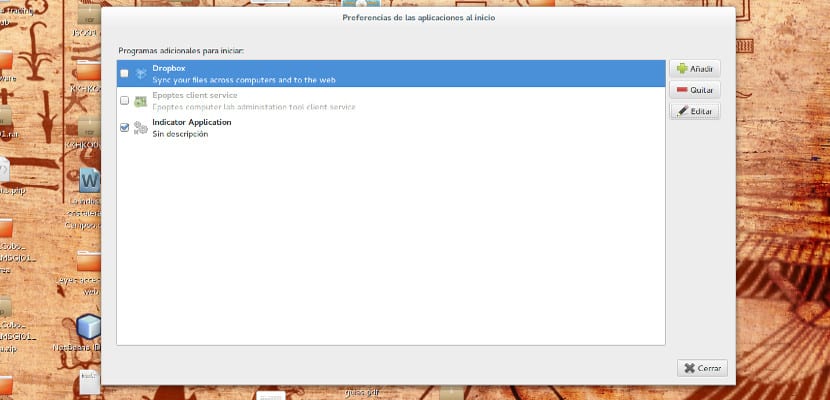
En av de positiva sakerna med Ubuntu är det låter oss skapa och köra egna skript som hjälper oss att förbättra systemets funktionalitet, skript som är enkla att skapa och som vi kan få dem att köra när som helst under sessionen eller helt enkelt i början av vilken session som helst.
För att kunna göra detta det finns två säkra och snabba sätt som gör att alla nybörjare anpassar sina Ubuntu med ett par klick och två eller tre kopiera och klistra, vågar du?
Så här infogar du skript i vårt Ubuntu
Den första och enklaste metoden av allt är införandet av skriptet i vår inloggning med hjälp av en grafisk applikation. För detta ska vi System–> Inställningar–> Program vid start och i Lägg till program vid start, kommandofältet vi fyller det med det aktuella skriptet som vi har skapat. Vi sparar allt och när systemet startar om laddar Ubuntu våra skript.
Den andra metoden som vi kan använda i vår Ubuntu är lite svårare men att följa dessa steg är lätt att göra. Först måste vi skapa vårt manus. När skriptet har skapats kopierar vi det och klistrar in det i mappen /etc/init.d (för att göra detta måste vi vara rotanvändare). När vi har klistrat in det här skriptet måste vi ge dem behörighet att köra den här filen. Detta görs genom att öppna en terminal i mappen och skriva följande:
chmod +x mi-script.sh
Nu har vi skriptet klart och vi behöver bara berätta för systemet att läsa och köra skriptet som vi har infogat i mappen, för detta kör vi följande kommando i terminalen:
update-rc.d mi-script.sh defaults 80
Detta kommer att göra systemet inkluderar skript vid systemstart och för varje användare som finns i det systemet spelar det ingen roll om det är en systemadministratör eller en enkel användare. Hur du kan se att det är en enkel och enkel operation att utföra, tycker du inte?
Mycket intressant!
Hur kör man ett skript som root? För tydligt om jag lägger "sudo ..." i det kommer jag inte att kunna ange lösenordet.
Tack!
Även om det har gått tre år vid svarstidpunkten hoppas jag att någon annan tycker att det är till hjälp:
du avstår från sudo ...
det skulle se ut så här
./my-script.sh
Jag har ubuntu 18.04 och jag gör precis vad du beskriver här och det laddar bara ingenting, jag måste begränsa att filen är förlängning, sh, är det att jag behöver ytterligare steg för min version av ubuntu?
Samma sak händer mig som Jose Villamizar. skript körs inte när du startar om Ubuntu 18.04
Vi är redan tre, jag gör vad artikeln säger men den körs inte vid start
Samma sak händer mig, någon lösning?
skapa filen /etc/rc.local
#! / bin / sh -e
##
## /etc/rc.local-fil
## Det här skriptet körs i slutet av fleranvändarnivå.
## Se till att detta skript slutar med raden "exit 0" om det lyckas
## eller något annat värde om du har ett fel.
# Ange under den här raden vad du vill utföra innan du startar användarna.
# —– slutet av filen ——
avsluta 0
ge körbehörigheter
och starta sedan tjänsten
systemctl starta rc-local
om det inte är i början, placera det
systemctl aktiverar rc-local
hälsningar
Detta var vad jag äntligen fick resultat med och hittills med Ubuntu 22, till filen rc.local lade jag till anropen till skripten med
sh '/myscriptpath/script.sh'
och redo