
Det vanligaste att göra en fråga på nätet eller besöka våra favoritwebbplatser är att använda en webbläsare, av vilka vi har en stor repertoar av dem i Linux och det finns alla typer.
Nästan alla Linux-distributioner innehåller vanligtvis en webbläsare Som standard inom dem, men valet av detta brukar inte passa flera användare, vare sig på grund av prestanda, funktionalitet eller på grund av den stora mängden resurser som det absorberar.
Redan vid mer än ett tillfälle har jag nämnt den stora användningen av resurser som Firefox gör i Ubuntu och det är inte att underskatta det, det är en utmärkt, effektiv webbläsare med allt du behöver för att ha en trevlig surfning.
Även om Mozilla-utvecklare under ganska lång tid bara har lagt till onödiga funktioner och gett webbläsaren så mycket att det blir en mardröm för datorresurser.
Det är därför Idag ska vi prata om en webbläsare, även om det skiljer sig något från vad vi vanligtvis känner till, webbläsaren vi kommer att prata om är Lynx.
Surfa på nätet med Lynx från terminalen
Lynx är en webbläsare att till skillnad från de mest populära detta Den används via en terminal och navigering sker via textläge.
Lodjur det kan visa sig vara ett ganska attraktivt verktyg för terminalälskare och även för människor som gillar att maximera optimeringen av användningen av systemresurser.
Vi kan inte förneka att surfa på Internet med en helt textlägeterminal kan vara en stor upptäckt för nyare användare och till och med extremt sällsynt för vissa, medan det också är en retrograd upplevelse för äldre användare.
Tidigare för många år sedan, för att komma åt webbsidor, gjordes hela denna process via kommandoraden, via Unix-terminaler eller till och med den gamla DOS.
Idag är den stora webben extremt utvecklad med alltmer dynamiska och resursfyllda webbplatser.
Lynx är en webbläsare som fungerar helt i textläge och används via kommandoraden, ochDenna programvara kan vara en bra lösning för konsolbaserade system, eller till och med på servrar om det är nödvändigt att konsultera Internet.
Hur installerar jag Lynx på Ubuntu 18.04 och derivat?
Om du vill installera den här webbläsaren på ditt system har vi möjligheten att hitta i de officiella Ubuntu-förvaren.
Att installera helt enkelt Vi kan försörja oss med Ubuntu eller Synaptic Software Center för att hitta applikationen och installera den.
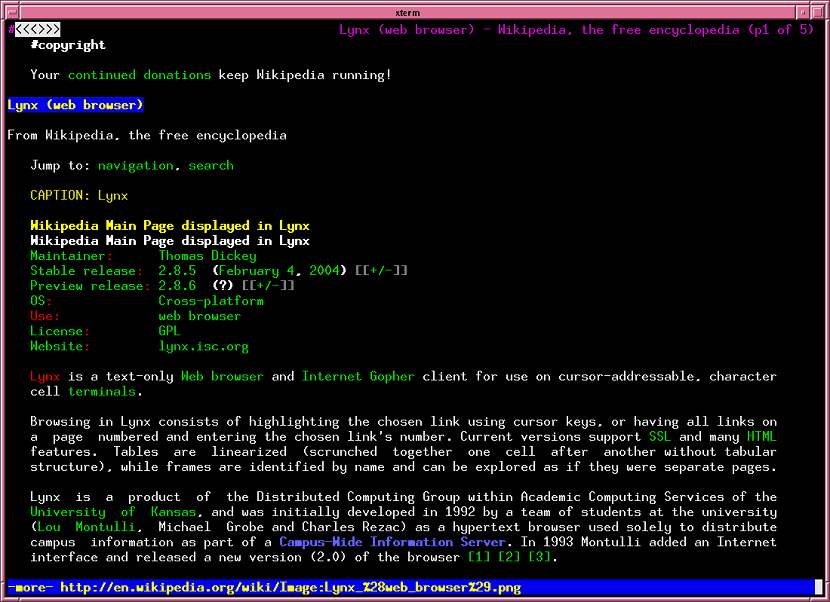
Eller om du föredrar kan vi utföra installationen från terminalen med följande kommando:
sudo apt installera Lynx
Vi behöver bara vänta på att installationen ska genomföras för att börja använda webbläsaren på vår dator.
Hur använder jag webbläsaren Lynx?
Navigering görs med piltangenterna på tangentbordet, som används för att flytta mellan sökfält, länkar och annan information.
till För att börja använda webbläsaren, skriv bara följande kommando på terminalen:
lynx
Eller så kan de göra en snabb sökning, till exempel:
lynx Google
För att stänga webbläsaren, skriv bara ctrl + c eller tryck bara på bokstaven Q på tangentbordet.
Även om webbläsaren är baserad på terminalens textläge kan vi, om vi arbetar med en grafisk miljö, använda musen för att placera oss på länkar eller text som vi är intresserade av för att komma åt dem.
Utan vidare ado kan jag bara säga att det är lite konstigt att använda den här webbläsaren de första gångerna, men det är fortfarande ett ganska bra verktyg och lämnar något nytt för kunskapen om Linux-verktyg.
Hej David.
Jag ska prova och se hur.
Tack.