
I nästa artikel kommer vi att ta en titt på några sätt att installera teckensnitt i Ubuntu. Om du någonsin har undrat hur du lägger till nya teckensnitt till applikationerna som kommer i Ubuntu, kommer vi i följande rader att se tre enkla och snabba sätt att göra det.
Ubuntu-distributionen medför det många källor bra. Detta är dock inte begränsat och vi kan lägga till vad vi vill. För att installera ett nytt typsnitt i Ubuntu, först måste vi söka och ladda ner de källor som intresserar oss. På internet kan du hitta en bra handfull webbplatser för att ladda ner teckensnitt, bland dem kanske du kan markera 1001freefonts.com.
Installera de nedladdade teckensnitten i Ubuntu
När teckensnitten har laddats ner och extraherats från paketet, allt som återstår är att installera dem. Det finns olika sätt att installera teckensnitt i Ubuntu. I den här artikeln kommer vi att se tre av dem:
Använd fonthanteraren
Detta är överlägset det enklaste sättet att lägga till teckensnitt i Ubuntu. För det här exemplet ska jag ladda ner källan eclair. På den här webbplatsen laddas teckensnitten ned som en komprimerad fil. Dessa paket kan extraheras antingen från den grafiska miljön eller från terminalen. När paketet har packats upp ser vi flera filer. Den vi letar efter måste ha förlängningen '.ttf'eller'.otf'. Det här är filerna som innehåller teckensnitten.
Låt oss nu installera fonthanteraren. För att göra detta, i en terminal (Ctrl + Alt + T) behöver du bara utföra kommandona:
sudo apt update; sudo apt install font-manager
När installationen är klar kan vi starta fonthanteraren med din launcher tillgänglig på din dator.
Efter att ha valt ikonen som anges i föregående skärmdump öppnas programfönstret. I den hittar vi olika alternativ för att hantera våra källor. För att lägga till vårt nedladdade teckensnitt behöver vi bara klicka på plustecknet (+) högst upp.
Vi kommer att kunna bekräfta att teckensnittet importerades korrekt genom att bläddra igenom teckensnitten i teckensnittshanteraren tills det finns.
För att testa vårt nya teckensnitt ska vi använda LibreOffice Writer. När programmet öppnas, i rutan för teckensnittsnamn behöver vi bara välja den vi just installerade. Då kan vi börja skriva.
Innan jag fortsätter måste jag säga det teckensnitt som installeras på detta sätt kommer endast att vara tillgängliga för den nuvarande användaren med hjälp av teckensnittshanteraren. Detta beror på att teckensnitten lagras i katalogen ~ / .local / dela / teckensnitt /.
Använd ~ / .font-katalogen
Om du vill installera flera teckensnitt kan den här metoden vara det snabbaste alternativet. Allt vi behöver göra är att skapa en katalog som heter ~ / .font i hemmappen. Vi kan skapa den här mappen genom att öppna en terminal (Ctrl + Alt + T) och utföra följande kommando:
mkdir ~/.fonts
Här är det nödvändigt att klargöra att namnet på mappen börjar med en punkt, vilket innebär att det är en dold mapp. I Ubuntu, för att se dolda filer och mappar, kan vi använda tangentkombinationen Ctrl + H. När vi har skapat katalogen ~ / .fonts, vi behöver bara klistra in våra teckensnitt där. Alla måste ha en '.ttf'eller'.otf".
Eftersom Ubuntu kommer att skanna den här katalogen rekursivt, Vi kan också skapa underkataloger för att separera källorna. När vi har klistrat in dem i den angivna katalogen kan vi öppna LibreOffice igen och kontrollera att de laddas korrekt.
Installera teckensnitt för alla användare
I de två metoderna hittills kommer de installerade teckensnitten endast att vara tillgängliga för användaren som har installerat dem. För att göra en systemomfattande installation och göra teckensnitt tillgängliga för alla användare använder vi denna andra metod.
Allt vi behöver göra är att kopiera källorna till katalogen / usr / local / share / fonts /. Här kan du också skapa underkataloger för att organisera dem. Om den här katalogen inte finns på vår dator kan vi använda följande kommando i en terminal (Ctrl + Alt + T) för att skapa den:
sudo mkdir /usr/local/share/fonts/
När vi har skapat katalogen kan vi öppna den med filhanteraren och klistra in källorna där. Du kan också använda kommandot cp.
Efter det, Alla användare som ansluter till systemet kan använda teckensnittet som vi just har klistrat in i den angivna katalogen.
Med det vi just såg, alla användare kommer att kunna installera teckensnitt efter eget val i Ubuntu. Den första metoden är ett utmärkt alternativ. De andra två är snabbare om det vi letar efter är att installera flera teckensnitt.


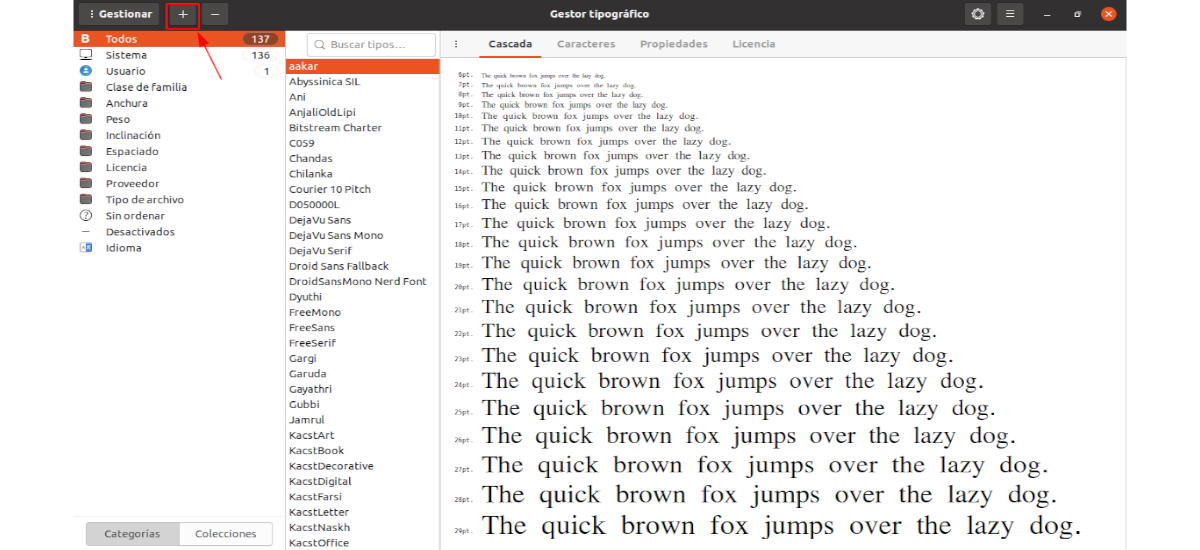

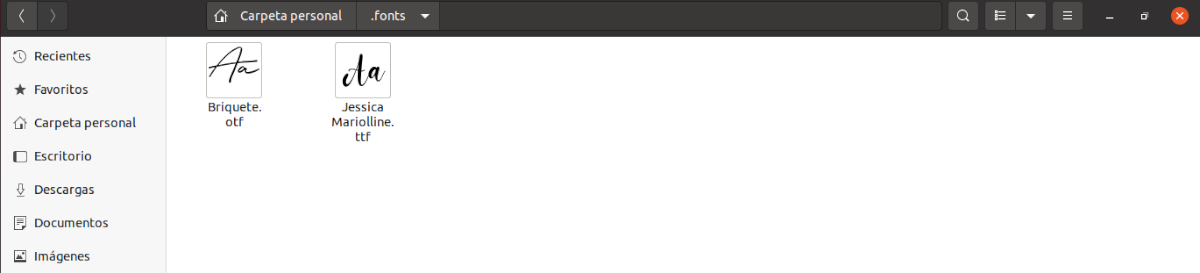



Tack!. Det fungerade perfekt, och jag valde alternativet att skapa mappen .fonts. Är väl förklarat. Hälsningar och välsignelser från Argentina 🙂