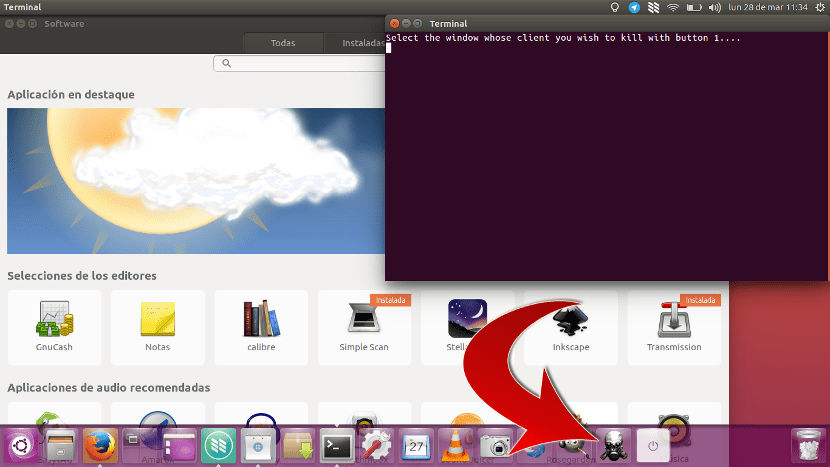
Ankomsten av Unity till Ubuntu gav många bra saker, som en något modernare design, men det tog också bort några. Något som märktes mycket var minskningen i prestanda och hastighet, något normalt när användargränssnittet är mer visuellt attraktivt. Det finns en annan sak som de tog bort, vilket är möjligheten att skapa bärraketer för att placera dem på den övre stapeln. Men kan de skapa bärraketer i Unity? Om möjligt. Och vissa är värda att skapa.
Det finns några kommandon eller åtgärder som är värda att kolla in. Några av dessa kommandon är enkla, men för att starta dem måste vi öppna en terminal, skriva den och trycka på Enter. Det kanske inte verkar komplicerat, men skulle inte ett enda klick vara bättre? Ett bra exempel kan vara kommandot xkill, vilket gör det möjligt för oss döda alla appar hur upprorisk det än blir oss. I den här lilla guiden kommer vi att lära dig hur du skapar våra egna actionlanseringar eller genvägar.
Hur man skapar bärraketer i Ubuntu
Vi kan skapa bärraketerna tack vare alternativet skapa .desktop-filer, som är ett slags genvägar som i teorin borde finnas på skrivbordet. Vi kommer att göra det enligt följande.
- Vi öppnar en textredigerare och skapar en fil. Vi kan göra detta genom att högerklicka på skrivbordet och välja Nytt dokument / Tomt dokument.
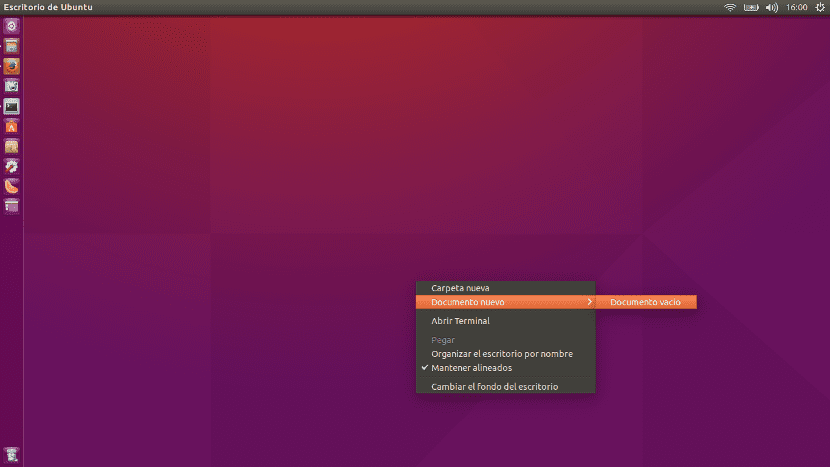
- Vi kommer att namnge det dokument vi vill ha med tillägget .desktop. I exemplet med den här lilla guiden har jag skapat filen Xkill.desktop.
- Vi öppnar den och klistrar in följande text, där "Namn" kommer att vara namnet vi vill att vår startprogram ska ha, "Ikon" kommer att vara sökvägen till bilden den kommer att ha och "Exec" kommer att vara det kommando vi vill utföra:
[Desktop Entry]
Type = Ansökan
Terminal = sant
Namn = Xkill
Ikon = / hem / pablinux / Bilder / skull.png
Exec = Xkill
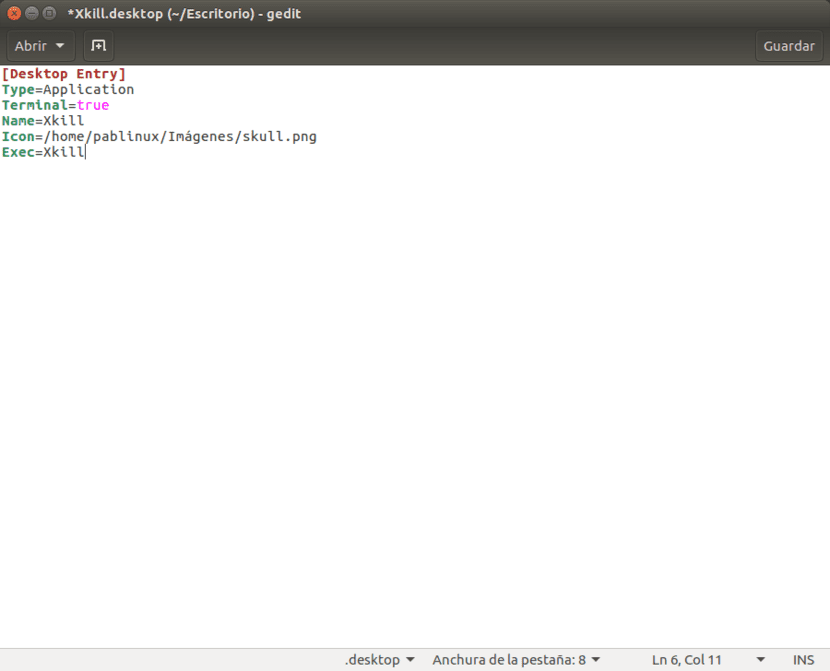
- Vi sparar filen som vi har skapat vart vi vill. Jag har den sparad i en mapp som skapats för vissa bärraketer som jag har.
- Nästa sak vi måste göra är att högerklicka på ikonen för filen som vi har skapat, gå in på fliken behörigheter och markera rutan Tillåt att köra filen som ett program. Du kommer att se att ikonen ändras till den bild som vi har konfigurerat som «Ikon».
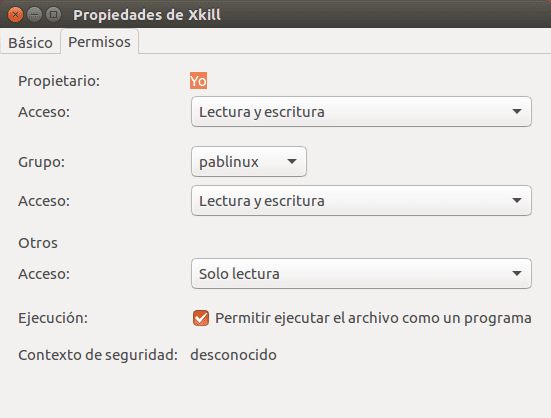
- Slutligen drar vi ikonen till startprogrammet (enhetsfältet), som kommer att vara rubrikbilden för denna handledning. Varje gång vi trycker på startikonen öppnas ett terminalfönster som låter oss döda alla applikationer.
Detta fungerar för alla andra kommandon, så det är värt det. Vad tror du?
Jag har version 16.04 och min dator är långsam
Hej Byron. Det är en möjlighet som du kan hitta i alla betaversioner. Jag har det på en dator som inte är särskilt bra och den fungerar på samma sätt som Ubuntu 15.10. Jag säger också att jag installerade den från 0.
En hälsning.
Gruvan går snabbare än 14.04: v
väldigt korrekt