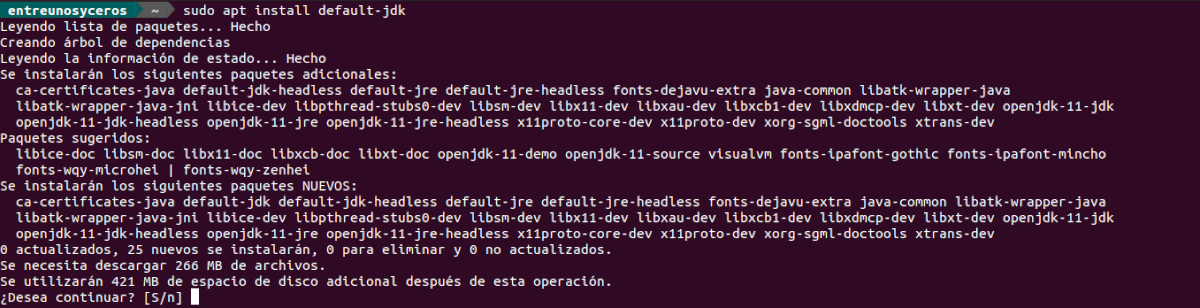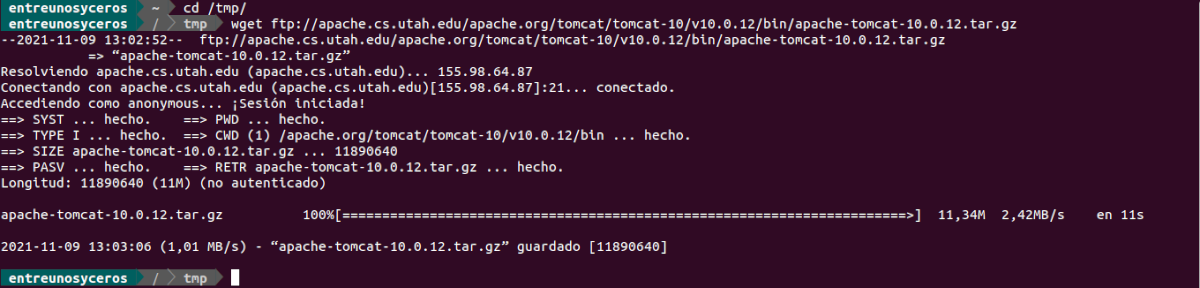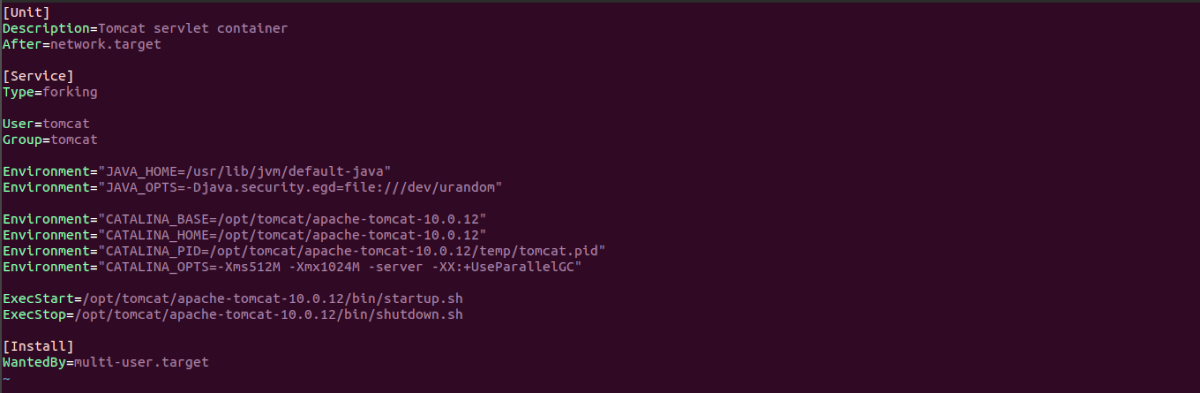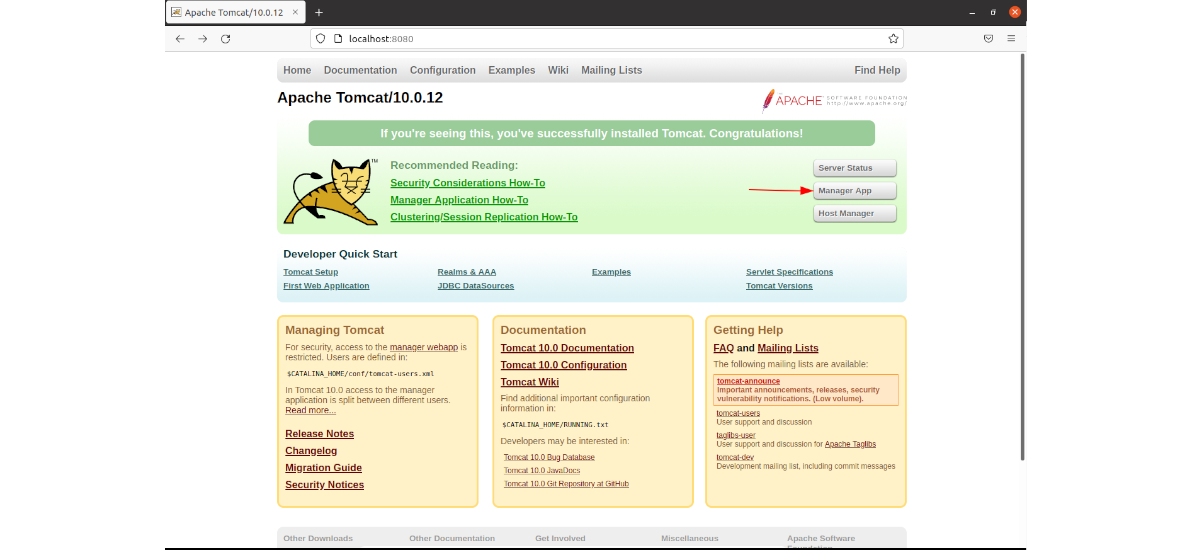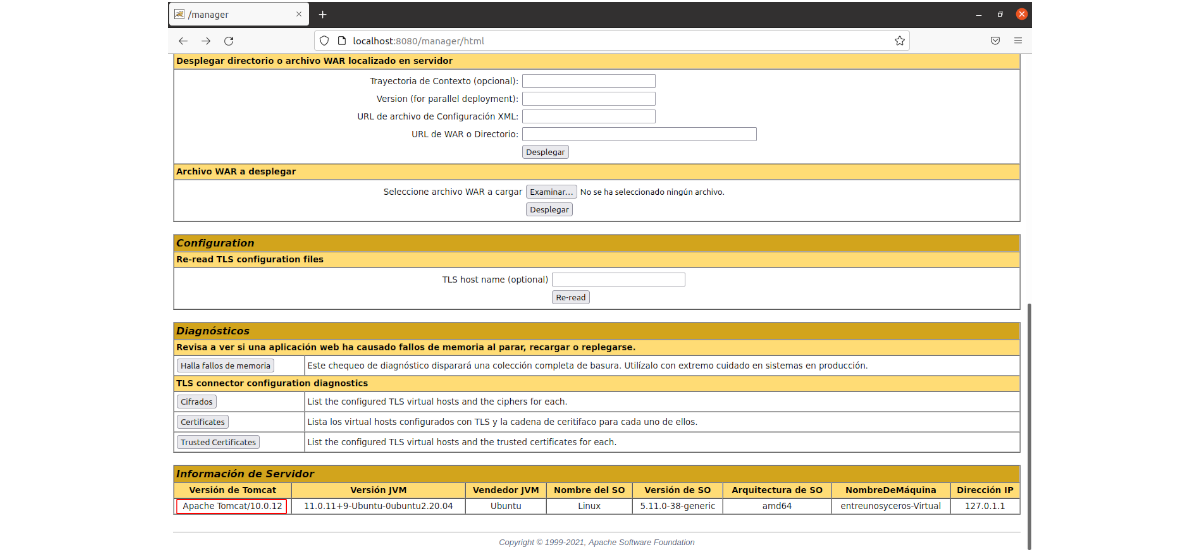I nästa artikel kommer vi att ta en titt på hur kan vi installera Tomcat 10 på Ubuntu 20.04. Apache Tomcat fungerar som en servletbehållare utvecklad under Jakarta projekt på Apache Software Foundation. Den är utvecklad och uppdaterad av medlemmar i Apache Software Foundation och oberoende volontärer.
Även om den idag inte är lika populär som andra servrar, är Tomcat fortfarande användbar i många projekt. Tomcat kräver att Java SE 8 eller senare installeras i systemet så att det fungerar korrekt.
Hur man installerar Tomcat 10 på Ubuntu 20.04
Installera OpenJDK på Ubuntu
Som jag sa raderna ovan kräver Tomcat att Java JDK är installerat på vårt system. För detta vi kan både installera Oracle Java JDK som dess öppen källkodsalternativ OpenJDK.
till installera OpenJDK som vi kan hitta i Ubuntu-förråden behöver vi bara öppna en terminal (Ctrl + Alt + T) och köra:
sudo apt update; sudo apt install default-jdk
När den väl är installerad behöver vi bara verifiera installationen kollar java-versionen:
java -version
Skapa en användare och grupp för Tomcat
Först ska vi skapa en ny grupp för Tomcat som vi kommer att kalla tomcat. Vi kommer att göra detta med kommandot:
sudo groupadd tomcat
Då är det dags att skapa en ny användare för Tomcat som vi kommer att kalla tomcat. Sedan kommer vi att göra den till en medlem av kattgruppen som vi skapade tidigare. Dessutom kommer vi också att göra / Opt / tomcat hemmappen för användaren vi ska skapa. För att göra allt detta behöver vi bara köra i samma terminal:
sudo useradd -s /bin/false -g tomcat -d /opt/tomcat tomcat
Ladda ner Tomcat
Vid denna tidpunkt är vi redo att ladda ner och konfigurera Tomcat. När detta skrivs är den senaste släppta versionen av 10-serien 10.0.12 och kan laddas ner från projektwebbplats.
Förutom att använda webbläsaren kan vi också få det senaste paketet publicerat idag genom att öppna en terminal (Ctrl + Alt + T) och köra kommandona i den:
cd /tmp
wget ftp://apache.cs.utah.edu/apache.org/tomcat/tomcat-10/v10.0.12/bin/apache-tomcat-10.0.12.tar.gz
När nedladdningen är klar kommer vi att göra det skapa hemmapp för tomcat i / opt / tomcat. Det är där vi ska packa upp den nedladdade filen. För att göra detta behöver vi bara utföra kommandona:
sudo mkdir /opt/tomcat
sudo tar xzvf apache-tomcat-10*tar.gz -C /opt/tomcat/
Nu ska vi ge Tomcat-användaren kontroll över hela katalogen, så kommer vi att göra alla skript i bin-platsen körbara:
sudo chown -R tomcat: /opt/tomcat
sudo sh -c 'chmod +x /opt/tomcat/apache-tomcat-10.0.12/bin/*.sh'
Konfigurera Tomcat-tjänsten
Nu när vi har det extraherade paketet på den plats vi vill ha, kommer vi att köra följande kommando till öppna tomcat-konfigurationsfilen för standardanvändare:
sudo vim /opt/tomcat/apache-tomcat-10.0.12/conf/tomcat-users.xml
Inne i filen vi kommer att skapa ett konto med lösenord för användaren administration och spara den i filen. Vi kan göra detta genom att kopiera och klistra in följande rader i filen, precis innan:
<role rolename="manager-gui"/> <role rolename="admin-gui"/> <user username="admin" password="escribe-la-contraseña-para-admin" roles="manager-gui,admin-gui"/>
Efter ändra alternativet "lösenord" för vårt lösenord, vi sparar och stänger redigeraren. Därefter kommer vi att köra följande kommando till skapa ett serverkonto för Tomcat:
sudo vim /etc/systemd/system/tomcat.service
När editorn öppnas, låt oss klistra in följande rader inom. Sedan sparar vi filen.
[Unit] Description=Tomcat servlet container After=network.target [Service] Type=forking User=tomcat Group=tomcat Environment="JAVA_HOME=/usr/lib/jvm/default-java" Environment="JAVA_OPTS=-Djava.security.egd=file:///dev/urandom" Environment="CATALINA_BASE=/opt/tomcat/apache-tomcat-10.0.12" Environment="CATALINA_HOME=/opt/tomcat/apache-tomcat-10.0.12" Environment="CATALINA_PID=/opt/tomcat/apache-tomcat-10.0.12/temp/tomcat.pid" Environment="CATALINA_OPTS=-Xms512M -Xmx1024M -server -XX:+UseParallelGC" ExecStart=/opt/tomcat/apache-tomcat-10.0.12/bin/startup.sh ExecStop=/opt/tomcat/apache-tomcat-10.0.12/bin/shutdown.sh [Install] WantedBy=multi-user.target
När vi är tillbaka i terminalen kommer vi att köra följande kommandon till ladda om systemprofiler och aktivera tomcat-tjänst:
sudo systemctl daemon-reload sudo systemctl start tomcat.service sudo systemctl enable tomcat.service
Efter dessa kommandon, till kontrollera om Tomcat körs eller inte, vi behöver bara köra:
sudo systemctl status tomcat.service
Starta Tomcat GUI
Vid denna tidpunkt kommer det bara att vara nödvändigt öppna vår webbläsare och gå till den lokala serverns IP eller värdnamn. Detta bör visa oss standard Tomcat-sidan:
http://localhost:8080
Väl i programgränssnittet måste du klicka på alternativet chef för att logga in på backend-sidan. Här kommer vi att ha hur man använder som användarnamn administration och som lösenord det vi anger i filen tomcat-users.xml.
Om du vill komma åt Tomcat-servern på distans, kommer det att vara nödvändigt att vitlista fjärr-IP-adressen till vilken åtkomst kommer att tillåtas. För att ändra adressbegränsningarna måste du öppna lämpliga context.xml-filer. För Manager-applikationen blir filen som ska redigeras:
sudo nano /opt/tomcat/apache-tomcat-10.0.12/webapps/manager/META-INF/context.xml
För Host Manager-applikationen skulle filen som ska redigeras vara denna:
sudo vim /opt/tomcat/apache-tomcat-10.0.12/webapps/host-manager/META-INF/context.xml
Inuti båda filerna, Diskutera begränsningen av IP-adressen för att tillåta anslutningar var som helst. Om du bara vill tillåta åtkomst till anslutningar som kommer från din egen IP-adress kan du lägga till din offentliga IP-adress i listan.
Context.xml-filerna för Tomcat-webbapplikationer bör se ut som följande:
Efter att ha sparat context.xml-filerna behöver du starta om Tomcat-tjänsten kör kommandot:
sudo systemctl restart tomcat
Det kan erhållas mer information om Tomcat och hur det fungerar i projektwebbplats, När officiell dokumentation eller i din wiki.