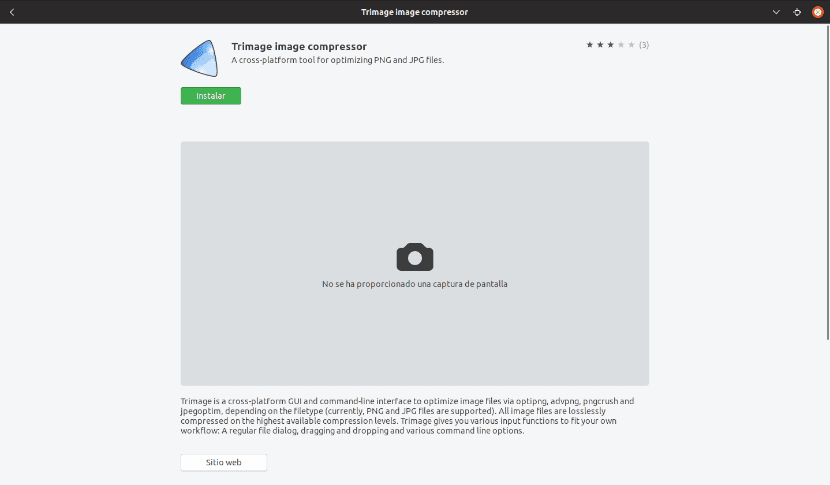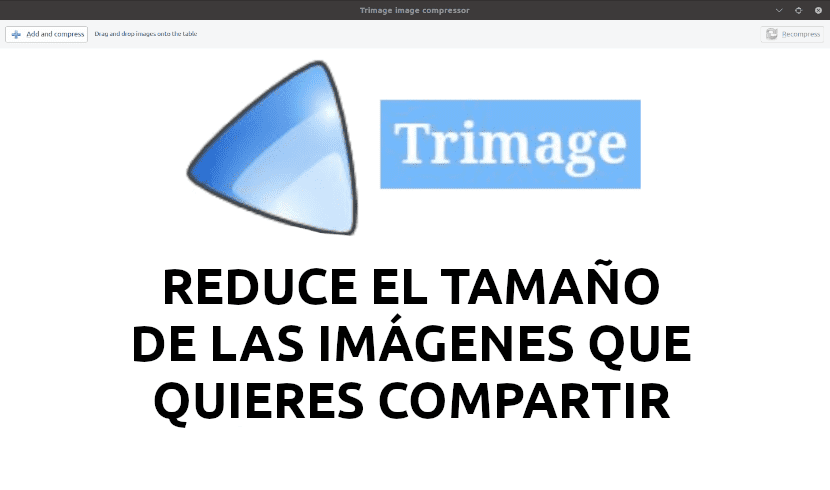
I nästa artikel ska vi ta en titt på Trimage. Är om ett gränssnittsgränssnitt och kommandoradsgränssnitt för att optimera bildfiler för webbplatser. Detta kommer att göras med val, pngcrush, advpng och jpegoptim, beroende på filtyp. Faktiskt fungerar med PNG- och JPG-filer. Alla bildfiler komprimeras förlustfritt till de högsta tillgängliga komprimeringsnivåerna.
Detta är viktigt eftersom upplösningen på bilder som finns i nuvarande enheter ökar dag för dag, och detta kan utgöra ett problem när du delar bilder eller sparar dem på ett styvt medium. Av denna anledning är det intressant har verktyg för att minska storleken på bilderna vi vill dela eller spara. För Ubuntu-användare är Trimage-bildkompressorn möjligen den enklaste och mest effektiva lösningen på detta problem.
Trimage Image Compressor erbjuder olika ingångsfunktioner som passar till vårt arbetsflöde. Vi kommer att kunna använda den från ett vanligt dialogfönster för att söka efter filer, vi kommer att kunna dra och släppa filerna i programfönstret och vi hittar också flera alternativ tillgängliga för kommandoraden.
Installera Trimage på Ubuntu
På följande rader kommer vi att se hur vi kan installera Trimage på vårt system via kommandoraden eller från Ubuntu-programvarualternativet. Alla åtgärder och kommandon som kommer att visas kommer jag att utföra på ett Ubuntu 18.04 LTS-system.
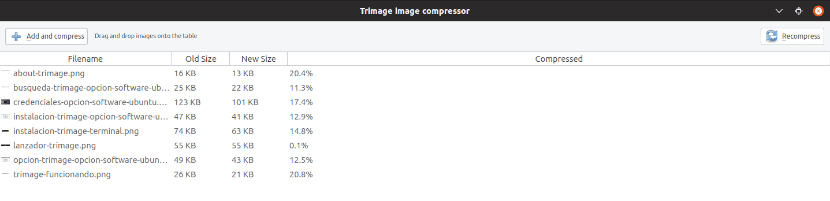
Från programvarualternativet
Om du är en av de användare som fortfarande inte känner dig bekväm med terminalen kommer du att kunna installera Trimage från Ubuntu-programvarualternativet. För att göra det kommer vi bara att ha leta efter alternativet Ubuntu Software i vårt systemoch klicka på ikonen.
När fönstret öppnas måste vi klicka på sökikonen och skriv "Trimage" i sökfältet. Resultaten visar oss följande:
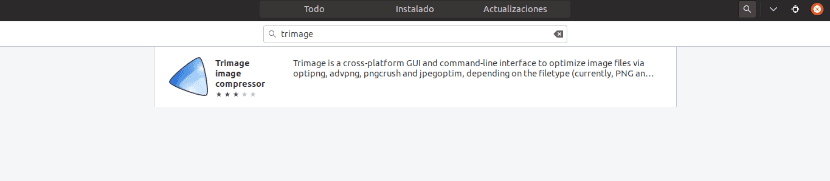
På nästa skärm måste du göra klicka på Installera-knappen för att starta installationsprocessen.
Följande autentiseringsdialogruta visas så att vi kan ange vårt användarlösenord.
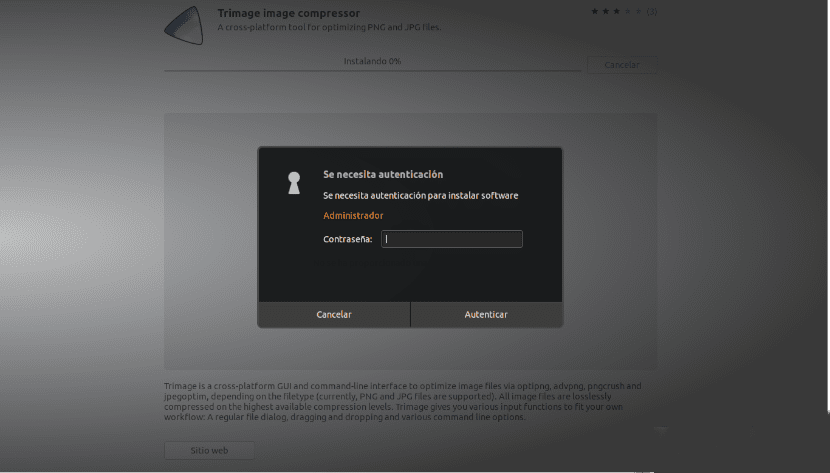
Från programvarualternativet kommer vi efter installationen att kunna välja Starta Trimage direkt.
Från terminalen
Trimage-bildkompressorn är finns i de officiella förvaren för praktiskt taget alla GNU / Linux-distributioner och det kan enkelt installeras med kommandoraden med motsvarande kommando. När det gäller Ubuntu behöver vi bara öppna en terminala (Ctrl + Alt + T) och skriv i den:
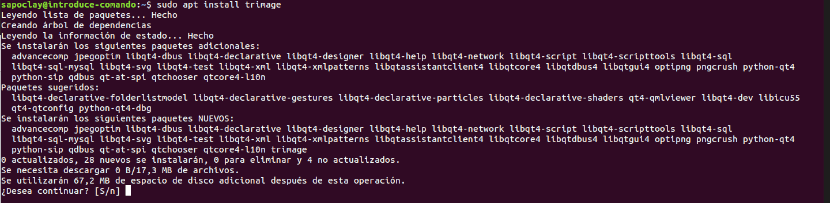
sudo apt update; sudo apt install trimage
Efter installationen kommer vi att kunna kolla appens versionsnummer och med detta kommer vi också att bekräfta att allt var korrekt installerat i vårt system med följande kommando:

trimage --version
Nu för starta programmet från terminalen, vi behöver bara skriva i terminalen:
trimage
Vi kommer också att kunna söka efter startprogrammet i vår grafiska miljö:

Trimage-gränssnittet gör att vi kan lägga till bilder för komprimering på två sätt. Den första kommer att vara igenom Lägg till och komprimera-knappen, vilket gör att vi kan navigera till bilderna vi vill lägga till. Vi kommer också att kunna dra och släpp bilderna i Trimage-fönstret för att starta komprimering.
Alternativ för kommandoraden
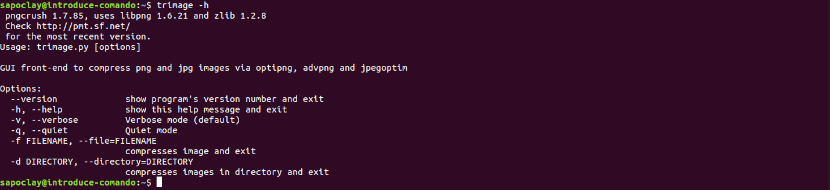
- -version → Visar antalet programversion.
- -h, -hjälpa → Visar programhjälp.
- -v, –ordligt → Omfattande läge (förbestämd).
- -q, –tyst → Tyst läge.
- -f FILNAMN, –fil = FILNAMN → komprimera bilden och kommer ut.
- -d Katalog, –katalog = Katalog → komprimera bilder i katalogen och kommer ut.
Avinstallera Trimage
Om vi vill ta bort Trimage-applikationen via kommandoradenmåste vi utföra följande kommando:
sudo apt remove trimage
Vi kommer också att kunna avinstallera det från programvarualternativet från Ubuntu:

till mer information om detta program vi kommer att kunna konsultera projektwebbplats. Vi hittar källkoden tillgänglig på din GitHub-sida.