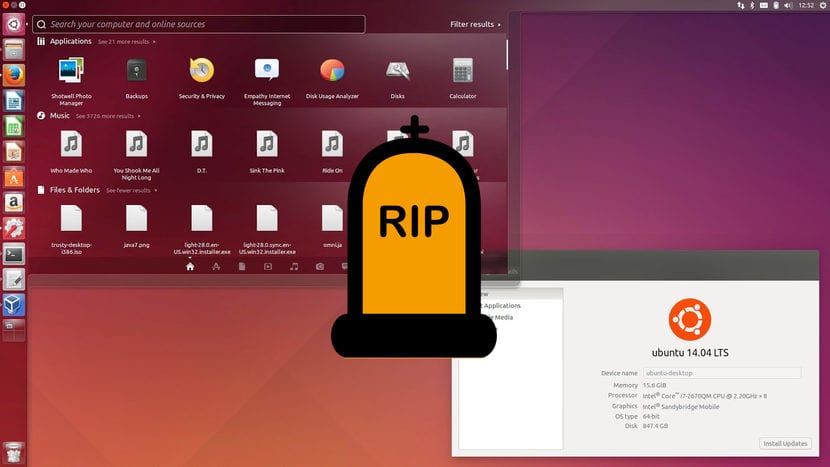
Ubuntu 14.04 Livets slut
Nästa april 18 kommer Ubuntu 19.04, en version med ett officiellt stöd på 6 månader. Det ögonblicket kommer att sammanfalla med slutet av cykeln Ubuntu 14.04, en LTS-version som har ett officiellt stöd på 5 år. Det är då Canonical slutar uppdatera den versionen. Vad betyder det här? Vad kan hända då? Finns det något jag kan göra för att undvika att utsättas för säkerhetshot eller brister om man upptäcker det? I den här artikeln visar vi dig allt du behöver veta.
Som användare som formaterar minst en gång var sjätte månad är jag "förvånad" över att det finns människor som fortfarande använder Ubuntu 6 - de tycker inte om saker som Snap-paket eller delad skärm. Jag lägger offerten eftersom jag förstår att det finns användare som vill använda en operativsystem vars ålder försäkrar dig om att allt är väl polerat. Å andra sidan är det också känt att det finns många företag som använder Canonicals system v14.04 på samma sätt som många företag och anläggningar fortsätter att använda Windows XP. Denna artikel riktar sig till alla dessa människor eller företag.
Hur påverkar Ubuntu 14.04 slutet av cykeln mig?
Slutet på Ubuntu 14.04-cykeln kommer på 30 April. Sedan dess, Canonical släpper inte längre uppdateringar av något slag för det operativsystemet, och det släpps inte heller av Ubuntu 12.04, 10.04 eller någon annan version som inte längre stöds. De problem som vi kommer att finna då kommer att vara:
- Om en ny säkerhetsfel upptäcks kommer vi att exponeras. Inga korrigeringar kommer att släppas för detta fel. Detta är det absolut viktigaste problemet.
- Program och arkiv slutar fungera. Manuella ändringar måste göras för att programmen ska uppdateras. Om du inte gör den manuella ändringen fungerar inte även APT-kommandona.
Hur uppdaterar jag operativsystemet
Jag tror att det finns två ganska tydliga sätt att göra det, men det bästa är det jag beskriver nedan:
- Vi öppnar programvara och uppdateringar.
- Vi går till «Uppdateringar».
- Vi klickar på menyn längst ner och väljer "För versioner med långsiktig teknisk service".
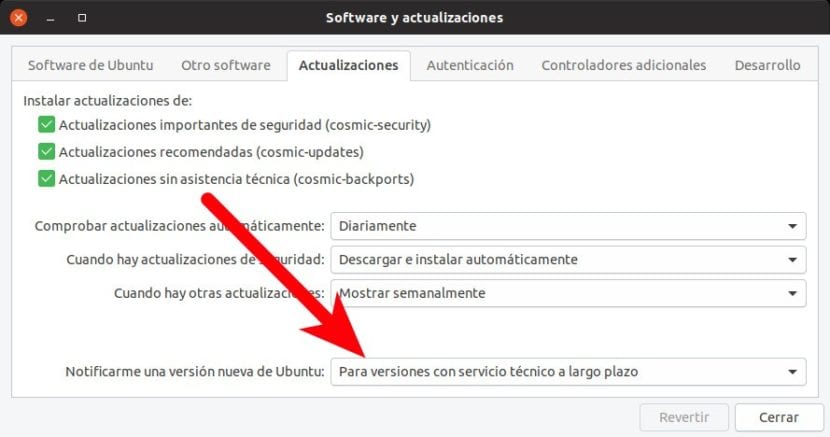
Programvara och uppdateringar: hitta LTS-versioner
- Nu öppnar vi ett terminalfönster och skriver:
sudo apt upgrade && sudo apt dist-upgrade
- Vi följer instruktionerna, väntar på att ändringarna ska göras och startar om. Det borde inte vara nödvändigt (det finns faktiskt ett alternativ för det), men om vi vill se till att de onödiga resterna har eliminerats skriver vi i terminalen sudo apt autoremove.
Detta system skulle uppdatera oss till Ubuntu 18.04 LTSvilket innebär att vi kommer att få officiellt stöd fram till april 2023. Vilket problem kan vi hitta med detta? Teorin berättar att ett äldre system är mer polerat än ett nyare. Ubuntu 18.04 är ännu inte ett år gammal och buggar är mer benägna att hittas i den här versionen än i Ubuntu 16.04 LTS, den tidigare versionen Långsiktig support. Om minnet tjänar mig bra, och jag tror att det inte gör det, tillåter Ubuntu 16.04 redan att dela fönster och detta är säkert kompatibelt med Snap-paket. För allt detta föredrar vissa användare den version som släpptes i april 2016.
Hur man uppgraderar från Ubuntu 14.04 till Ubuntu 16.04
Personligen vet jag att det finns sätt att göra det med Terminal, men jag tycker inte att det är det bästa sättet och det kommer inte heller nära det. Jag skulle rekommendera den enklaste som är med CD-bild:
- Låt oss gå till webben releases.ubuntu.com/16.04 och ladda ner CD-bilden. Du kan också klicka på följande länkar: till 64bits och för 32bits. Vi kommer ihåg att systemet som lanserades 2016 redan går av Ubuntu 16.04.6.
- Vi skapar en startdisk. Jag hade alltid använt UNetBootin, men verktyget som Ubuntu kommer med som standard är mycket bättre:
- I Bootable Disc Creator väljer vi den CD-bild som laddades ner i steg 1.
- Vi väljer USB-enheten som vi ska använda för att installera operativsystemet.
- Vi klickar på «Skapa startdiskett».
- Vi väntar. Tänk på att allt på den pendrive raderas.
- Vi startar om datorn och startar från USB.
- Vi startar installationsprogrammet.
- Vi installerade om operativsystemet. Här har du en exempelguide av MATE-versionen.
- Vi startar om. Allt bör vara på plats med två skillnader: vissa program kanske inte installeras om och den manuella installationen måste göras (konfigurationen kommer att vara densamma när den har installerats om); alla program som Ubuntu 16.04 tar med som standard läggs till och installeras. Om vi till exempel har tagit bort Thunderbird i Ubuntu 14.04, kommer det att visas igen.
Och det skulle vara allt. På detta sätt skulle vi redan ha ett operativsystem som stöds i 2-4 år till, beroende på vad vi har valt. Har du redan lämnat Ubuntu 14.04?