
I nästa artikel ska vi ta en titt på Cubic. Namnet på den här appen är en förkortning för Anpassad Ubuntu ISO Creator. Detta kommer som ett grafiskt användargränssnittsprogram för att skapa en startbar Ubuntu Live-bild (ISO) anpassat.
Cubic utvecklar aktivt och erbjuder många alternativ för skapa enkelt en Ubuntu-levande bild. Den har en inbyggd chroot-miljö från kommandoraden där vi kan utföra alla anpassningar, till exempel att installera nya paket, Kärnor, lägga till mer bakgrundsbakgrund, lägga till filer och mappar.
Detta program används för att skapa levande Ubuntu-bilder, men jag tror att det kan användas med andra Ubuntu-smaker och derivat, till exempel Linux Mint. Cubic kommer inte att skapa en live DVD av vårt system. Istället skapar du bara en anpassad live-bild från en Ubuntu ISO.
Installera Cubic på Ubuntu
Den kubiska utvecklaren, för att underlätta installationsprocessen, har skapat en PPA. För att installera Cubic på vårt Ubuntu-system måste vi utföra följande kommandon en efter en i terminalen (Ctrl + Alt + T):
sudo apt-add-repository ppa:cubic-wizard/release sudo apt-key adv --keyserver keyserver.ubuntu.com --recv-keys 6494C6D6997C215E
Vid den här tiden kan vi installera det här programmet med följande skript.
sudo apt update && sudo apt install cubic
Du kan se mer om installationen av detta program i det följande länk.
Skapa en anpassad Ubuntu Live ISO med Cubic
När vi väl är installerade kommer vi att starta Cubic från applikationsmenyn eller dockan.
Välj katalog för projektet
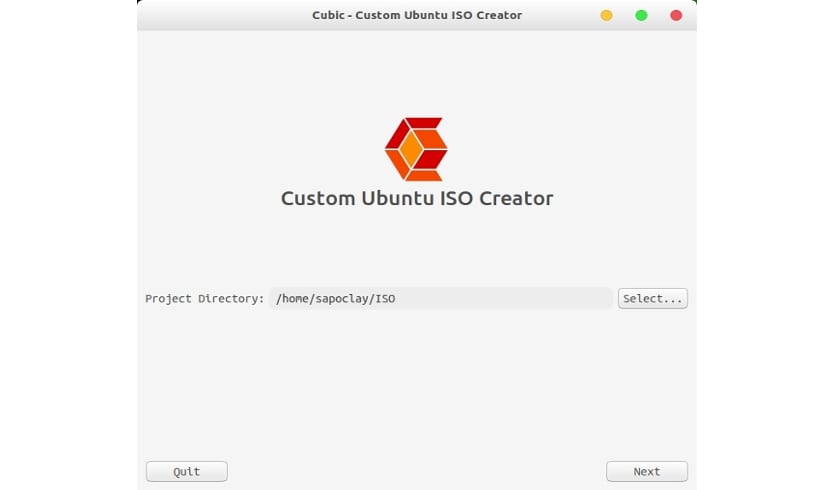
Detta kommer att vara katalog där filerna i vårt projekt kommer att sparas. Välj den väg där du ska lagra din ISO-installation av Ubuntu-installationen. Cubic fyller automatiskt i alla detaljer i ditt anpassade operativsystem. Vi kan ändra detaljerna om det är vad vi vill.
Chroot-miljö
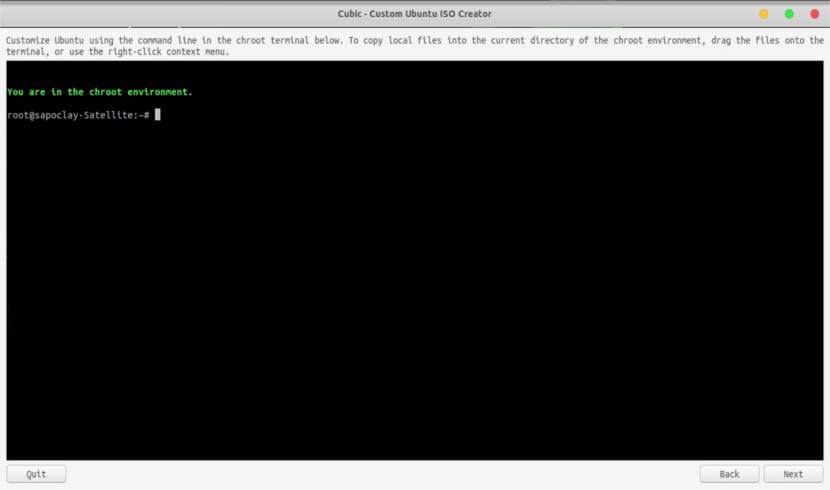
När filsystemet har extraherats kommer vi automatiskt till chroot-miljön. Härifrån vi kan installera alla ytterligare paket, lägg till bakgrundsbilder, lägg till programkällförvarslista, lägg till den senaste kärnan i vår ISO och alla andra anpassningar.
Dessutom har vi möjlighet att uppdatera listan över programkällor. Efter att ha ändrat källlistan kan vi inte glömma att uppdatera källlistan.
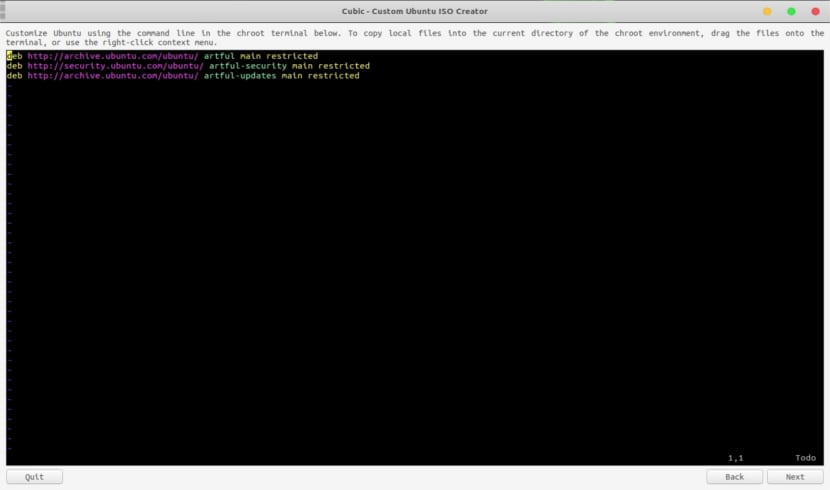
Vi kommer också att kunna lägga till filer eller mappar till projektet. Vi kan kopiera filerna / mapparna genom att högerklicka på dem och välja att kopiera eller använda CTRL + C. För att klistra in behöver vi bara klicka med höger knapp på terminalen (inuti det kubiska fönstret). Vi behöver bara välja Klistra in fil (ar) och slutligen klicka på Kopiera.
Vi kan lägg till våra egna bakgrundsbilder. För att göra det måste vi gå till katalogen / usr / dela / bakgrunder /:
cd /usr/share/backgrounds
En gång i det har vi bara dra / släpp bilderna i det kubiska fönstret. Eller kopiera bilderna och högerklicka på det kubiska fönstret. Vi måste välja alternativet Klistra in fil (er). Vad mer, vi måste lägga till de nya bakgrundsbilderna i en XML-fil i / usr / share / gnome-background-egenskaper, så att du kan välja i dialogrutan. I den här mappen hittar vi redan några filer som kan fungera som en guide.
Välj kärnversionen
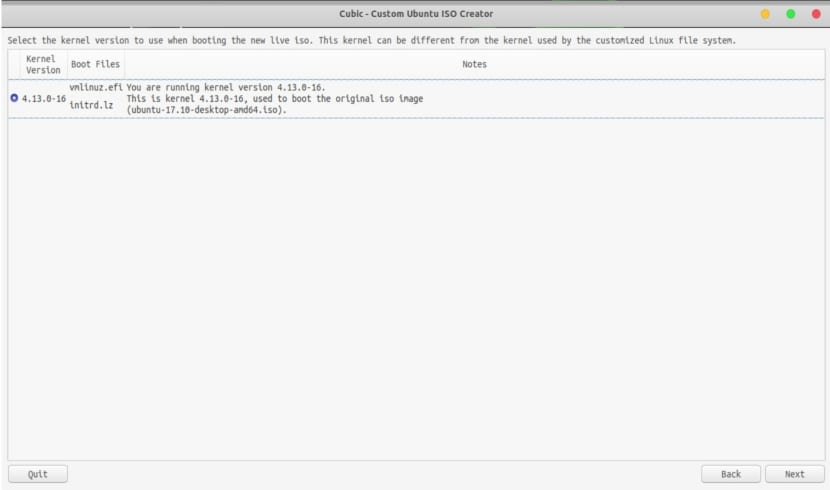
På nästa skärm måste vi välja kärnversionen som ska användas vid start av den nya ISO. Om du har installerat ytterligare kärnor listas de också i det här avsnittet.
Ta bort paket efter installationen
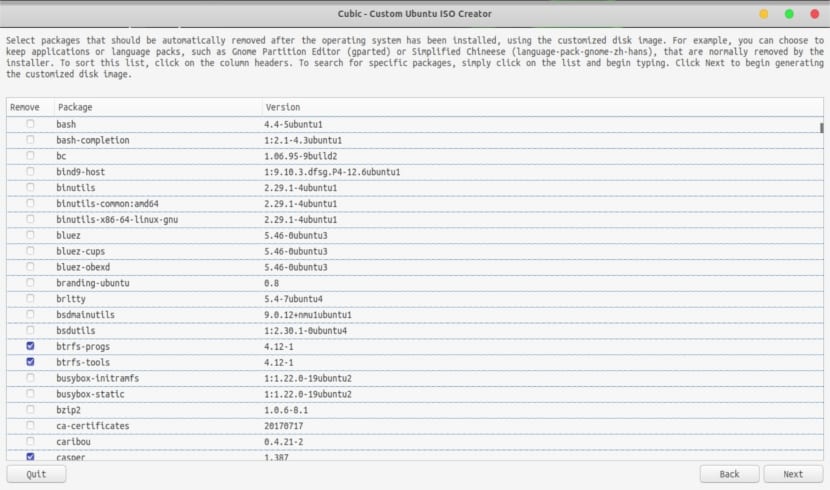
I nästa avsnitt kan vi välja de paket som vi vill ta bort från vår livebild. Valda paket tas bort automatiskt efter att Ubuntu OS har installerats med anpassad bild. Här måste du vara försiktig när du väljer paket att ta bort, det är möjligt att ta bort ett paket som är beroende av ett annat paket utan att veta det.
ISO-skapande
Nu börjar processen med att skapa levande bilder. Det kommer ta en stund beroende på specifikationerna för ditt system.
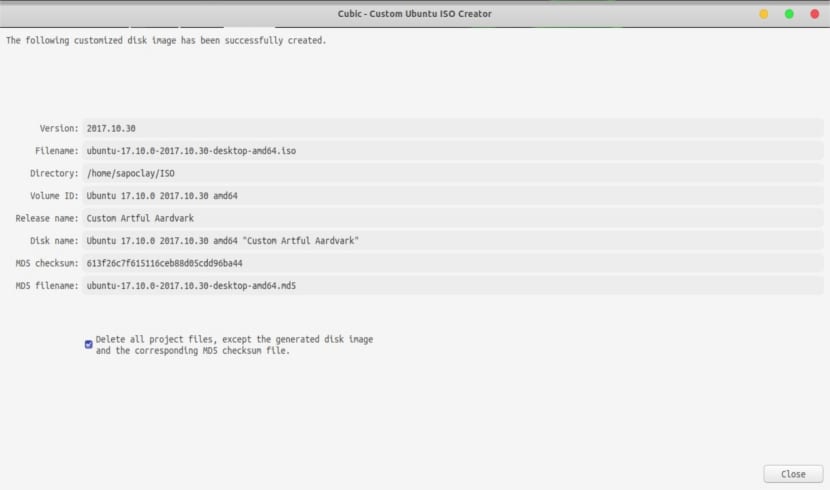
När bildskapandet har slutförts måste vi bara klicka på Slutför. Cubic visar detaljerna för den nyligen skapade anpassade bilden.
Om du vill ändra den nya anpassade bilden som skapas live i framtiden måste vi avmarkera alternativet som säger «Ta bort alla projektfiler utom genererad diskavbildning och motsvarande MD5-kontrollsumfil«. Cubic lämnar den anpassade bilden i projektets arbetskatalog och vi kan göra ändringar i framtiden. Vi behöver inte börja om igen.
Anmärkning för användare av Ubuntu 17.10:
På Ubuntu 17.10-systemet, DNS-sökning kanske inte fungerar i chroot-miljön (även om jag måste säga att det fungerade korrekt för mig). Om du skapar en anpassad Ubuntu 17.10 live-bild bör du peka på rätt resolution.conf-fil:
ln -sr /run/systemd/resolve/resolv.conf /run/systemd/resolve/stub-resolv.conf
För att verifiera att DNS-upplösning fungerar, kör du dessa kommandon:
cat /etc/resolv.conf ping google.com
Avinstallera Cubic
För att eliminera detta program behöver vi bara öppna terminalen (Ctrl + Alt + T) och skriva i den:
sudo apt-add-repository -r ppa:cubic-wizard/release sudo apt remove cubic && sudo apt autoremove
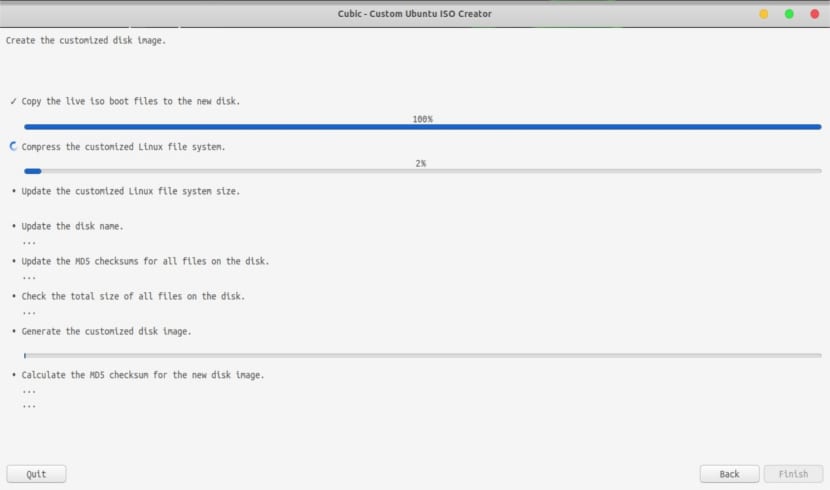
Vilket intressant program, vi måste prova det live. Hälsningar.
Kan du förklara stegen bättre. Jag stannade när du började Cubic. Ett fönster visas som ber dig om rutten. Vad är bilden du har lagt. Men då får jag ett fönster som frågar mig:
ISO-original:
ISO-kostym:
Där vet jag inte vad jag ska göra.
Du säger inte heller hur du får åtkomst till CHROOT-miljön
Jag hade redan använt det, däremellan insåg jag att det är få sidor som talar om projektet, det här projektet är väldigt svårt (utmärkt).
Jag använder mint 18 sarah med cobic men när jag skapar den modifierade iso skapas den i sources.list
deb cd-rom: och sökvägen till distro-namnet, som jag borde göra innan jag skapade den modifierade iso så att detta inte skapas i källor
Tack
Det ändrar systemfilbehörigheterna som ska vara skrivskyddade för vanliga användare. Detta leder till en säkerhetsrisk
Testade med Ubuntu 20.04.3 och Linux Mint 20 och det går väldigt bra. I Ubuntu var jag tvungen att kopiera source.list för den inhemska datorn. Att anpassa applikationerna tar tid eftersom vissa PPA:er som de ursprungliga distributionerna använder med Cubic inte fungerar. I dessa fall måste du kopiera fitxaro deb och installera den. Anpassa gränssnittet är spetsspole. Jag har använt / etc / skel för att användare ska ärva anpassningarna. Jag kommer från Systemback som nyligen svikit mig i modern utrustning. Med Cubic utan problem.