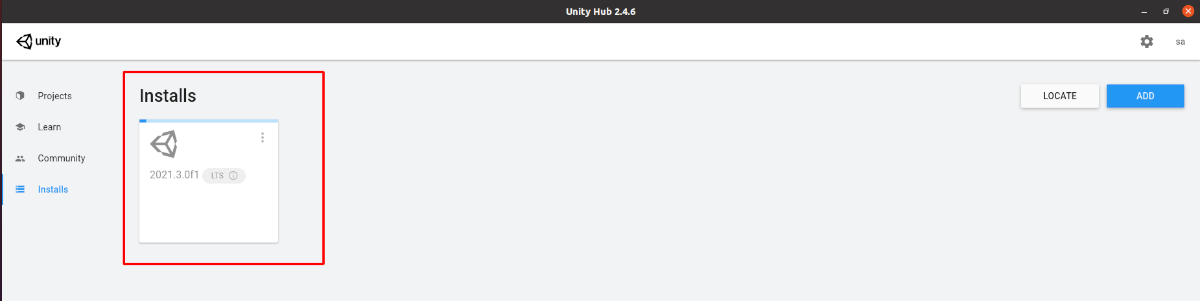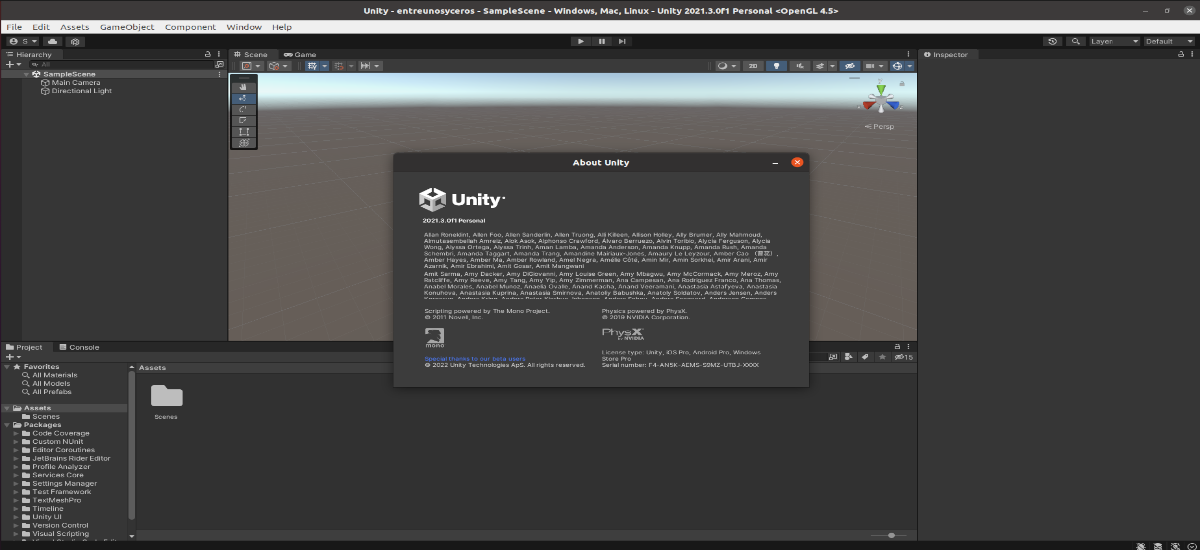
I nästa artikel ska vi ta en titt på hur vi kan installera Unity Hub på Ubuntu 20.04. Som vi kommer att se senare kan detta laddas ner och installeras med hjälp av AppImage-filen som vi kan hitta på dess hemsida.
Även om Unity Engine har varit kompatibel med Gnu/Linux-system under lång tid, har detsamma inte hänt med dess GUI-gränssnitt. Använda Unity Editor (GUI-gränssnittet), utvecklare kan skapa plattformsoberoende spel, innehåll eller 2D- eller 3D-spel, allt med hjälp av verktygen som det erbjuder för ett brett utbud av enheter.
Förutom Windows och macOS, Gnu/Linux-användare kan också ladda ner Unity-redigeraren från den officiella webbplatsen som vanligt, utföra en process som liknar den som följs av användare av andra operativsystem.
Ladda ner Unity Hub och installera redigeraren på Ubuntu 20.04
Om vi vill installera Unity-redigeraren för Gnu/Linux måste vi först ladda ner Hub som är tillgänglig i format AppImage.
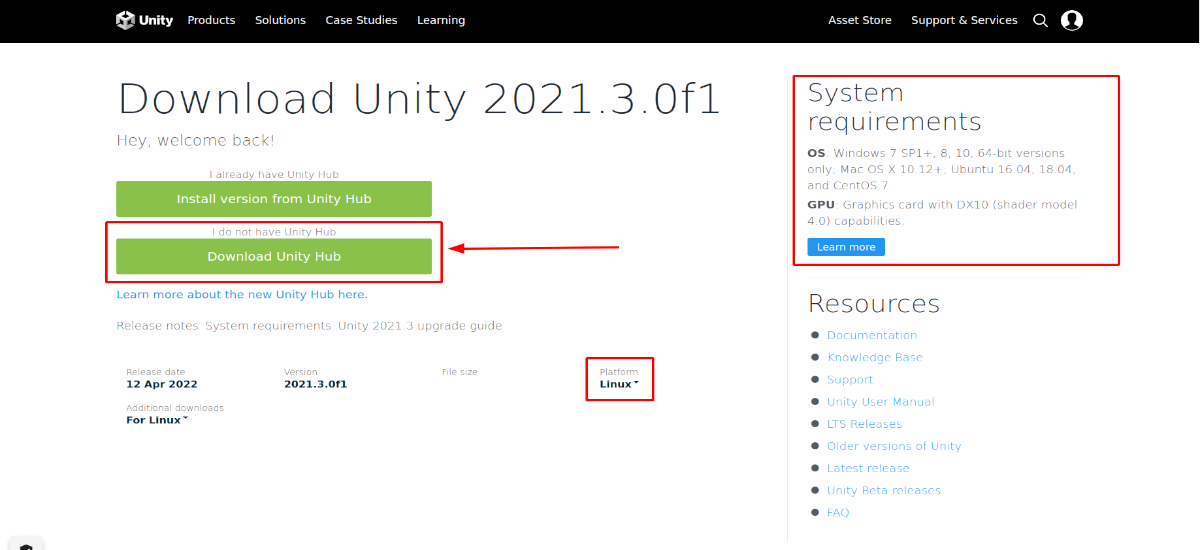
Vi kan använda följande länk för att ladda ner UnityHub från projektsidan. På den här sidan behöver du bara välja Gnu/Linux som plattform och sedan trycka på knappen som säger «Ladda ner Unity Hub".
Ge behörigheter till Unity Hub AppImage-filen
Efter att ha laddat ner AppImage-paketet från Unity Hub, kör det först vi måste göra filen körbar. För att uppnå detta, högerklicka helt enkelt på UnityHub.AppImage-filen. Då är det bara att välja Fastigheter, för att gå till fliken behörigheter. Det är bara att markera rutan för 'Tillåt att köra filen som ett program".
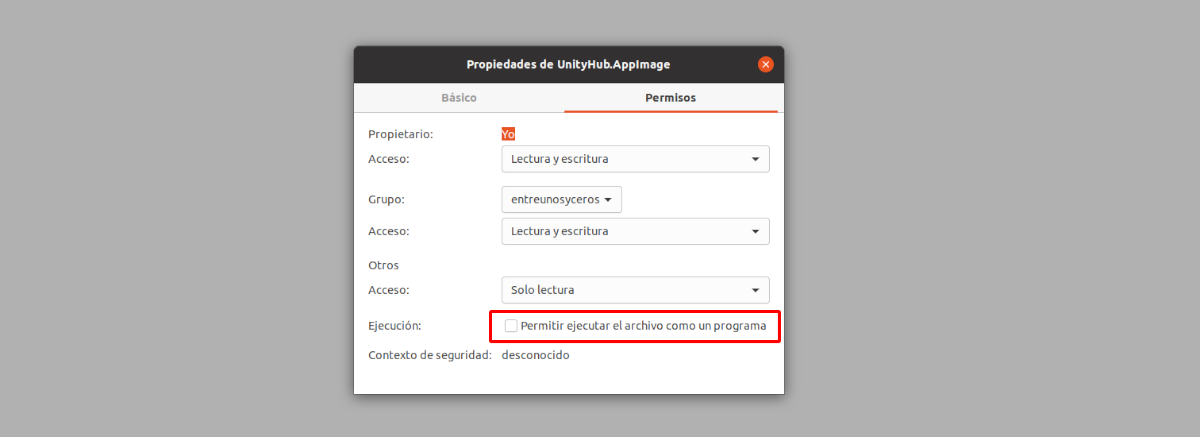
Efter att ha tilldelat behörigheterna behöver vi bara dubbelklicka på filenUnityHub.AppImage” och acceptera villkoren.
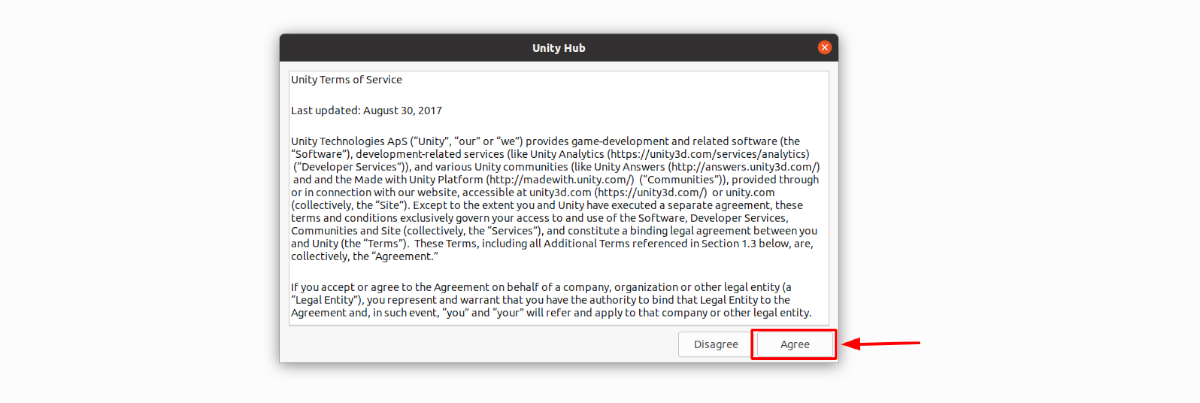
Logga in på ditt Unity Technologies-konto
Efter att ha accepterat villkoren, om du har ett konto hos Unity Technologies, klicka på profilikonen. Det här är uppe till höger. Där är det bara att välja 'Logga in".
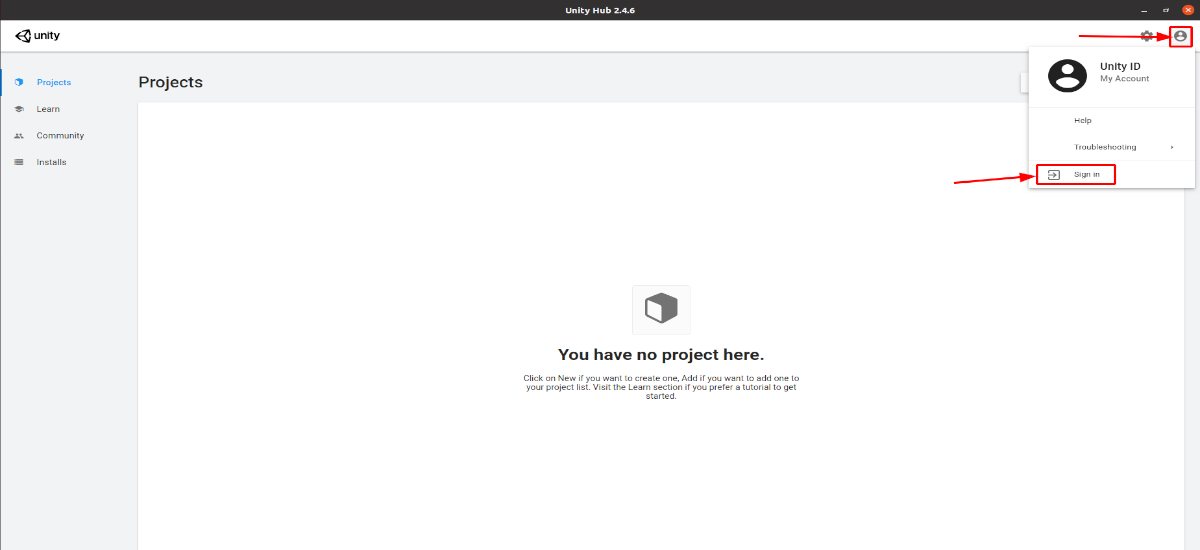
I fönstret som kommer upp kommer vi att göra det ange Unity-kontouppgifterna.
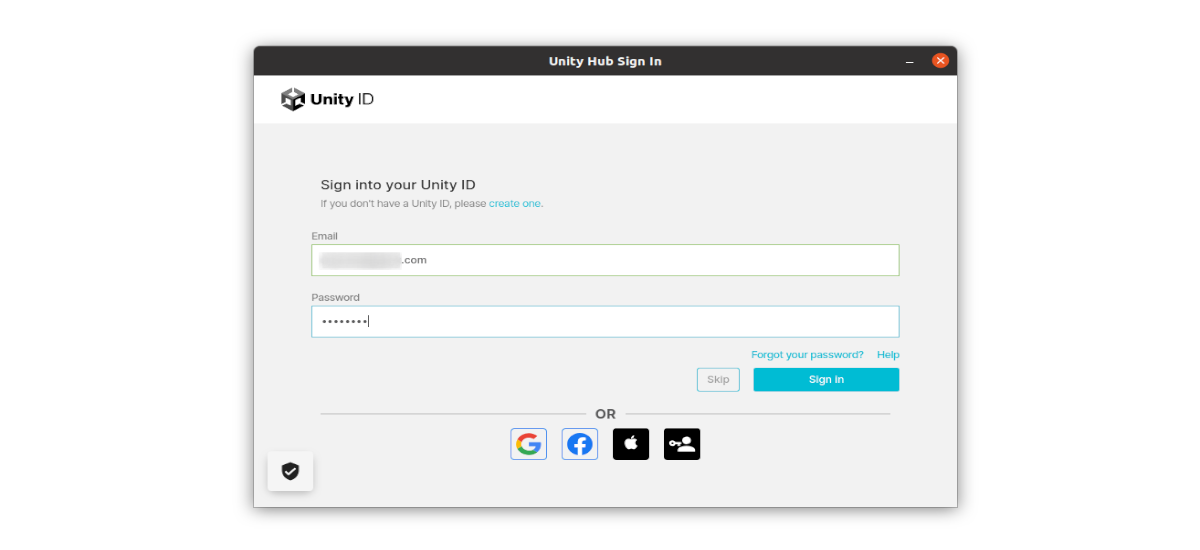
De utan ett konto kan klicka på länken "Skapa ett" på skärmen för att ange autentiseringsuppgifter.
Aktivera licens
När vi väl är inloggade klickar vi på kugghjulsikonen uppe till höger. Senare Vi kommer att välja avsnittet «Licenshantering«, och vi kommer att klicka på knappen 'Aktivera ny licens'.
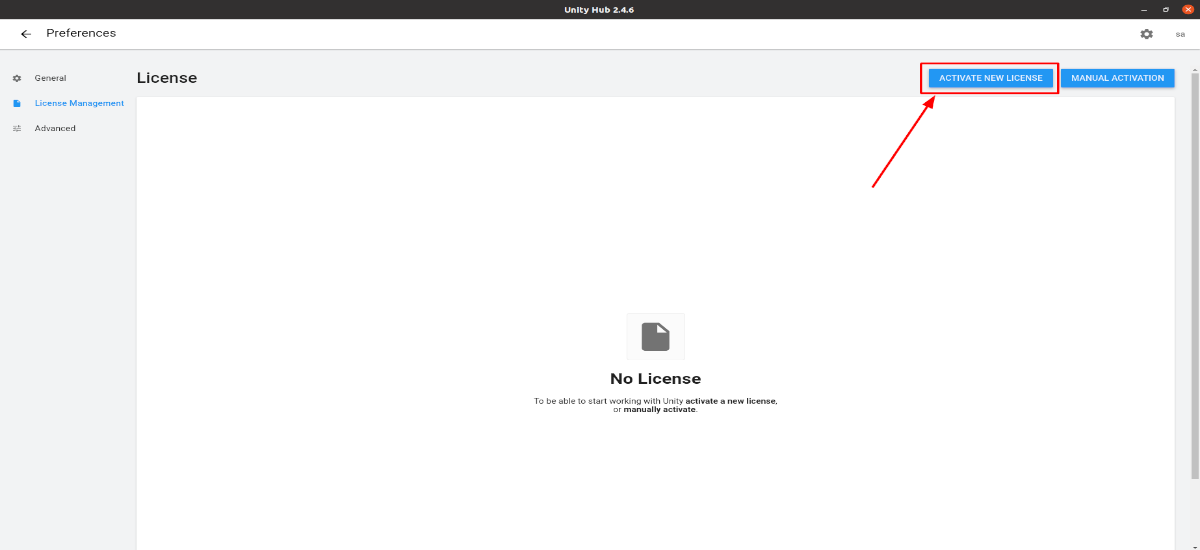
Välj en gratis personlig licens
I nästa steg kommer vi att markera den licens som vi vill använda. Om vi väljer alternativet 'Enhet Personlig' vi kommer att få en gratis personlig licens, och när vi aktiverar den väljer vi också 'Jag använder inte Unity i en professionell egenskap'.
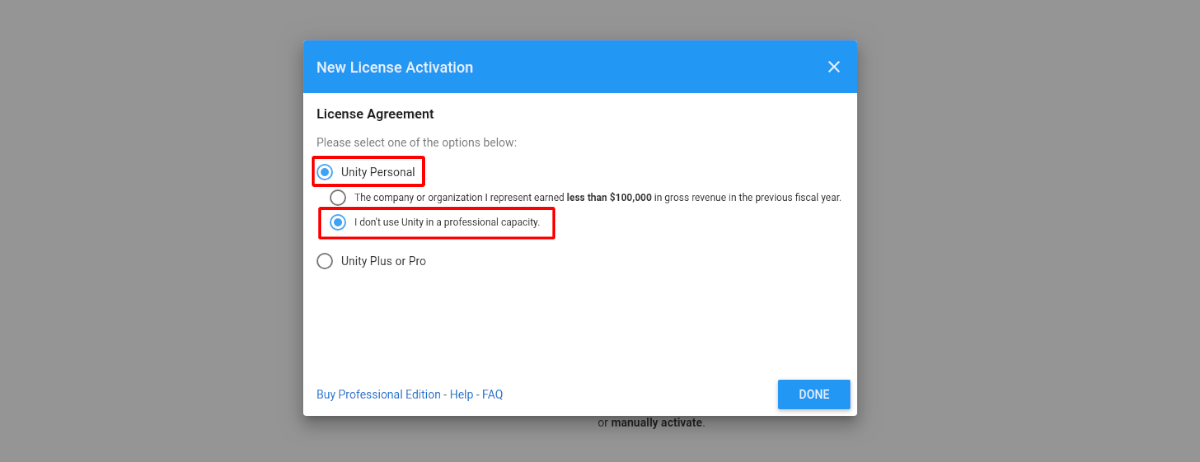
När du har följt stegen ovan, Unity personlig licens bör redan vara aktiverad. Detta gör att vi kan ladda ner Unity-redigeraren.
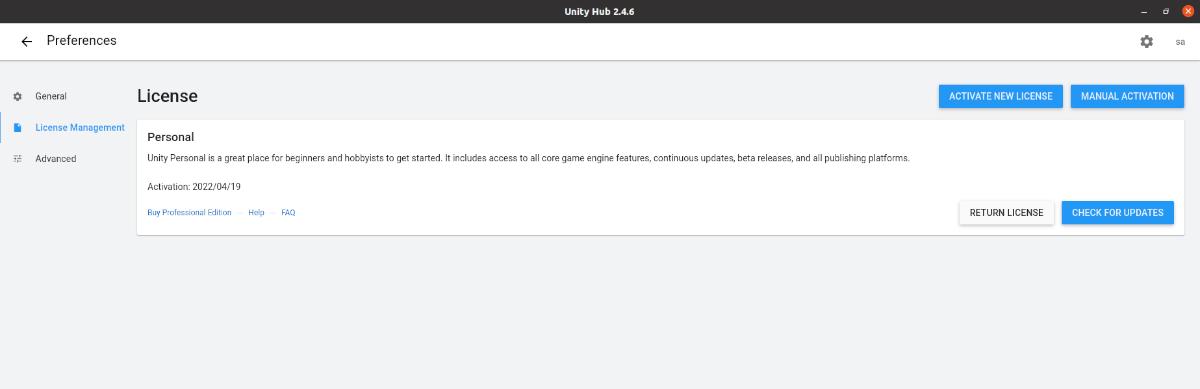
Ställ in Unity-mappen
Slutligen kommer vi till stegen där vi konfigurerar Unity Editor-mappen i Gnu/Linux för att installera den. För det kommer vi i Unity Hub att välja 'Allmänt' och sedan väljer vi platsen eller mappen där vi vill installera Unity Editors på vårt Gnu/Linux-system. För det kommer vi att klicka på de tre punkterna. Förutom, Vi kan också välja språk, som standard blir det engelska (Spanska visas inte i listan).
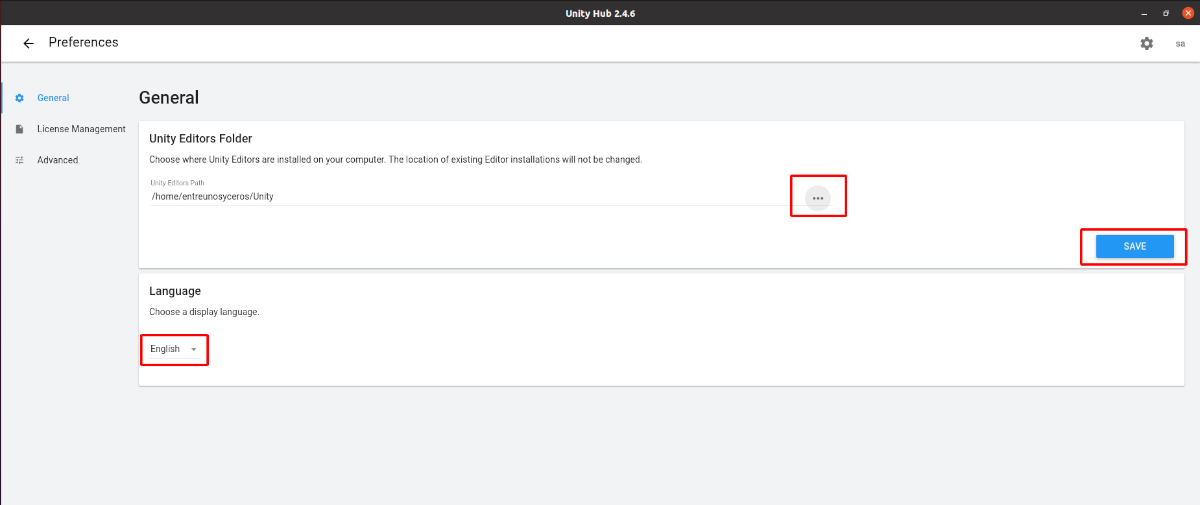
När detta är gjort kommer vi att klicka på bakåtpilen för att Tillbaka till huvudmenyn, som är uppe till vänster i Hub-fönstret.
Installera Unity Editor på Ubuntu
När vi väl är i huvudmenyn, vi går till avsnittet 'installerarfrån Unity Hub. Detta gör att vi kan lägga till olika versioner av editorn. För att starta installationsprocessen av en editor är det bara nödvändigt klicka på knappen "Lägg till", markerad i skärmdumpen nedan.
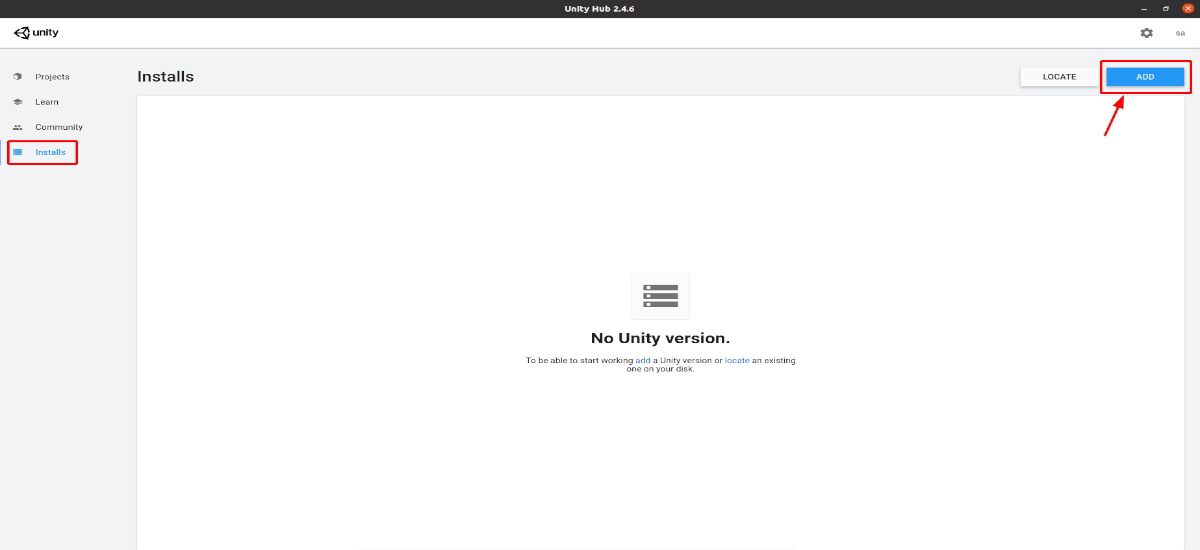
Lägg till Unity-version
Nu kan vi välj mellan olika versioner av Unity-redigeraren som finns tillgänglig för Gnu/Linux. I det här exemplet kommer vi att hålla oss till den rekommenderade versionen.
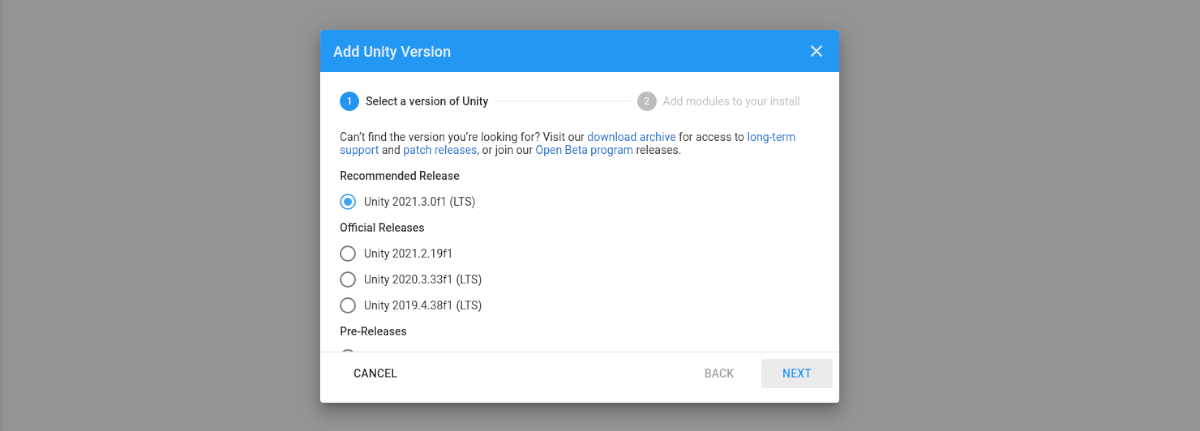
Lägg till moduler för att installera
När vi har bestämt vilken version av Unity-redigeraren som vi vill ladda ner, i nästa steg vi kommer att välja komponenterna, förutom den ursprungliga kompileringen för GNU/Linux.
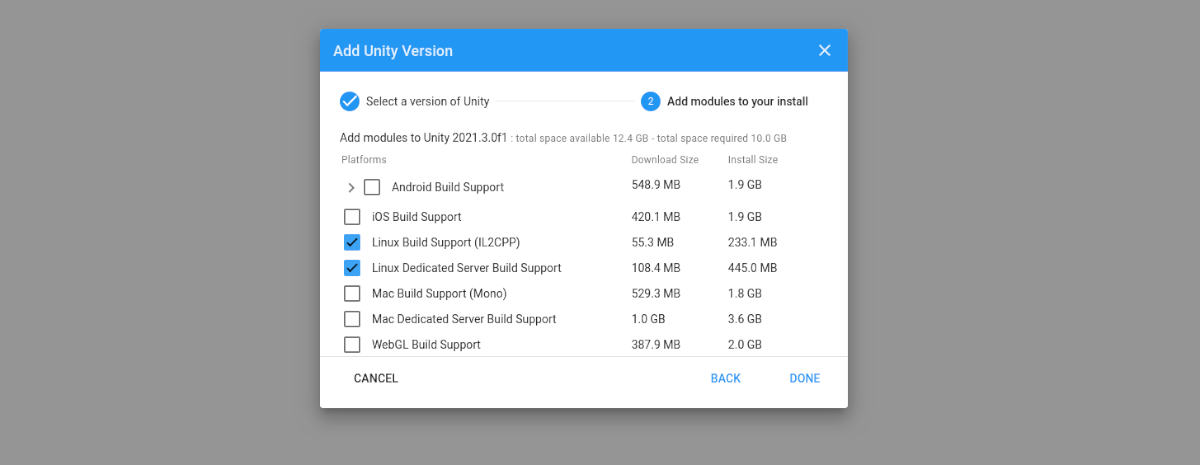
Bakom detta installationen startar.
Skapa nytt projekt
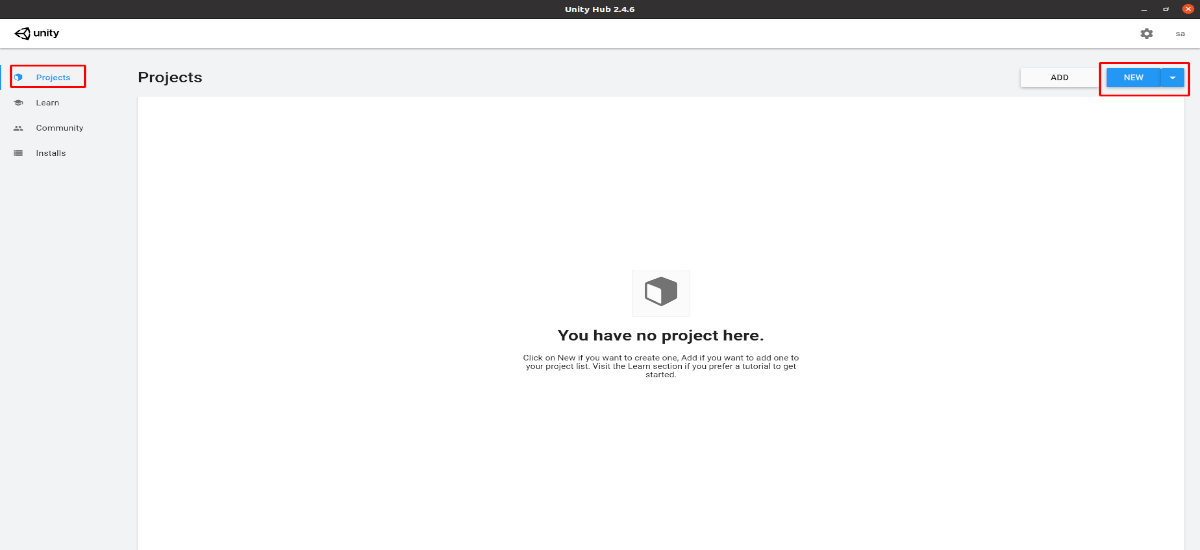
Efter att ha installerat den valda versionen av Unity-redigeraren, vi måste gå i Unity Hub till avsnittet 'Projekt'. Vi klickar på 'Nya'. Nästa steg blir att välja typ av projekt, förutom att ge det ett namn. Vi avslutar med att klicka påSkapa".
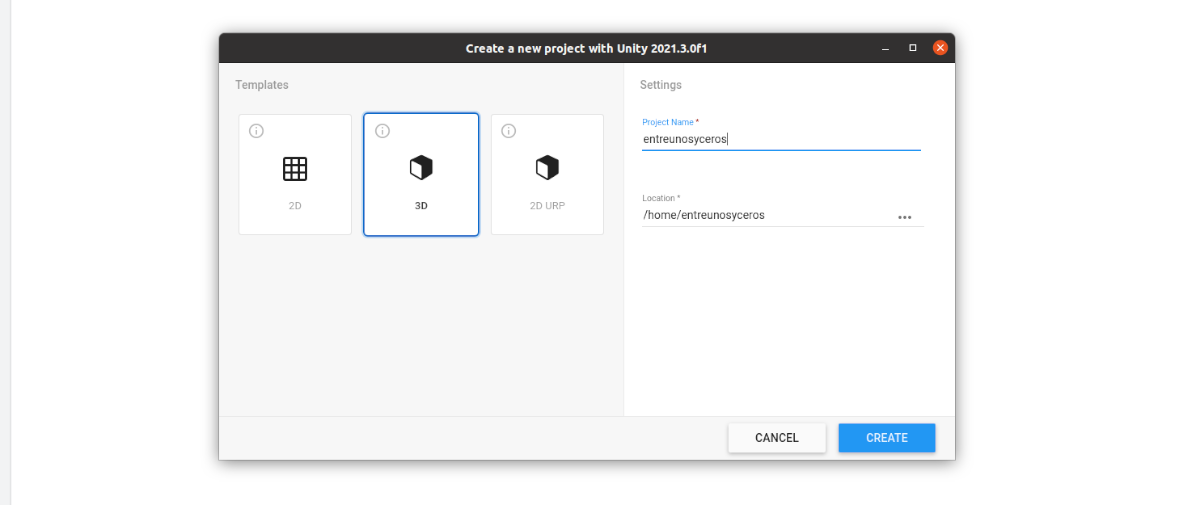
Unity-redigerarens gränssnitt

När allt är installerat och skapat snyggt, efter en kort laddningstid, du kommer att ha Unity-redigeringsgränssnittet redo att börja utveckla ditt projekt med det grafiska användargränssnittet.
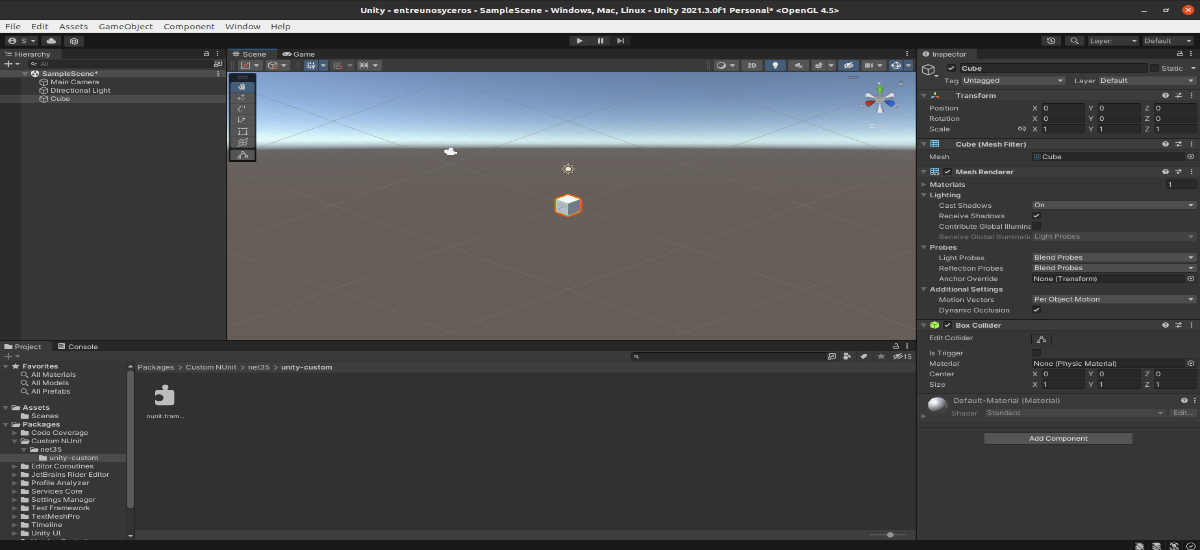
För mer information om detta program kan användarna besöka dokumentation erbjuds på projektets webbplats.