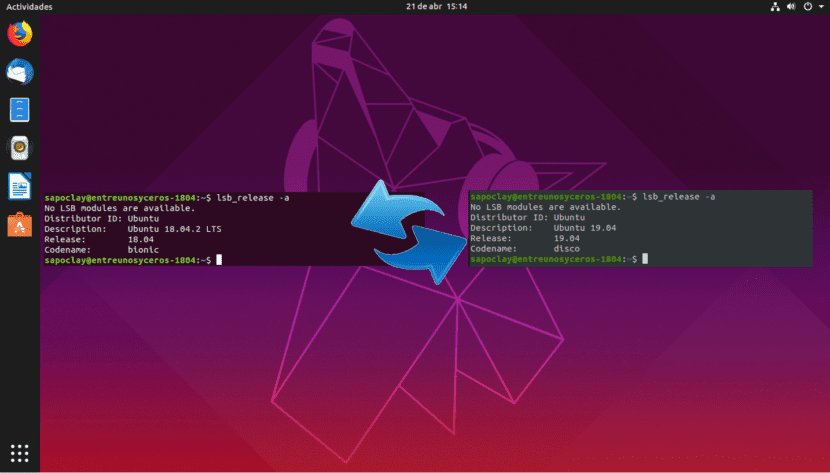
I följande rader ska vi ta en titt på hur kan vi uppgradera från Ubuntu 18.04 till Ubuntu 19.04 direkt från terminal. I en artikel för några dagar sedan förklarade en kollega för oss hur man uppgraderar Ubuntu 18.04 och Ubuntu 18.10 till Ubuntu 19.04. Men eftersom Ubuntu 18.10 fortfarande stöds måste användare av version 18.04 först uppdatera till version 18.10 och följa samma process för att uppdatera till 19.04.
Något som jag tror att du måste komma ihåg är det Ubuntu 19.04 Disk Dingo det är en vanlig lansering. Det betyder att det är en av de versionerna som har stöd i 9 månader. Enligt min mening bör användare som använder Ubuntu för det dagliga arbetet eventuellt hålla sig till LTS-versionen, men det är en fråga om smak. I det här exemplet ska jag använda en virtuell Ubuntu 18.04-maskin, eftersom jag alltid har föredragit att flytta mellan LTS-versioner på mina arbetsgrupper.
Som kollegan angav i sin artikel om hur uppgradera till Ubuntu 19.04Om Ubuntu 18.04-användare följer standarduppgraderingsproceduren kommer de att uppmanas att först uppgradera till version 18.10. Detta beror på att Ubuntu 18.10 ännu inte har nått slutet av sin livslängd. Efter att Ubuntu 18.10 har nått slutet av sin livslängd i juli 2019 kommer Ubuntu 18.04-användare att kunna uppgradera direkt till 19.04, enligt standarduppgraderingsförfarandet..
Med det sagt, nästa kommer vi att se hur vi kan uppgradera från Ubuntu 18.04 direkt till Ubuntu 19.04 från kommandoraden, förbi Ubuntu 18.10. Om du inte vill vänta 3 månader eller inte har tid att uppdatera två gånger kan du följa instruktionerna nedan.
Hur man uppgraderar från Ubuntu 18.04 till Ubuntu 19.04 direkt från terminalen
I följande rader ska vi ändra uppdateringsvägen som Canonical ger oss som standard. Ubuntu-versionen som jag använder för det här exemplet är:

Kör först följande kommando till uppgradera befintlig programvara. Det är viktigt att uppmärksamma om en ny kärna installeras medan du kör det här kommandot måste du starta om för att fortsätta med uppdateringsprocessen. I en terminal (Ctrl + Alt + T) skriver vi:
sudo apt update && sudo apt upgrade
Vi fortsätter att säkerställa det vi har uppdateringshanterarkärnpaketet installerat att skriva i samma terminal:
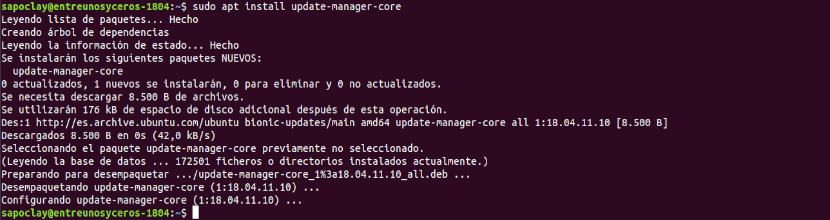
sudo apt install update-manager-core
Nästa sak vi kommer att göra är redigera konfigurationsfil med din föredragna kommandoradstextredigerare:
sudo vi /etc/update-manager/release-upgrades
Längst ner i den här filen, ändra begäran värde från "lts"A"normala".
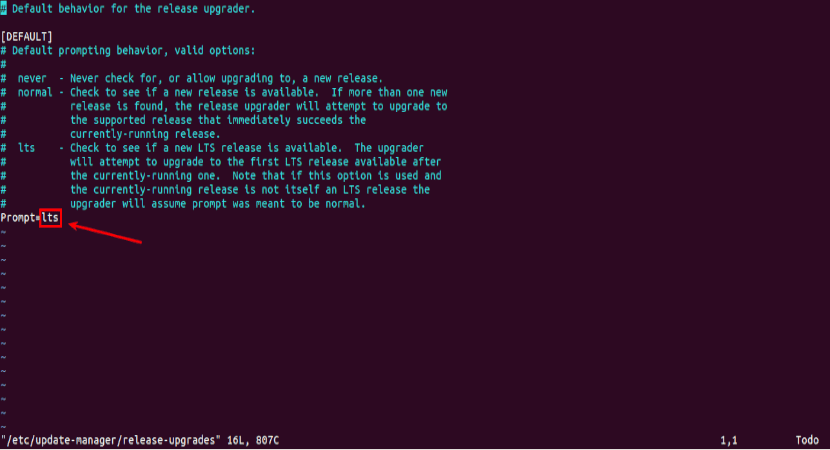
Prompt=normal
I slutet, spara filen och avsluta redigeraren av text.
Inaktivera källor från tredje part
Då måste vi utföra följande kommando till ändra alla instanser av bionic till disk i arkivet här formen. Bionic är namnet på Ubuntu 18.04, medan disco är namnet på Ubuntu 19.04.
sudo sed -i 's/bionic/disco/g' /etc/apt/sources.list
Om du har lagt till tredjepartsförvar i filen här formen och i katalogen /etc/apt/sources.list.d/, inaktivera alla tredjepartsförvar. Du kommer att kunna göra detta genom att kommentera varje rad i filen, lägga till symbolen # i början. När du är klar sparar du filen.
Uppdatera
När du har inaktiverat tredjepartsförvaret kör du följande kommandon till uppdatera programvarukällor. Vi kommer också att uppdatera programvaran till den senaste versionen som finns tillgänglig i Ubuntu 19.04-arkivet. Detta steg är känt som en minimal uppdatering:
sudo apt update sudo apt upgrade
När den minimala uppdateringen är klar kör du följande kommando till starta fullständig uppdatering:
sudo apt dist-upgrade
Nu kan du ta bort föråldrade / onödiga programvarupaket från ditt Ubuntu-system:
sudo apt autoremove && sudo apt clean
För att avsluta starta om systemet:
sudo reboot now
När du har startat om kan du öppna terminalfönstret och kolla din Ubuntu-version med kommandot:
lsb_release -a
Du borde se ungefär följande:

Och med detta kommer vi att ha uppdaterat Ubuntu 18.04 direkt till Ubuntu 19.04 du behöver inte uppdatera två gånger eller vänta på att Ubuntu 18.10 ska avbrytas.
Jag försökte göra det. Jag hade min första kärnpanik, 🙂
Den tjänar till att uppdatera den med W10 installerad på samma disk och att den respekterar den?
Det fungerar super !!
Utmärkt, det fungerade.
En fråga, jag har en asus ryzen 5 med ett grafikkort från Radeon Vega, och jag har just uppdaterat ubuntu till honom. Jag följer det här inlägget. När datorn startar, när Ubuntu startar, visar den mig en lila skärm som varar i högst 3 sekunder; När de sökte på internet sa de att det var för grafikkortdrivrutinerna, som enligt vad jag var tvungen att konfigurera dem, sanningen är att jag inte vet hur man gör det. Sedan fick jag ett annat svar där jag sa att om jag uppdaterade ubuntu till version 19.04 skulle felet eventuellt åtgärdas, men det fortsätter att bli.
Har någon av er några idéer om hur man åtgärdar detta?
Tack och jag skulle verkligen vara tacksam för dig om du hjälper mig.
Hej, jag vet att det redan har hänt flera månader men svaret kan vara användbart för någon, det är ett problem med ACPI, vad du behöver göra är att ange startalternativen och trycka på bokstaven "e" nu redigerar vi raden det säger linux och du kommer att sätta pci = np acpi. med det kommer det att börja
Utmärkt rapport, enkel, praktisk och lätt. Grattis
i slutändan måste jag returnera det från normalt till lts ??
Ingen vän, eftersom 19.04-versionen inte är en LTS-version utan en NORMAL-version, hoppas jag att jag har hjälpt dig! 🙂
Det fungerade perfekt, Gud välsigne dig,
Tack så mycket.
Hej, mina filer är i fara om jag uppdaterar? Med andra ord, ska jag nödvändigtvis stödja?
Tack så mycket för inlägget, nu har jag Disco Dingo på min dator.
Vid tidpunkten för uppdateringen förstördes Finders stilar. för att se mer information kan du se följande länk till frågan i stackoverflow
https://es.stackoverflow.com/questions/319155/como-arreglo-los-estilos-del-buscador-de-ubuntu