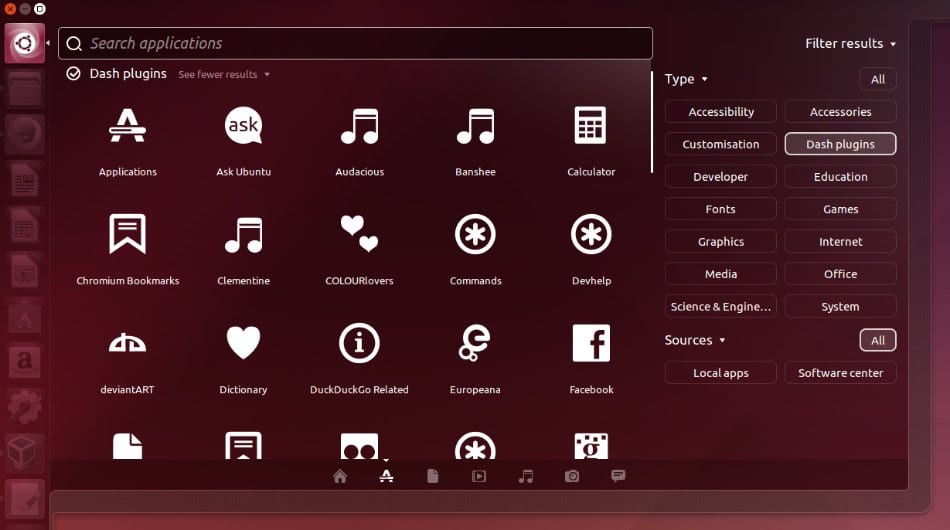
Under de senaste dagarna har vi sett några råd och kommentarer angående de saker vi kan göra när vi har installerat Ubuntu 14.04 Trusty Tahr i vårt team, och det är att även om det är en av de mest användarvänliga distributionerna ännu så är spektrumet av möjligheter så stort att det är svårt att tillfredsställa alla och sedan söker man en baslösning som kan vara praktisk för alla men från vilken man kan lämna för att börja anpassa.
När det gäller den nyligen lanserade Tillförlitlig Tahr låt oss se några frågor som har att göra med Sekretess, aspekt i vilken Canonical har fått ganska mycket kritik på senare tid på grund av att de implementerade ett verktyg för Dash som bland annat ger oss resultat från webben när vi söker efter lokala element, och som har oroat många på grund av konsekvenserna det kan ha för att garantera användare att deras data inte kommer att användas eller läsas av tredje part.
Lyckligtvis inaktivera onlinesökningar i Unity Dash det är väldigt enkelt, så låt oss se hur man gör det i några steg. Först och främst måste vi öppna Dash och gå till Applications Lens (Lens), klicka på 'Filter Results' och välj sedan 'Dash Plugins': här kan vi inaktivera de som vi inte längre vill (för att göra detta klickar vi helt enkelt på någon av dem och sedan på 'Avaktivera'. En annan mer definitiv lösning är att gå till systemkonfigurationen och en gång där till 'Säkerhet och integritet', där vi kan aktivera eller inaktivera sökningar.
Ett annat kontroversiellt element har varit det shoppingförslag, baserat på resultat från Amazon, och som i praktiskt taget 99 procent av allt relaterat till Linux kan vi anpassa eller inaktivera helt genom ett ganska långt kommando men att vi kan kopiera och klistra in i ett terminalfönster:
gsettings set com.canonical.Unity.Lenses disabled-scopes «['more_suggestions-amazon.scope', 'more_suggestions-u1ms.scope', 'more_suggestions-populartracks.scope', 'music-musicstore.scope', 'more_suggestions-ebay .scope ',' more_suggestions-ubuntushop.scope ',' more_suggestions-skimlinks.scope '] »
Nu ska vi se hur man aktiverar "Minimera vid klick" -funktionalitet i Unity launcher, som har varit en av de mest efterfrågade av Ubuntu-användare i tidigare versioner, och som lyckligtvis äntligen anländer till Trusty Tahr 14.04 men inte som standard. För att börja installerar vi CompizConfig Settings Manager:
sudo apt-get installera compizconfig-settings-manager
Vi startar det från Unity Dash och klickar sedan på 'Ubuntu Unity Plugin' och sedan på fliken 'Launcher' för att äntligen klicka på kryssrutan bredvid 'Minimera applikationer för enstaka fönster (stöds inte)'.
sedan, En annan förbättring av Ubuntu 14.04 Trusty Tahr är att de lokalt integrerade menyerna, eller lokalt integrerade menyer (LIM), som är menyer som vi kan visa i fönsterdekorationer så länge det aktuella fönstret inte är maximerat, och detta är något som jag personligen anser vara mycket användbart eftersom det löser ett problem som uppstod från ankomsten av Ubuntu-toppfältet, trots hur genomtänkt det är att underlätta användningen av fönster i full storlek: när vi hade ett fönster inte maximerad, var du fortfarande tvungen att flytta muspekaren till toppen av skärmen för att komma åt dess meny, som var "för långt" för att gå fram och tillbaka. Tack vare dessa lokalt integrerade menyer har vi tillgång till menyn från varje fönster, som händer med fönster som inte är maximerade på andra stationära datorer eller operativsystem.. För att aktivera detta måste du gå till Systemalternativ -> Utseendeoch på fliken Beteende aktivera alternativet 'Meny i titelraden i Windows'.
Slutligen kommer vi att se en förbättring relaterad till Skype, och är att eftersom det är ett 32-bitars program använder det ett tema som heter Clearlooks, som skiljer sig från systemet eftersom GTK-tematorn inte är tillgänglig för 32-bitars Ubuntu och därför kan vi känna det som lite när vi använder VoIP-applikationen på fel plats. Lösningen är väldigt enkel och vi behöver bara utföra följande i ett terminalfönster:
sudo apt-get install gtk2-motorer-murrine: i386
sudo apt-get install gtk2-motorer-pixbuf: i386
Det här är allt för nu, eftersom vi ser att det finns förbättringar för alla smaker och för olika frågor som gör en trevligare användning av Ubuntu 14.04 Trusty Tahr, så vi hoppas att du gillar det.
Mer information - Vad ska jag göra efter installationen av Ubuntu 14.04, Vad ska jag göra efter installationen av Ubuntu 14.04 Trusty Tahr? (Del II), Vad ska jag göra efter installationen av Ubuntu 14.04 Trusty Tahr? (Del III)
Hej, texten i gsettings ger ett fel när du testar den. Och i det sista kommandot behövde du lägga en && före den andra sudo för att innehålla de två kommandona
Thalskarth, vilket fel ger kommandot gsettings dig? Det funkar för mig! Låt oss se om vi kan hjälpa dig.
I det andra var det mitt misstag, det är faktiskt ett kommando under det andra, jag brukar inte sammanfoga dem. Men jag slutade redigera den från smarttelefonen och jag förstod inte
Tack!
Tack så mycket.
Jag gillar att vara helt enkelt en användare, en något avancerad, men en användare i slutet av dagen. Det är därför jag är så tacksam för den här typen av artiklar som gör att jag kan få ut det mesta och lära mig lite mer samtidigt.
Det finns ett fel i ett av kommandona eftersom sudo börjar med stora bokstäver, det vill säga Sudo. Det räcker att korrigera i terminalen, men det kan ge andra användare huvudvärk.
Tack igen !!!
Hej Juan Carlos, jag är glad att dessa publikationer tjänar dig, det är idén att hjälpa dem som inte är experter men också gillar att skräddarsy sina datorer och göra några mer eller mindre avancerade saker.
När det gäller sudo har jag sökt i texten men de är alla med små bokstäver, vilken hänvisar du specifikt till? Hälsningar och tack för kommentaren!
Vän, tack så mycket för dessa guider, de har varit mycket användbara för mig.
Men du vet hur du konfigurerar Unity-tweak-verktyget, och när du konfigurerar de aktiva hörnen händer två situationer med mig, en, jag kan inte rensa skrivbordet genom att placera pekaren i ett hörn, och den andra är att varje gång jag startar Ubuntu måste jag starta enhet för hörnen att fungera.
Hur som helst mycket bra guider.
hälsningar
Hej bra dag.
Jag är en 14.04-bitars Kubuntu 64-användare och jag använder Skype på 32 eftersom det har genererat några problem för mig när jag använder 64-versionen, kan du informera mig lite mer; Vilken funktion uppfyller de två paketen för Skype som du lägger i artikeln.
Jag installerade dem just och märkte ingen förändring i Skype.
För hela systemet använder jag ett QtCurve-tema för grafiska element och jag har också syre-gtk-alternativet markerat i GTK
Vad ska jag göra exakt efter att ha installerat dessa två paket?
Tack för svaret.