
När Microsoft först introducerade sin WSL för knappt fyra år sedan var många användare mycket nöjda med nyheten. Bland annat kan Linux-terminalen på Windows använda oss av många verktyg. Men den här typen av "virtuell maskin" har ett litet problem: i verkligheten och förklarar det snabbt och dåligt är det inte anslutet till någon utdataenhet, så vi kan inte köra applikationer med GUI. Eller inte officiellt, för VcXsrv om han kommer att tillåta oss.
VcXsrv är en xorg-baserad Windows X-server. Denna lilla applikation gör det möjligt för oss att simulera att vi har en bildskärm ansluten till vår WSL, med vilken vi kan köra applikationer med ett användargränssnitt. Eftersom det redan var möjligt att installera dem, men det visade ett fel när vi försökte starta dem. I den här artikeln visar vi dig de steg du måste följa om du till exempel vill installera Gedit på Windows 10.
Så här kör du Linux-appar med GUI på Windows 10 tack vare VcXsrv
- Det första vi måste göra är att installera WSL. I den här artikeln från september förra året har du förklarat allt du behöver för att göra det. VIKTIG: I skrivande stund behöver du inte uppgradera till WSL 2; Det finns några buggar som hindrar Linux-appar från att köras med GUI på Windows 10. De kommer troligen att fixas i framtiden, men det är inte möjligt nu.
- Därefter installerar vi VcXsrv, tillgänglig på denna länk.
- Under installationen lämnar vi allt som standard. I slutet av installationen kommer VcXsrv att köras i bakgrunden och vi kommer att kunna komma åt dess alternativ från systemfältet.
- Om den visar oss brandväggsvarningen tillåter vi "VcXsrv windows xserver" åtkomst.
- Nästa steg är att köra testerna. I teorin kan vi installera vilken app som helst och kommandot beror på Linux-distributionen vi har installerat. I Ubuntu och derivat är kommandot det vanliga (sudo apt install APP). Vi kommer ihåg att installera apparna i WSL är en lång process, så du måste vara tålmodig.
- När vi har installerat appen kommer vi att utföra följande kommando:
export DISPLAY=:0
- När kommandot har körts måste vi starta applikationen. För att göra detta måste vi skriva ditt namn i terminalen. När det gäller "Gedit" måste vi skriva "gedit".
Om vi vill köra flera Linux-appar samtidigt måste vi starta dem från windows terminal. Kom ihåg att för att göra detta måste vi ange "wsl" utan citat före något kommando. Vi måste använda kommandot från steg 6 innan vi startar varje applikation.
Felsökning
Det finns vanligtvis inte många problem, men det vanligaste är att vi använder WSL 2, vilket vi redan har förklarat som för närvarande har några buggar. Vad vi måste göra är nedvärdera (nedvärdera). Vi gör det enligt följande:
- Vi öppnar Windows PowerShell och skriver följande kommando för att visa oss vilken version av WSL vi använder:
wsl -l -v
- Om det bara visar oss hjälpalternativen antas det att vi är i WSL 1. Om information om versionen visas och under "VERSION" visar den "2", måste vi gå ner genom att ange följande kommando:
wsl --set-version Ubuntu 1
- Nästa steg är tålamod. Det kan ta 20 till 30 minuter (eller mer), beroende på vilken utrustning vi använder, att nedgradera. När processen är klar bör Linux GUI-applikationerna fungera smidigt.
Var försiktig, det kan finnas problem med multimediaappar
Vad som förklaras i den här artikeln är för bilden. Det betyder att vi kan köra applikationer som Gedit utan problem, men det är inte en bra idé att installera applikationer som Rythmbox eftersom ljudet blir inte som förväntat. Förutom det fungerar apparna ganska bra, som om de var infödda. Genom att inte bero på en hel grafisk miljö fungerar den "virtuella maskinen" mycket mer flytande än andra, som alla som vi installerar i Virtualbox eller i Microsofts egen Hyper-V.
Det är inte uteslutet att saker i framtiden också kommer att förbättras när det gäller ljud. I vilket fall som helst, vad som förklaras i den här artikeln kommer att tjäna alla som vill använda några Linux-verktyg på Windows som annars inte skulle vara möjliga. Vilken Linux-exklusiv app vill du kunna köra på Windows 10?
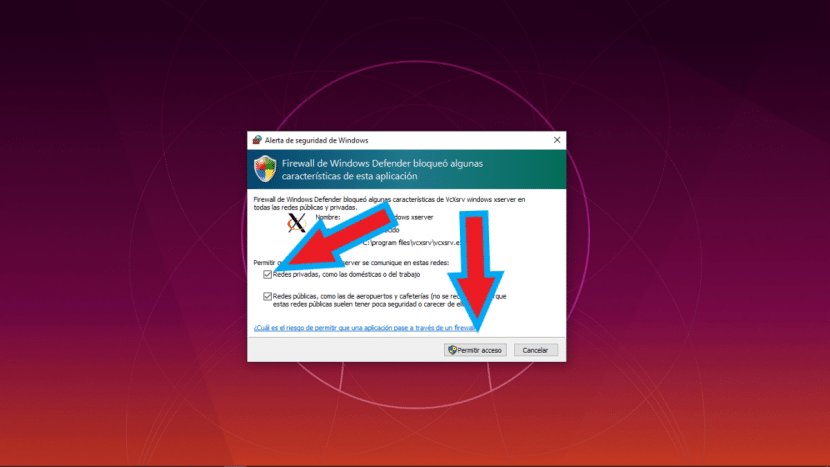
Bidrag för att köra dem från WSL 2 utan att behöva nedgradera till WSL 1:
https://github.com/microsoft/WSL/issues/4106
Bästa hälsningar,