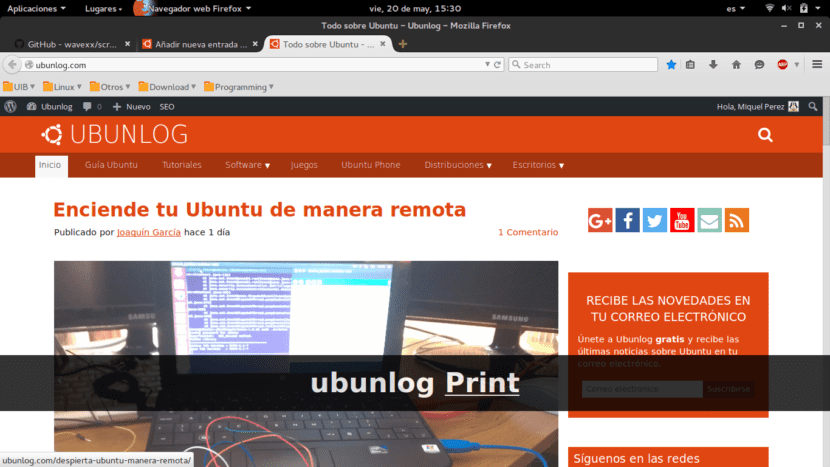
I den här artikeln vill vi visa dig hur vi kan installera ett verktyg som tillåter oss kontrollera och visualisera genom skärmen, tangenttryckningar som utförs på vår dator.
Detta verktyg kan vara mycket användbart för våra Screencastings (skrivbordsinspelningar), men för tillfället tillåter verktyget som vi lär dig idag inte att du spelar in skärmen själv. Vi berättar detta och långt efter klippningen.
- Ctrl + Ctrl-upptäckt fungerar nu korrekt i fler scenarier.
- Sekvenser med upprepade tecken som Ctr ++ visas nu i form Ctrl + »+» för att förbättra läsbarheten.
- Shift + Backspace känns nu igen korrekt.
- Stöd för olika multimedietangenter.
- Nu kan du styra visningen av ämnen.
- Upprepade sekvenser förkortas nu.
Ändå tillåter inte Screenkey 0.9-applikationen att spela in skärmen själv, eftersom det enda syftet är att visa vilka tangenter som trycks ned. Om du inte vet hur du kan spela in ditt skrivbord i Ubuntu, här Vi visar dig hur du kan göra det via VLC.
Installera skärmnyckel 0.9
Att installera det här verktyget är väldigt enkelt tack vare WebUpd8-killarna, som redan har applikationen i sina officiella förråd. Så att installera Screenkey 0.9 är så enkelt som lägg till förvaret korrespondent, uppdatera arkiv och slutligen installera paketet av verktyget. För detta utför vi:
sudo add-apt-repository ppa: nilarimogard / webupd8
sudo apt-get update
sudo apt installera skärmnyckel
När du har öppnat den bör du se något som liknar bilden överst i den här artikeln. Knapparna du trycker på kommer att visas i den svarta randen. I mitt fall skrev jag «ubunlog» och tryck sedan på knappen Imp. Skärm för att ta skärmdumpen, och som du kan se visade den «ubunlog Skriva ut".
Tips för att använda skärmnyckel
Som grundläggande tips för användning av detta verktyg vill vi visa dig hur du kan paus o stäng applikationen.
- Att pausa det är lika enkelt som att trycka på de två Ctrl-tangenterna (höger och vänster) samtidigt.
- Om vi å andra sidan vill stänga applikationen permanent kan vi döda dess process. För detta listar vi processerna vid körning av skärmnyckel genom att utföra ps-aux | grep screekey och sedan döda alla skärmnyckelprocesser med döda PID (PID är processidentifieraren, ett heltal som vi kommer att se för varje process.
Dessutom är Screenkey fri programvara under GPLv3-licensen. Vi kan ladda ner källkodsprojektet från din officiella webbplats på GitHub.
Vi hoppas att den här artikeln har hjälpt dig och att du nu vet hur du kan övervaka knapparna som trycks ned på din dator. Fram till nästa gång 😉
ett annat sätt att stoppa det är:
killall skärmnyckel
OCH KLAR! <3
PS: Jag är din fläkt men jag gillade det mer när du hade ILLUSTRÍS SIM RM STALLMAN
PPS: JAG ÄLSKAR DIG <3
Du kan också göra:
döda $ (pidof skärmnyckel)