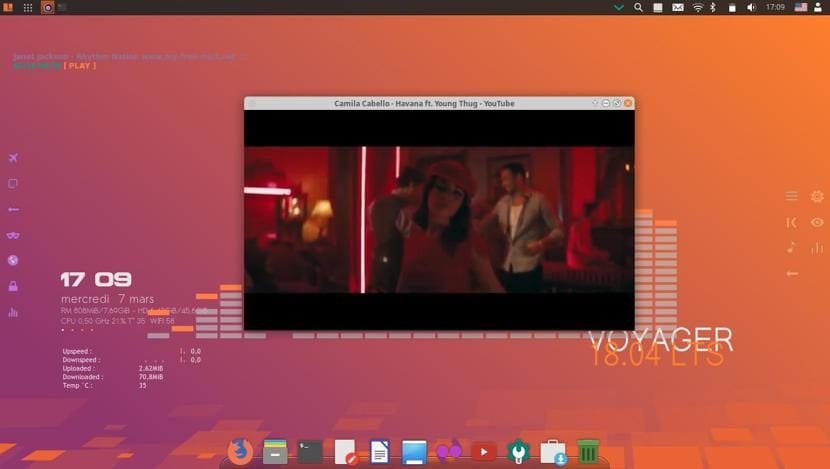
Bra som meddelats i ett tidigare inlägg Voyager 18.04 LTS tillgänglighet tillsammans med alla dess funktioner, just nu Jag tar tillfället i akt och delar installationsguiden med dig.
Det är viktigt att du nämner än Voyager Linux trots att Xubuntu tog som bas, dess utvecklare bestämde sig bara för att fortsätta med 64-bitarsversionen så 32-bitarna slängdes helt i den här nya versionen.
Utan vidare kan vi börja med guiden.
Krav för att installera Voyager Linux 18.04 LTS
Det är nödvändigt att känna till de krav vi behöver för att kunna köra systemet på vår dator, trots att Xubuntu har som bas, på grund av anpassningsskiktet är kraven större:
- Dual Core-processor med 2 GHz och framåt
- 2 GB RAM-minne
- 25 GB hårddisk
- En USB-port eller har en CD / DVD-läsarenhet (detta för att kunna installera den på något av dessa sätt)
Ladda ner och förbered installationsmediet
Det första vi måste göra är ladda ner Voyager Linux ISO och överför den till en CD / DVD eller USB-enhet, den nedladdning vi gör från dess officiella sida lämnar jag dig länken här.
När detta är gjort fortsätter vi med skapandet av installationsmediet.
CD / DVD-installationsmedia
- Windows: Vi kan bränna iso med Imgburn, UltraISO, Nero eller något annat program även utan dem i Windows 7 och senare ger det oss möjlighet att högerklicka på ISO.
- Linux: Du kan särskilt använda den som kommer med de grafiska miljöerna, bland dem är Brasero, k3b och Xfburn.
USB-installationsmedium
- Windows: Du kan använda Universal USB Installer eller LinuxLive USB Creator, båda är lätta att använda.
- Linux: Det rekommenderade alternativet är att använda kommandot dd, med vilket vi definierar i vilken sökväg vi har Manjaro-avbildningen och även i vilken monteringspunkt vi har vårt USB:
dd bs=4M if=/ruta/a/Voyager-Linux.iso of=/dev/sdx && sync
Hur installerar jag Voyager Linux 18.04?
Redan med vårt installationsmedium vi fortsätter att dumpa det och vänta tills den laddas så att vi kan komma åt systemet och köra installationsguiden.
till kör guiden, vi ser en enda ikon på skrivbordet, vi dubbelklickar och den startar för att börja med installationen av systemet.
Språkval och tangentbordskarta
På den första skärmen vi väljer installationsspråket i vårt fall kommer det att vara på spanska, vi klickar på nästa.
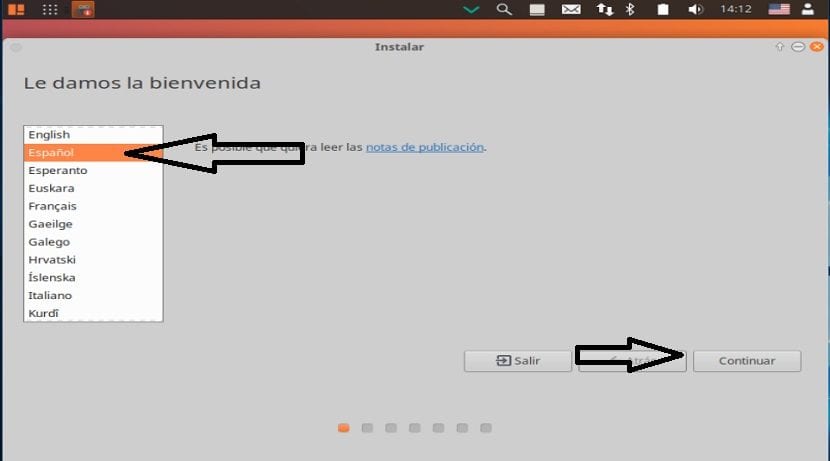
På nästa skärm Det kommer att be oss att välja tangentbordslayout och språk här måste vi söka efter det efter språk och äntligen veta att tangentbordet matchar vårt fysiska tangentbord.
Du kan testa tangenterna i rutan nedanför listan, här kommer vi att be oss att trycka på en serie tangenter för att upptäcka vår tangentbordskarta.

Installation av uppdateringar och programvara från tredje part
Sedan på nästa skärm vi kan välja om vi vill att tredjepartsprogramvara ska installeras såsom blixt, mp3, grafikstöd, wifi, etc.
Vi kan också välja om vi vill installera uppdateringarna medan vi installerar.

Välj installationsväg.
Nu omedelbart därefter kommer det att fråga oss hur Voyager Linux kommer att installeras på vår dator, klHär måste vi välja om vi vill installera hela systemet på disken eller om vi vill utföra en avancerad installation, där vi anger vilken partition eller disk den ska ta.
- Radera hela disken för att installera Voyager Linux
- Fler alternativ, det gör att vi kan hantera våra partitioner, ändra storlek på hårddisken, ta bort partitioner etc. Det rekommenderade alternativet om du inte vill förlora information.
Om du väljer en partition måste vi ge den rätt format vara på det sättet.
Skriv partition "ext4" och monteringspunkt som root "/" ..
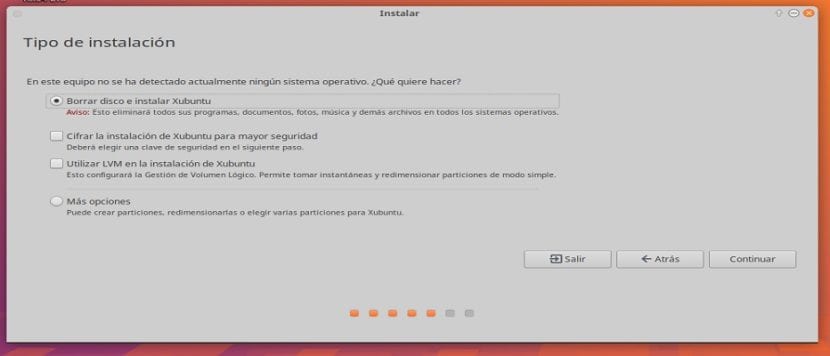
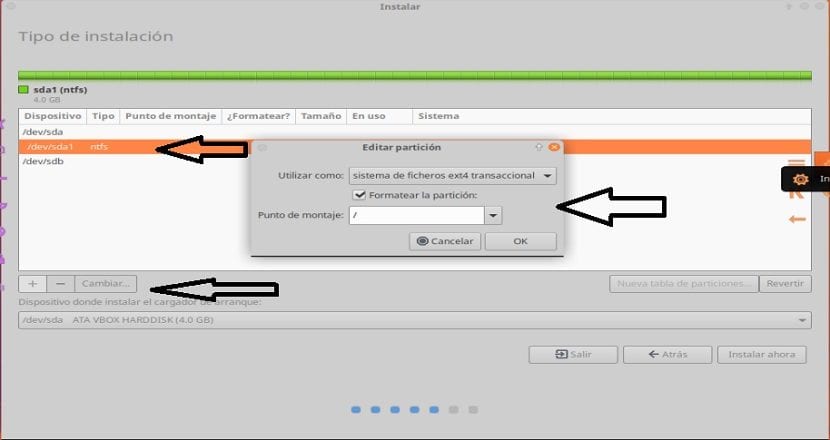
I nästa avsnitt vi måste ange vår ståndpunkt, detta för att systemet ska konfigureras till vår tidszon.
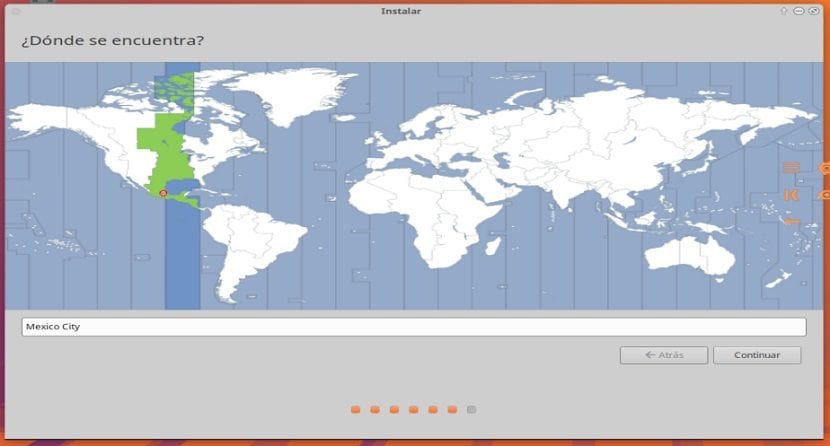
Nu ensam Det ber oss att ange en användare såväl som lösenordet för att kunna komma åt Voyager Linux varje gång vi slår på datorn och lösenordet som kommer att användas för superanvändarrättigheter.
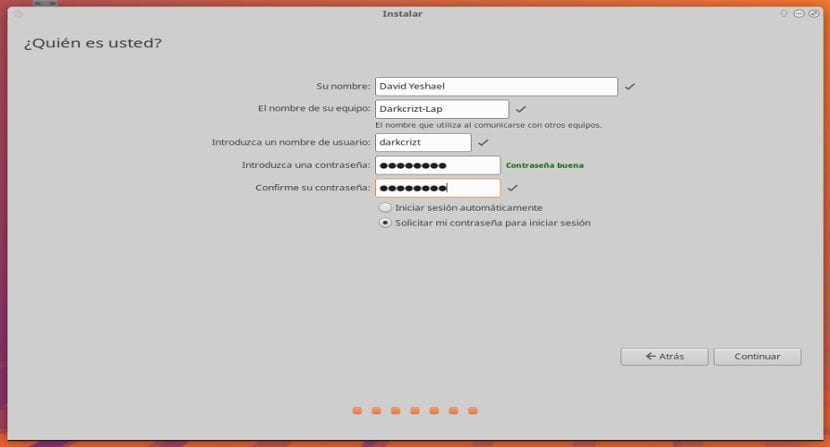
Klicka på Fortsätt så startar installationsprocessen, det kan ta en stund om du valde att installera uppdateringarna och tiden beror till stor del på din nätverksanslutning.
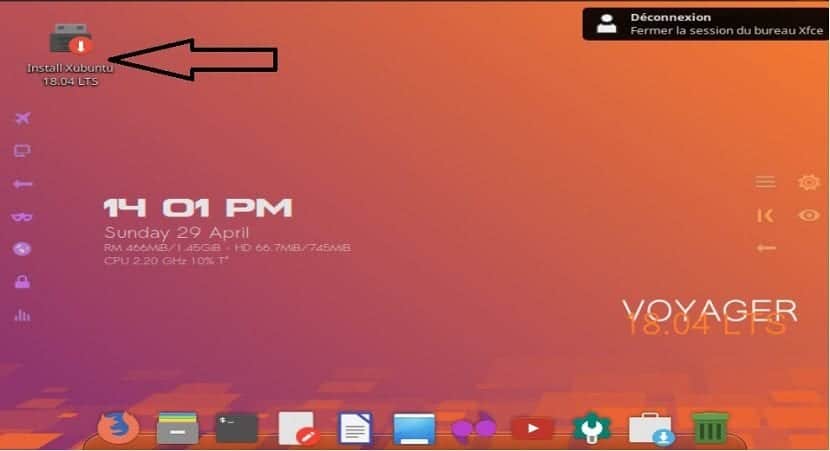
Om jag kommer från Voyager 16:04 LTS, hur hoppar jag till den nya versionen, eftersom jag har använt kommandot: sudo apt dist-upgrade och det uppdaterar inte systemet.