
I nästa artikel ska vi ta en titt på hur vi kan installera WordPress med Nginx på Ubuntu 20.04. det CMS är ett av de mest använda open source-innehållshanteringssystemen. Det driver cirka 60 miljoner webbplatser. Den är skriven i PHP och använder MariaDB / MySQL som en databas för att lagra information.
I följande rader ska vi se hur man installerar WordPress lokalt med Nginx på Ubuntu 20.04. Innan du fortsätter av den anledningen det kommer att bli nödvändigt ha LEMP-programvarustacken installerad på Ubuntu 20.04 för att starta.
Installera WordPress med Nginx på Ubuntu 20.04
Installera PHP-tillägg
Följande tillägg krävs för att WordPress ska kunna köras på Ubuntu 20.04. För att installera dem behöver vi bara öppna en terminal (Ctrl + Alt + T) och köra:
sudo apt update && sudo apt install php-dom php-simplexml php-ssh2 php-xml php-xmlreader php-curl php-exif php-ftp php-gd php-iconv php-imagick php-json php-mbstring php-posix php-sockets php-tokenizer
Skapa Nginx Server Block för WordPress
Vi skapar ett Nginx-serverblock för WordPress-installationen. Detta serverblock kräver ett domännamn, portnummer, dokumentrot, registerplats etc.. För detta exempel är de data som jag ska använda följande. Låt varje användare anpassa dem efter deras behov:
- Domän namn: www.wordpress.local
- Dokumentets rotkatalog: /sites/www.wordpress.local/public_html/
- loggar: /sites/www.wordpress.local/logs/
Låt oss börja skapa en konfigurationsfil för serverblock i katalogen /etc/nginx/conf.d med kommandot:
sudo vim /etc/nginx/conf.d/www.wordpress.local.conf
Inuti filen kommer vi att placera följande innehåll:
server {
server_name www.wordpress.local;
root /sites/www.wordpress.local/public_html/;
index index.html index.php;
access_log /sites/www.wordpress.local/logs/access.log;
error_log /sites/www.wordpress.local/logs/error.log;
# No permitir que las páginas se representen en un iframe en dominios externos
add_header X-Frame-Options "SAMEORIGIN";
# Prevención MIME
add_header X-Content-Type-Options "nosniff";
# Habilitar el filtro de secuencias de comandos entre sitios en los navegadores compatibles
add_header X-Xss-Protection "1; mode=block";
# Evitar el acceso a archivos ocultos
location ~* /\.(?!well-known\/) {
deny all;
}
# Evitar el acceso a ciertas extensiones de archivo
location ~\.(ini|log|conf)$ {
deny all;
}
# Habilitar enlaces permanentes de WordPress
location / {
try_files $uri $uri/ /index.php?$args;
}
location ~ \.php$ {
include /etc/nginx/fastcgi_params;
fastcgi_pass 127.0.0.1:9000;
fastcgi_index index.php;
fastcgi_param SCRIPT_FILENAME $document_root$fastcgi_script_name;
}
}
Vi sparar filen och avslutar. Låt oss nu skapa dokumentets rotkatalog och registerkatalogen med kommandona:
sudo mkdir -p /sites/www.wordpress.local/public_html/ sudo mkdir -p /sites/www.wordpress.local/logs/
Vi fortsätter kontrollera Nginx-konfigurationsfilerna:
sudo nginx -t
Ett meddelande som det i föregående skärmdump bekräftar att Nginx-serverkonfigurationen är korrekt. Det slutar med att vi startar om tjänsten:
sudo systemctl restart nginx.service
Skapa databasen för WordPress
Låt oss logga in på MariaDB / MySQL:
sudo mysql -u root -p
sedan vi skapar databasen för WordPress:
CREATE DATABASE wordpress;
Följande kommer att vara skapa en användare:
CREATE USER 'wpusuario'@'localhost' IDENTIFIED BY '123password';
Vi fortsätter ger behörighet till den skapade användaren att komma åt databasen:
GRANT ALL PRIVILEGES ON wordpress.* TO 'wpusuario'@'localhost';
Och det kan vi salir:
quit
WordPress nedladdning
Vi laddar ner den senaste versionen av WordPress de WordPress.org med wget:
wget http://wordpress.org/latest.tar.gz
Låt oss nu extrahera WordPress-paketet med kommandot tjära:
tar -zxvf latest.tar.gz
Följande kommer att vara flytta WordPress-filer till dokumentrot:
sudo mv wordpress/* /sites/www.wordpress.local/public_html/
Vi fortsätter att ändra egenskapen så att Nginx kan skriva filer till den dokumentroten:
sudo chown -R www-data:www-data /sites/www.wordpress.local/public_html/ sudo chown -R www-data:www-data /sites/www.wordpress.local/logs/
Låt oss nu skapa en värdpost för domänen (i detta exempel www.wordpress.local) i filen / Etc / hosts, om vår miljö inte har en DNS-server för namnupplösning:
sudo vim /etc/hosts
Inuti filen ska vi lägga till en post som visas nedan. IP-adressen som används är den för min lokala dator.
Installera WordPress
Efter data i detta exempel ska vi öppna webbläsaren och besök url:
http://www.wordpress.local
Detta tar oss till WordPress installationsguide.
Vi måste skriv databasinformation så att WordPress kan ansluta till den. Det kommer att vara data från databasen som skapats tidigare
Om anslutningen är korrekt ser vi ett framgångsmeddelande på en ny skärm. För att fortsätta måste du bara klicka på Kör installationen.
På nästa skärm måste vi skriv webbplatsens titel, WordPress-administratörsanvändare, lösenord och e-postadress. Vi kommer till nästa skärm genom att klicka på Installera WordPress.
Om allt går bra är installationen av WordPress nu klar. Vi kan nu klicka på Åtkomst för att gå till WordPress-administratören (Backend).
Och därifrån kan vi börja utveckla vår webbplats:
Ställ in den maximala filöverföringsstorleken
Som standard tillåter PHP inte filöverföringar som är större än 2 MB. För att tillåta större filuppladdningar via WordPress-webbgränssnittet måste vi konfigurera upload_max_filesize och post_max_size i php.ini.
sudo vim /etc/php/7.4/fpm/php.ini
Här går vi till Sök upload_max_filesize y ändra uppladdningsstorlek till 256M, om det är vad du behöver:
upload_max_filesize = 256M
Vi kommer också Sök post_max_size och vi kommer att ändra uppladdningsstorleken enligt våra behov:
post_max_size = 256M
För att avsluta vi lägger till huvudmodulen client_max_body_size i Nginx-serverns konfigurationsfil.
sudo vim /etc/nginx/nginx.conf
Direktivet kan läggas till i HTTP-blocket (för alla webbplatser), särskilt serverblock eller platskontext.
client_max_body_size 256M;
Vi sparar filen och avslutar. Det slutar med att vi startar om tjänsterna:
sudo systemctl restart php7.4-fpm.service sudo systemctl restart nginx.service
Och med detta kommer vi att ha WordPress installeras lokalt på Ubuntu 20.04.

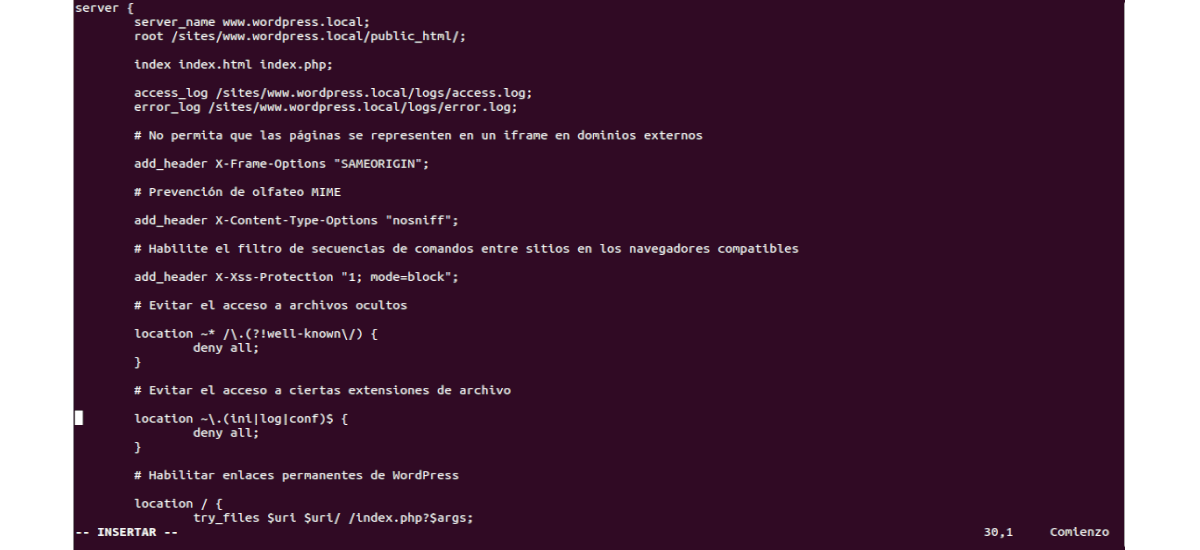


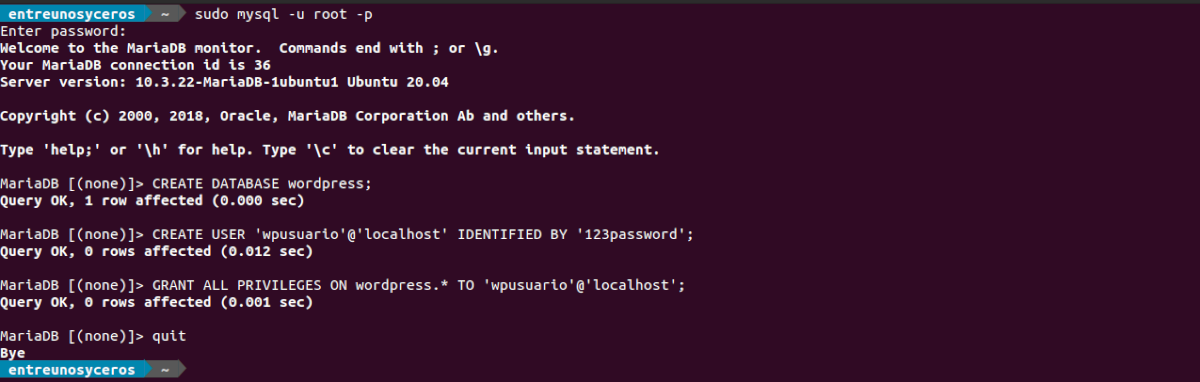
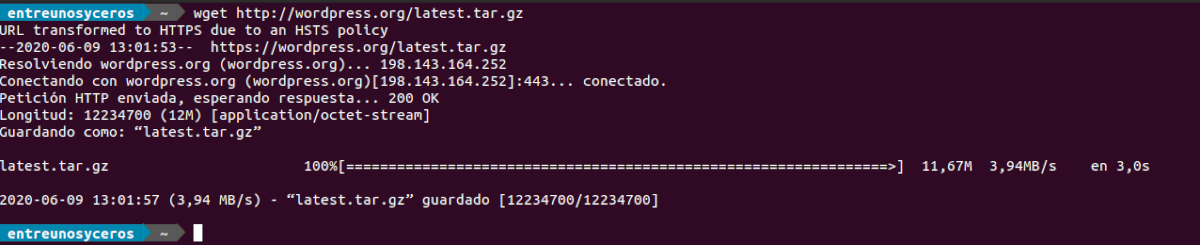


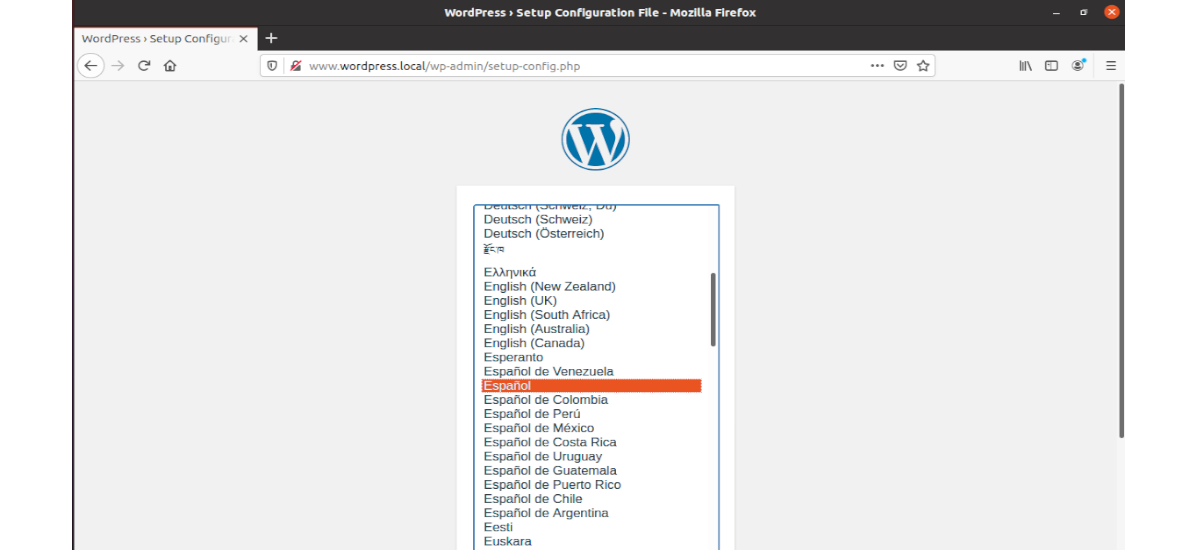
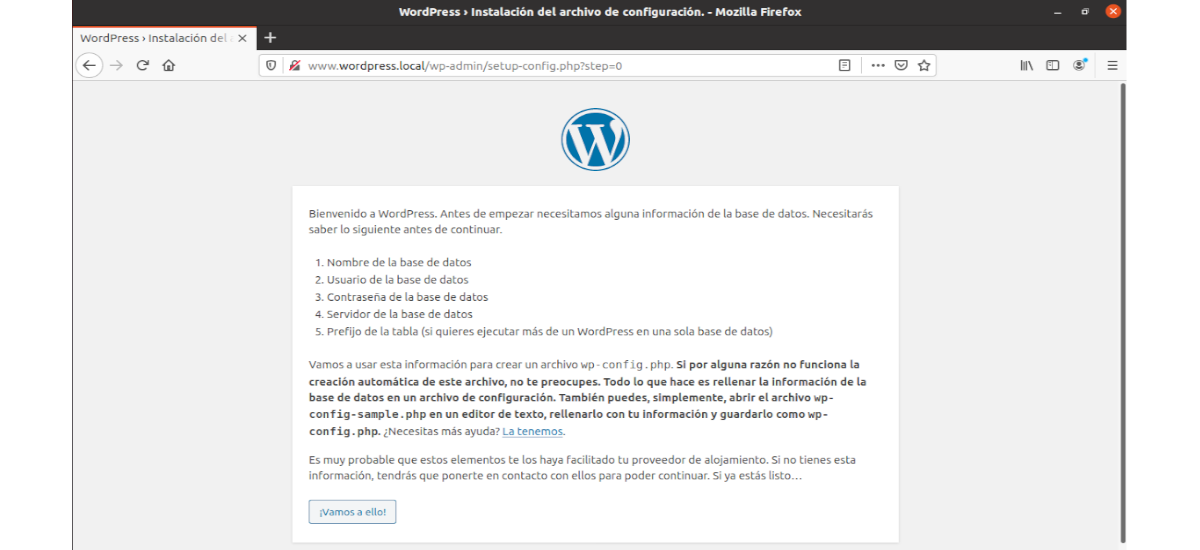
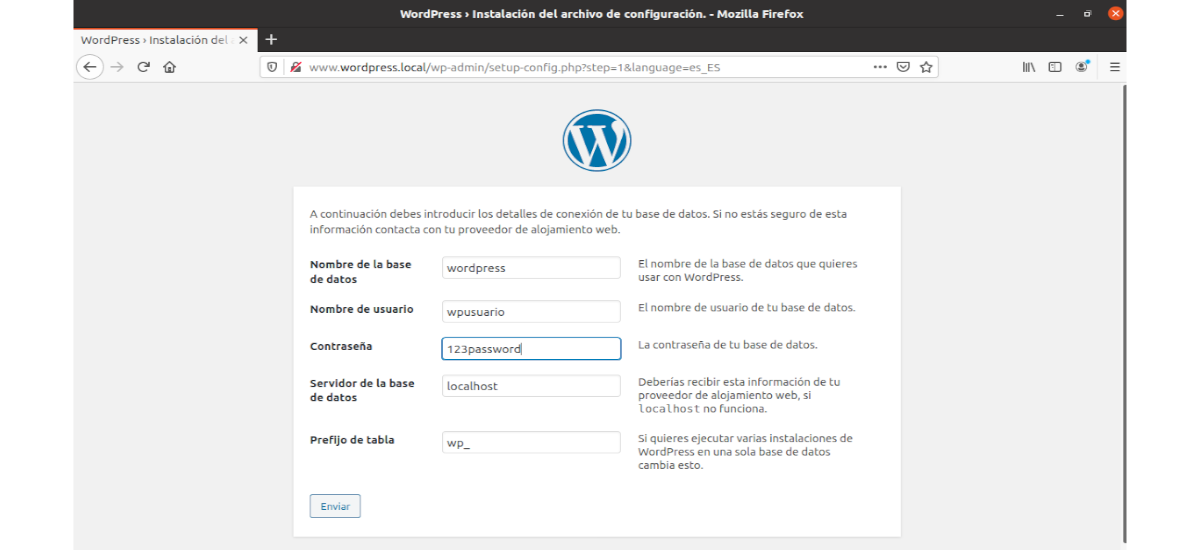

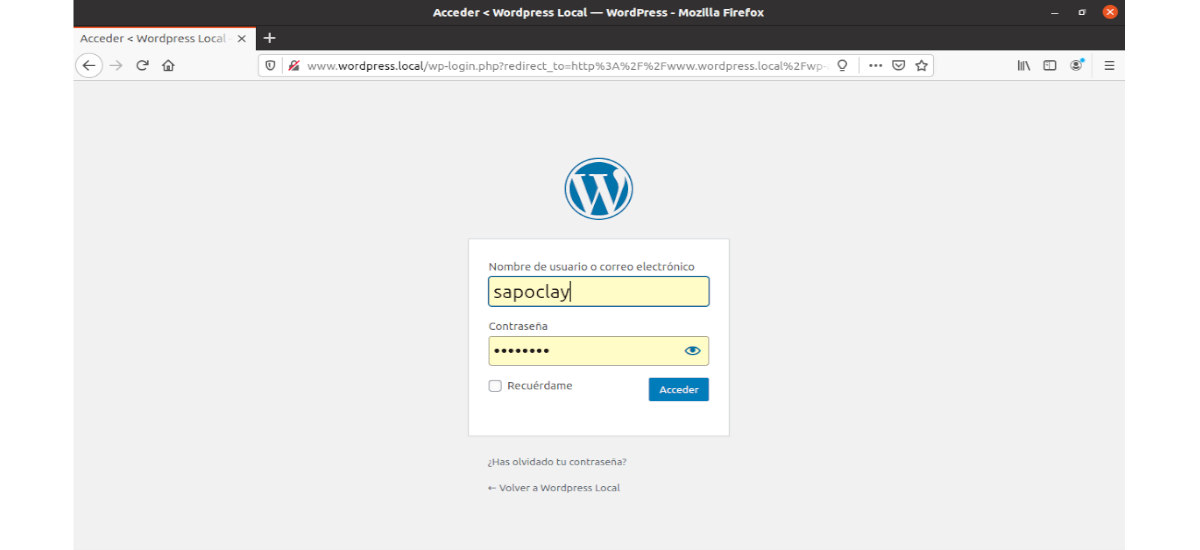
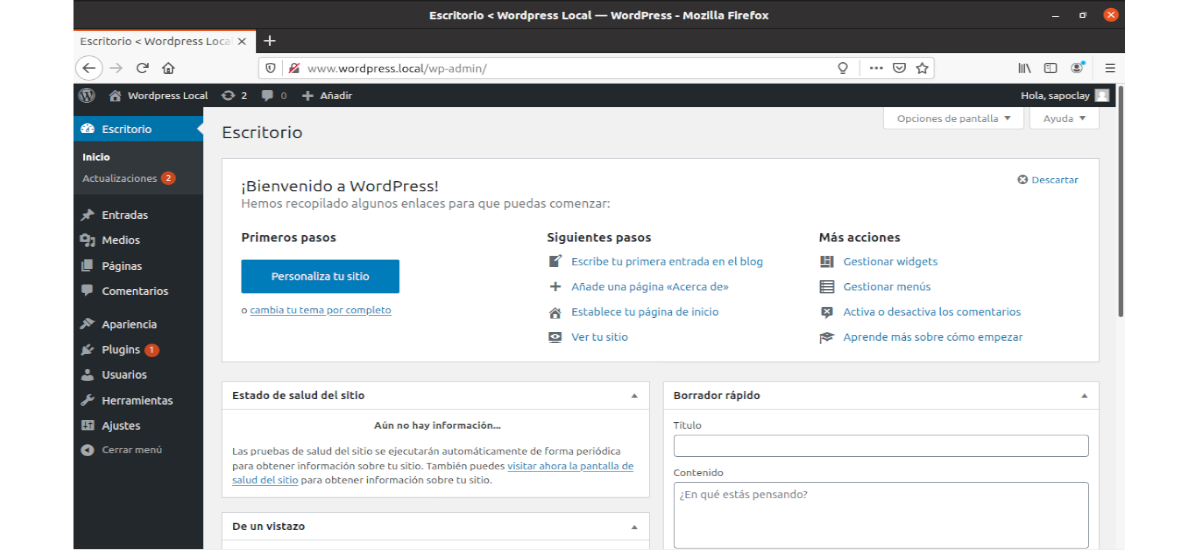
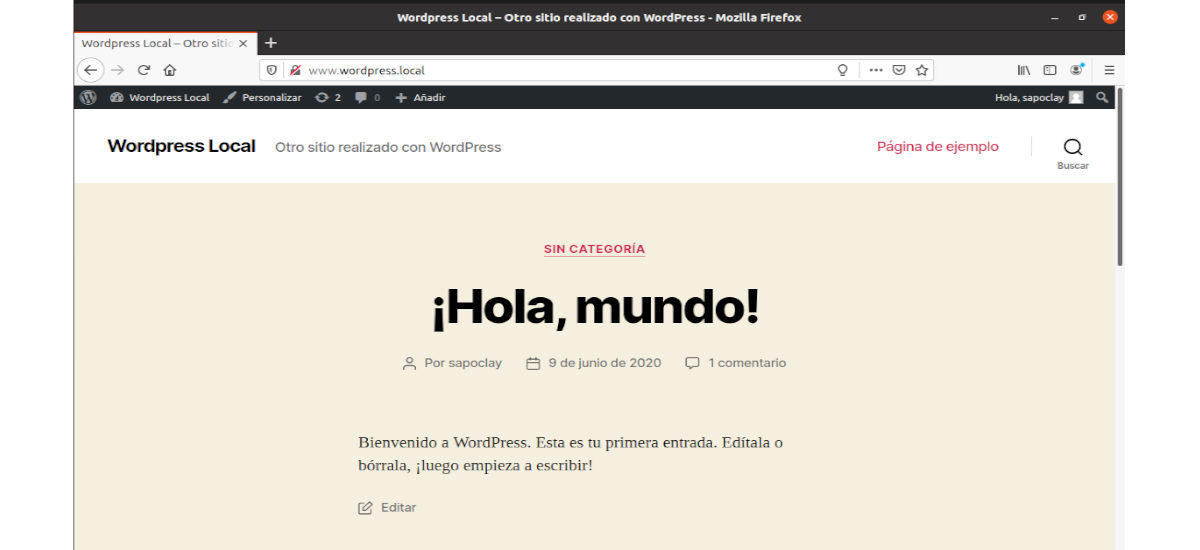
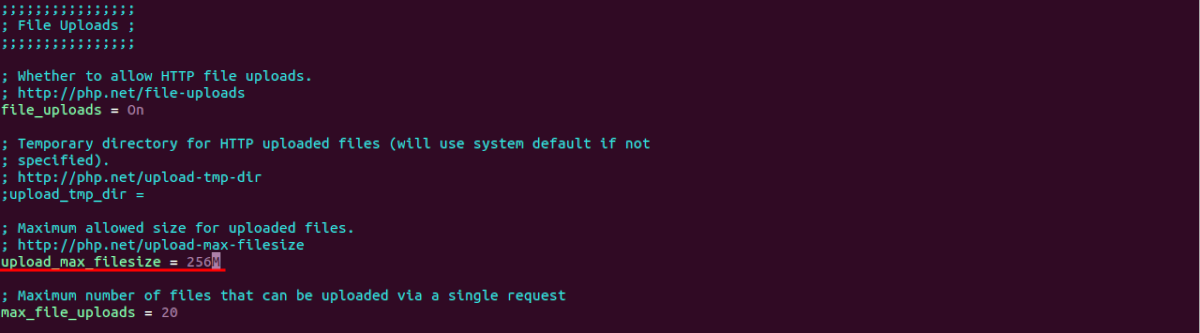
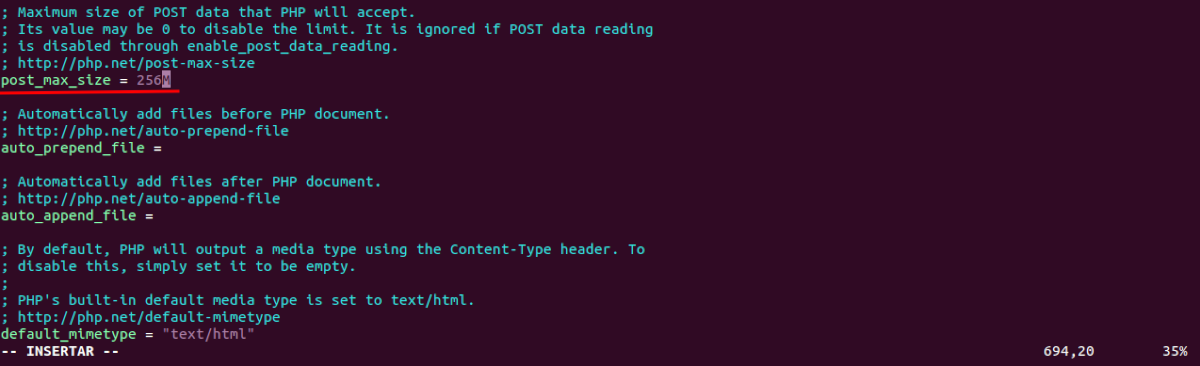
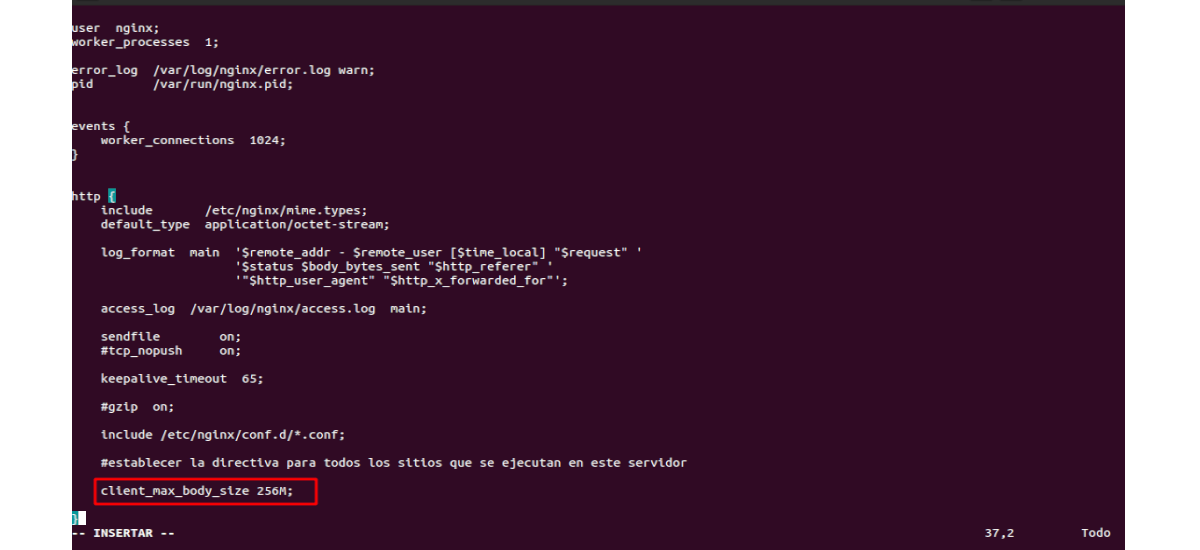
Det fungerar inte 🙁
Hallå. Vid vilken tidpunkt misslyckades installationen?
Hur kan jag konfigurera Nginx för åtkomst från en extern maskin från samma lokala nätverk?
När du använder den angivna konfigurationen och försöker ange med namn åtkomst till standardinställningen för Nginx.