
I nästa artikel ska vi ta en titt på XAMPP. Detta är en populär webbserver vilket kan fungera bra på olika operativsystem. Det här inlägget är främst för nybörjare, särskilt de som byter Windows och inte vågar installera ett system LAMPA.
För dem som inte vet det ännu är XAMPP en webbserver som huvudsakligen består av databashanteringssystem, The Apache webbserver och tolkar för skriptspråk PHP y Perl. Från och med version 5.6.15 ändrade de MySQL-databasen till mariadb, som är en gaffel av MySQL med en GPL-licens.
XAMPP är en helt gratis och enkel att installera Apache-distribution som innehåller MariaDB, PHP och Perl. Installationspaketet har utformats för att vara otroligt enkelt att installera och använda. För några år sedan informerade en kollega oss om fördelarna med detta program. Du kan se den artikeln nedan länk.
Denna server kommer konfigurerad som standard med nästan alla alternativ aktiverade. Det är gratis för både kommersiell och icke-kommersiell användning. Om du använder den kommersiellt, se till att du följer licenserna för de produkter som ingår i den. Det har för närvarande installatörer för Windows, Gnu / Linux och OS X.
Officiellt använde designerna det bara som ett utvecklingsverktyg för att låta webbdesigners och programmerare testa sitt arbete på sina egna datorer utan att ha tillgång till Internet. För att göra detta så enkelt som möjligt, vissa säkerhetsfunktioner är inaktiverade som standard. Samtidigt tillhandahålls ett specialverktyg för att lösenordsskydda de viktigaste delarna av paketet.
Installera XAMPP på Ubuntu 17.10
Dessa steg kan implementeras i andra versioner av Ubuntu, men i det här fallet kommer jag att göra det på Ubuntu 17.10 har just installerats.
nedladdning
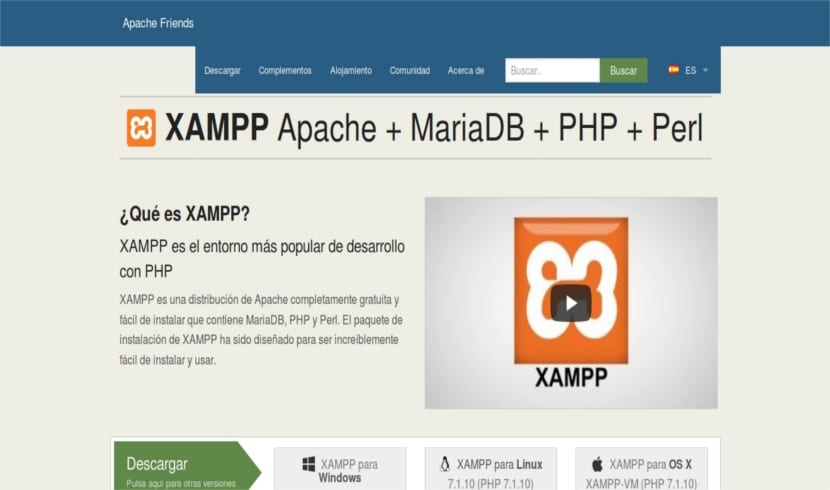
Till att börja med kommer vi att ladda ner det nödvändiga paketet (med .run filändelsen) från Officiell webbplats.
Kör installationsprogrammet
Vi ska lägga filen xampp-linux-x64-7.1.10-0-installer.run (namnet kan ändras när nya versioner släpps) i vår hemkatalog. En gång där, i terminalen (Ctrl + Alt + T), skriver vi följande kommandon:
chmod + x xampp-linux-x64-7.1.10-0-installer.run
Därefter måste vi köra installationsprogrammet med följande kommando:
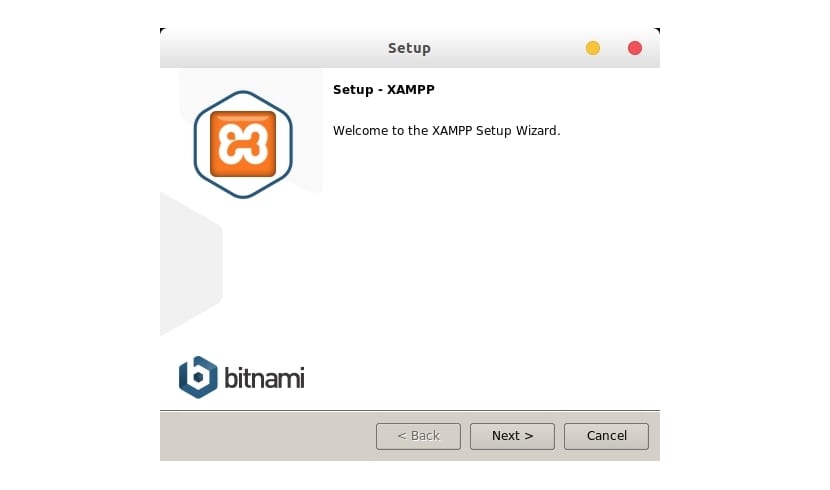
sudo ./xampp-linux-x64-7.1.10-0-installer.run
Om vi fortsätter kommer den här applikationen att installeras i katalogen / opt / lampp som standard.

Vi måste också välja vilka komponenter vill vi installera. Vi gör detta genom kontrollerna på följande skärm:
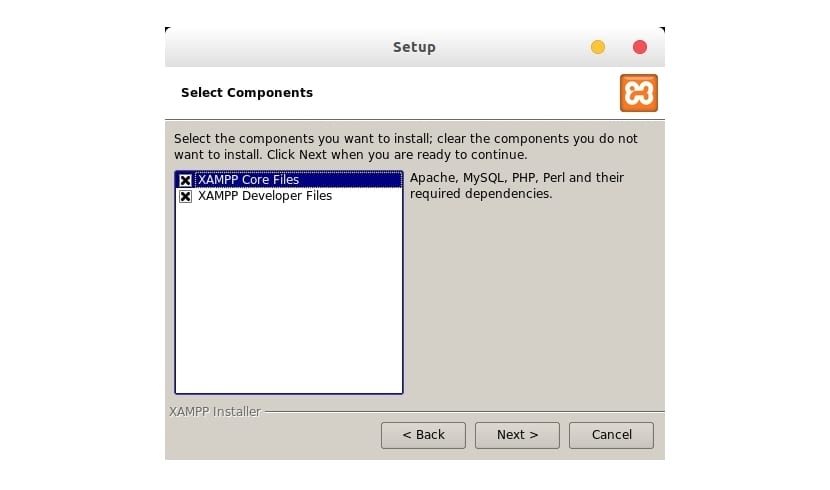
När installationen är klar kommer den att fråga oss om vi vill kör chef. Om vi svarar att vi kommer att se något liknande:
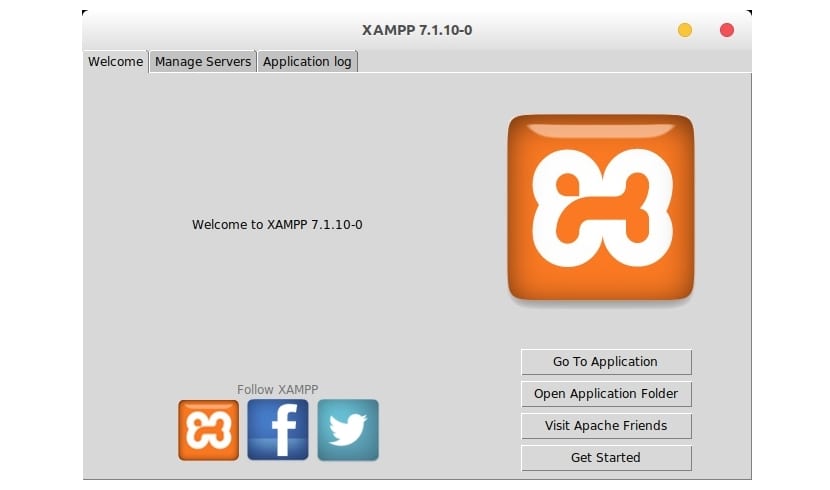
Besök Localhost

Efter att du har aktiverat webbservern (Apache) kan du nu skriva in din webbläsare http://localhost. Om allt går bra bör du se välkomstsidan för XAMPP. I så fall fungerar det.
Skapa en XAMPP-instrumentpanelstartare
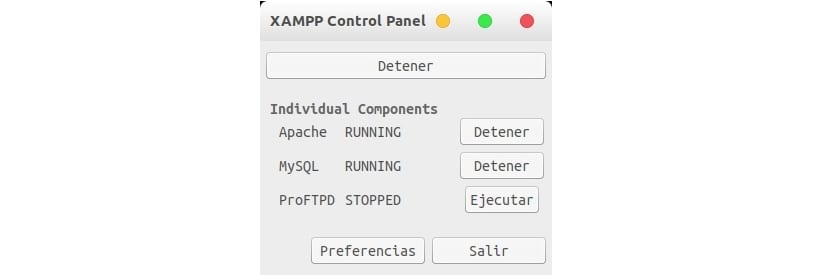
Att skapa en launcher av kontrollpanelen som vi kan hitta i Dash av vårt Ubuntu från vilket vi kan stoppa och starta Apache, MariaDB och ProFTPD, behöver vi bara följa följande steg:
Först måste vi installera följande bibliotek om vi inte har det installerat:
sudo apt install python-glade2
Då skapar vi en fil med tillägget .desktop i följande sökväg: / usr / dela / applikationer /
Till exempel:
sudo nano /usr/share/applications/xampp-control-panel.desktop
I den här filen som vi nu har öppnat behöver vi bara kopiera följande kod, spara och stänga.
[Desktop Entry] Comment=Start/Stop XAMPP Name=XAMPP Control Panel Exec=gnome-terminal -e "bash -c 'sudo -i /opt/lampp/manager-linux-x64.run'" Encoding=UTF-8 Terminal=false Type=Application Icon=/opt/lampp/xampp.png
Raden där det står Ikon, tjänar till att importera motsvarande ikon, vi söker i Google efter en bild av ikonen för denna server med ett .png-tillägg och vi sparar den i / opt / lampp.
Nu, för att avsluta, i Dash skriver vi ditt namn och för tillfället kommer ikonen för kontrollpanelen att visas. Tja, antingen kan vi köra den direkt härifrån, eller så lägger vi till den i favoritdockan.
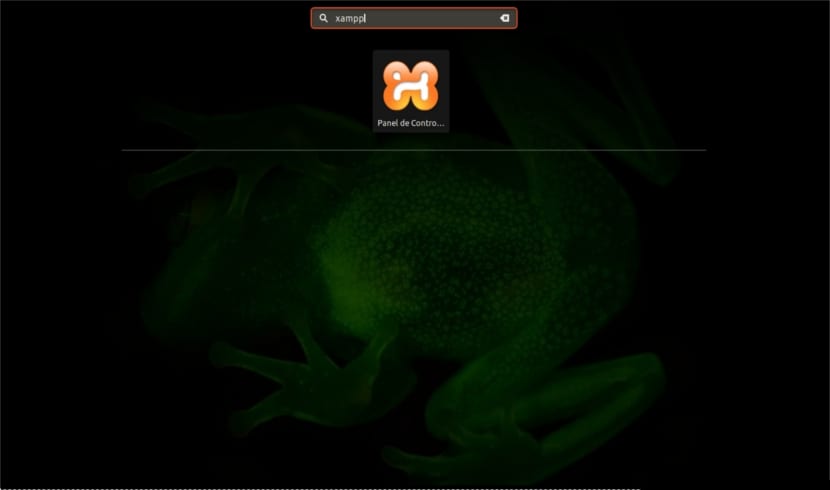
Nu när vår server är igång kan alla som vill installera programvara på webben, till exempel WordPress eller OwnCloud, eller så kan de börja utveckla sina egna PHP- eller Perl-program.
Avinstallera XAMPP
För att eliminera den här servern från vårt operativsystem kan vi använda avinstallera fil som erbjuder. För att starta den, från terminalen (Ctrl + Alt + T) skriver vi:
sudo /opt/lampp/uninstall
Jag förstår det ... tack man
Det hjälpte mig mycket. Jag har redan en gammal version av xampp på ubuntu, men jag behöver bara uppdatera PHP-versionen till den senaste versionen. Jag har gjort kompilerings- och installationsprocessen som visas inuti localhost / instrumentpanel / för att uppdatera till en ny version men jag har inte lyckats, jag får kompilera allt bra, men jag kan inte hitta de genererade filerna som ska finnas. Någon handledning om hur du utför den här uppdateringen?
Hej. Jag har inte provat det, men försök vad google tyder på. Du kommer att berätta för oss om det fungerar. Salu2.
Hej Gustavo, prova den här guiden för att se om det kan hjälpa dig, installera xampp på ubuntu . Den uppdateras till 2021, men jag antar att du inte kommer att ha några problem efter alla stegen. Med vänliga hälsningar
Det hjälpte mig inte, jag letade efter det i strecket och det kommer inte ut och när jag kör det direkt från applikationer, kastar det ett fel.
Om mer data kan jag bara berätta att den inte har installerats korrekt. Salu2.
i slutet får jag det här felet:
Kunde inte köra python '/opt/lampp/share/xampp-control-panel/xampp-control-panel.py' som root-användare.
Det går inte att kopiera användarens Xautorization-fil.
Hur sparar jag när jag skapar åtkomst till kontrollpanelen?
Om du använder nano som i artikeln måste du trycka på CTRL + O för att spara och CTRL + X för att avsluta. Salu2.
Hjärtlig hälsning,
Jag har gjort alla stegen och jag letar efter det i strecket och det visas inte, jag går till mappen / usr / share / applikationer och jag kör den direkt och ett meddelande visas som säger "det uppstod ett fel vid start av applikation ", jag går och jag korrigerar xampp-control-panel.desktop och tar bort från exec = följande text" gksudo phyton "och sparar, så det kör fönstret men startar inte apache- och mysql-tjänsterna, vad gör jag i så fall?
Tack på förhand för ditt svar
Hej. Se till att du inte har någon annan mysql- och apache-installation. När det gäller startprogrammet som du har i / usr / share / applikationer, redigerar du det och ändrar EXEC-raden som visas i artikeln till: Exec = gnome-terminal -e "bash -c 'sudo -i / opt / lampp / manager- linux -x64.run '». Spara och du bör kunna starta alla tjänster som xampp erbjuder. Salu2.
God morgon, varje gång xampp öppnas frågar det efter sudo-lösenordet. Finns det ett sätt att konfigurera att det inte ber om det, bara för den här applikationen?