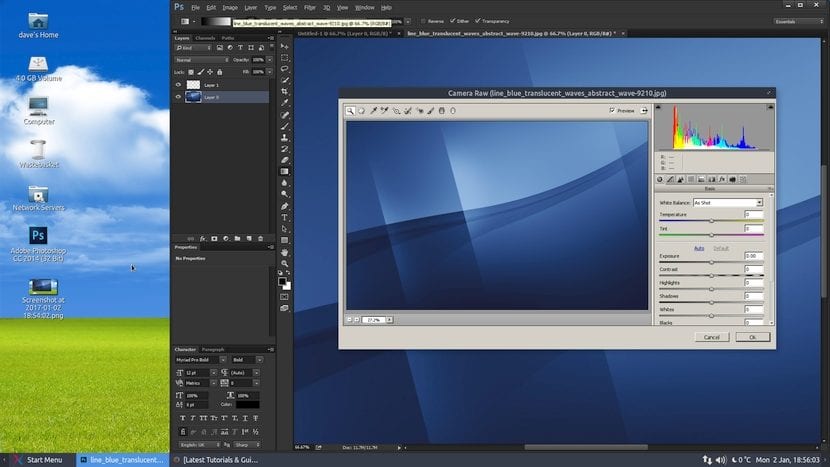
Photoshop ยังคงเป็นผู้นำด้านโปรแกรมตกแต่งภาพอย่างไม่มีปัญหาในปัจจุบัน ได้รับการส่งออกอย่างเป็นทางการไปยังระบบปฏิบัติการหลายระบบ แต่ถึงแม้วันนี้ Linux จะไม่ใช่หนึ่งในนั้น สิ่งนี้มีวิธีแก้ปัญหาที่ง่ายด้วยเครื่องมือเช่น PlayOnLinuxซึ่งช่วยให้เราสามารถเรียกใช้โปรแกรมแพลตฟอร์ม Windows ได้ภายในสภาพแวดล้อม Linux
หากการรีสตาร์ทคอมพิวเตอร์เพื่อเริ่มสภาพแวดล้อม Windows หรือเรียกใช้โปรแกรมภายใต้สภาพแวดล้อมเสมือนจริงไม่ใช่วิธีแก้ปัญหาที่ตรงใจคุณคู่มือนี้จะสอนคุณ วิธีติดตั้งและเรียกใช้ Photoshop CC บน Ubuntu.
สภาพแวดล้อมรันไทม์ซึ่งทำตามขั้นตอนต่อไปนี้ MATEซึ่งไม่ควรแตกต่างจากผู้อื่นเกี่ยวกับเนื้อหา แต่เฉพาะด้านกราฟิก มีอะไรอีก, Photoshop CC เวอร์ชันที่เราใช้งานคือเวอร์ชัน 32 บิตจากปี 2014เนื่องจากสิ่งที่ปรากฏในปี 2015 ยังไม่สามารถใช้งานร่วมกับ Linux ได้ เนื่องจาก Adobe ได้ลบเวอร์ชันก่อนหน้านี้ออกจากเว็บไซต์แล้วคุณควรมองหาเวอร์ชันนั้นหากคุณไม่มีเวอร์ชันก่อนหน้าให้ใช้งานได้
การติดตั้ง Adobe Photoshop CC
ขั้นตอนแรกที่เราต้องดำเนินการคือการติดตั้งเครื่องมือ PlayOnLinux เราทำได้ ผ่านผู้จัดการซอฟต์แวร์ของระบบของเรา (Ubuntu Software Center) หรือผ่านทางของคุณเอง เว็บไซต์ ซึ่งมีการอธิบายขั้นตอนการติดตั้งทั้งหมดด้วยตนเอง
ต่อไปเราจะเรียกใช้แอปพลิเคชัน PlayOnLinux และ เราจะเลือกเวอร์ชันไวน์จากเมนูเครื่องมือ. เราจะต้องเลือกรุ่นของ ไวน์ 1.7.41-PhotoshopBrushes แล้วติดตั้ง
เมื่อกระบวนการเสร็จสมบูรณ์เราจะกลับไปที่หน้าต่างหลักของ PlayOnLinux และคลิกที่ปุ่ม ติดตั้ง> ติดตั้งโปรแกรมที่ไม่อยู่ในรายการ (อยู่ที่มุมซ้าย)
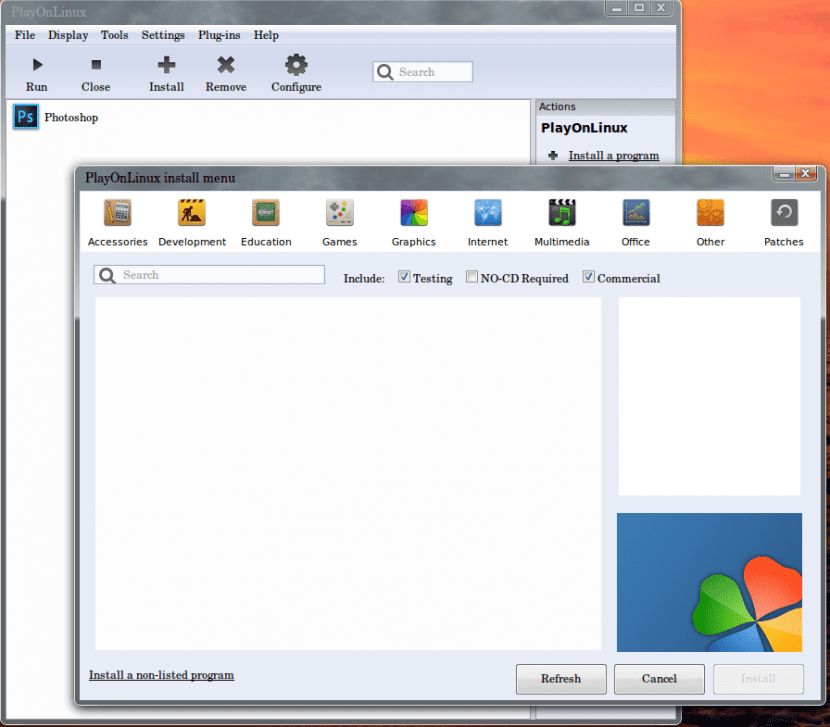
จากนั้นในหน้าจอถัดไปเราจะทำ คลิกที่ปุ่มถัดไปและเราจะเลือกตัวเลือกติดตั้งโปรแกรมในไดรฟ์เสมือนใหม่.
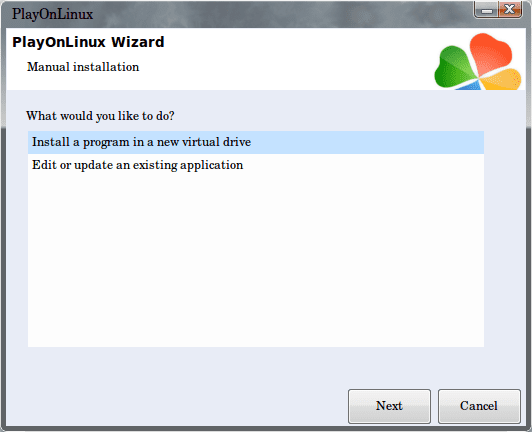
ขั้นตอนต่อไปคือ ตั้งชื่อให้กับแอปพลิเคชัน Photoshop CCซึ่งในกรณีของเราคือ PhotoshopCC
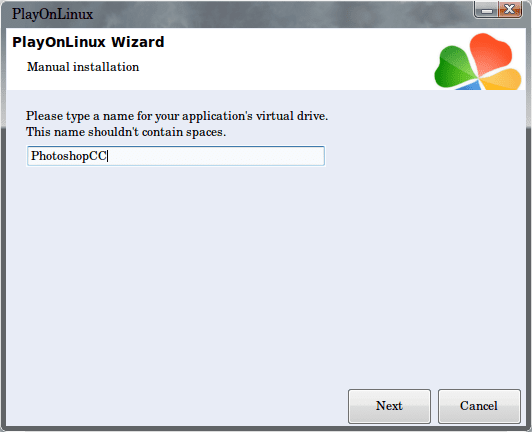
จากนั้นตรวจสอบให้แน่ใจว่าคุณใช้ Wine เวอร์ชันอื่นที่ไม่ใช่เวอร์ชันของระบบกำหนดค่าและติดตั้งไลบรารีที่จำเป็น
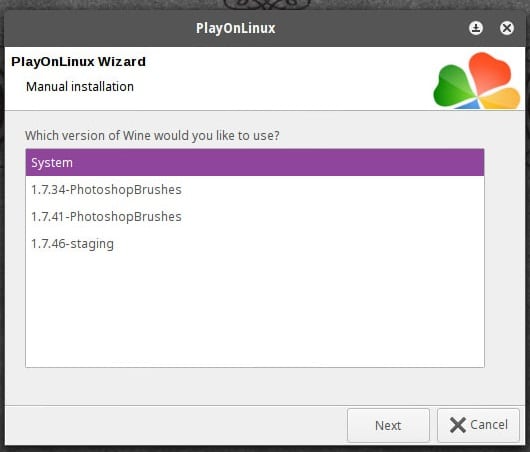
ในคำแนะนำของเรา เราจะเลือกเวอร์ชัน Wine "1.7.41-PhotoshopBrushes" (หากไม่ปรากฏในรายการให้ย้อนกลับไปทำตามขั้นตอนก่อนหน้านี้และติดตั้ง)
หน้าต่างถัดไปจะอนุญาตให้คุณเลือกไฟล์ เวอร์ชัน 32 บิต ซึ่งจะทำงานภายใต้สภาพแวดล้อมของ Windows ตรวจสอบให้แน่ใจ เลือก Windows 7 ไม่ใช่ Windows XPซึ่งเป็นตัวเลือกที่ถูกทำเครื่องหมายโดยค่าเริ่มต้น
ต่อไปเป็นขั้นตอนที่ซับซ้อนมากขึ้น (หากสามารถพิจารณาได้เช่นนี้) เนื่องจากเกี่ยวข้องกับ เลือกไลบรารีที่เราต้องการรวม เพื่อให้ Photoshop CC ทำงานได้อย่างถูกต้อง เราจะเลือกกล่องที่อ้างถึงไลบรารีต่อไปนี้:
- POL_Install_atmlib
- POL_Install_core แบบอักษร
- POL_Install_FontsSmoothRGB
- POL_Install_gdiplus
- POL_Install_msxml3
- POL_Install_msxml6
- POL_Install_tahoma2
- POL_Install_vcrun2008
- POL_Install_vcrun2010
- POL_Install_vcrun2012
เมื่อเสร็จแล้วเราจะคลิกที่ปุ่มถัดไป จากนั้นเราจะต้อง ไปที่ตำแหน่งที่ติดตั้งโปรแกรมติดตั้ง Photoshop CC ของเราและเริ่มต้น การดำเนินการ
ใช้ Photoshop CC
เมื่อการติดตั้ง Photoshop CC เสร็จสิ้นหากไม่ดำเนินการต่อ ลงทะเบียนสำเนาโปรแกรมของเรา เราจะใช้งานเวอร์ชันทดลองใช้งาน 30 วัน ในกรณีนี้จำเป็นที่ มาตัดการเชื่อมต่อเครือข่ายคอมพิวเตอร์เพื่อดำเนินการต่อ. เราจะคลิกที่ ลงชื่อ และเราจะรอให้ระบบส่งกลับข้อความแสดงข้อผิดพลาด ณ จุดนั้นเราจะดำเนินการกด ลงทะเบียนในภายหลัง.
ผู้ใช้บางคนจะสังเกตเห็นว่าแถบการติดตั้งหายไปก่อนที่จะถึงจุดสิ้นสุดและแทนที่จะเป็น ข้อความผิดพลาด. คุณไม่ควรกังวลกับสถานการณ์นี้เนื่องจากโปรแกรมยังคงทำงานอยู่เบื้องหลัง ดังนั้นโปรดรออีกสักครู่เพื่อใส่ใจกับกระบวนการและคลิกปุ่มถัดไป
สุดท้ายคุณสามารถกำหนดลิงค์ใน PlayOnLinux สำหรับ Photoshop CC ซึ่งจะสร้างไอคอนบนเดสก์ท็อปของคุณโดยอัตโนมัติ
ข้อความสุดท้ายจากผู้เขียน หากมีเครื่องมือเช่นยูทิลิตี้ เซ้ง มันไม่ได้ผลสำหรับคุณ ถูกต้องไปที่ Pการอ้างอิง> ประสิทธิภาพ และยกเลิกการเลือกตัวเลือก "ใช้โปรเซสเซอร์กราฟิก"
Fuente: ศิลปะแห่งการประสบความสำเร็จอย่างก้าวกระโดด.
ไม่กี่ปีที่ผ่านมาฉันรู้สึกท้อแท้ในการติดตั้งชุด Adobe บน Ubuntu ดังนั้นฉันจึงถูกบังคับให้ใช้ Gimp, Scribus ... และโปรแกรมที่คล้ายกันตอนนี้ฉันจะไม่เปลี่ยนกลับไปใช้ Adobe
เดี๋ยวนะ!
คุณไม่รู้อะไรเลย Diego Martinez Diaz ... Photoshop ไม่งั้นฉันจะตาย
adobe air ใช้งานกับ linux ไม่ได้อีกต่อไปฉันมีใบอนุญาต adobe แบบชำระเงิน แต่เมื่อฉันพยายามดาวน์โหลด photoshop มันบอกฉันว่า "ระบบไม่เป็นไปตามข้อกำหนดขั้นต่ำ"
น่าเสียดายที่ทุกครั้งที่พวกเขาทำให้เราเข้าถึงโปรแกรมเหล่านี้ได้ยากขึ้นจากที่นี่
การมีตัวเลือกเช่น Gimp หรือ Krita และทางเลือกที่ไม่มีที่สิ้นสุด ... ทำไมถึงตกหลุมรักเครือข่าย adobe และการดูถูกที่ได้รับการสนับสนุนจาก microsoft ต่อผู้ใช้ Gnu / Linux? ฉันทำงานอย่างมืออาชีพมาตั้งแต่ยุค 90 ในด้านโสตทัศนูปกรณ์และการออกแบบกราฟิกและฉันทำงานกับ adobe tools มาหลายปีแล้ววันนี้เกือบทุกอย่างที่ฉันทำใน gnu / linux ซึ่ง Blender ทำงานได้ดีกว่าใน windows ซึ่งแม้แต่ Maya ก็มีความเสถียรมากกว่าและ รวดเร็วแม้ว่าจะไม่ฟรี แต่ด้วย Gimp, Krita และทางเลือกอื่น ๆ เช่น natron และ kdenlive ฉันสามารถทำงานได้อย่างสมบูรณ์แบบ ... สิ่งที่ฉันประหยัดต่อปีในใบอนุญาตทำให้ฉันต่ออายุเครื่องได้ ขอบคุณตลอดไปกับโอเพนซอร์ซซึ่งเป็นเวลาสองสามปีที่ฉันได้บริจาคเพื่อสนับสนุนการพัฒนาฉันไม่ต้องการเห็นโลโก้ของ Adobe ด้วยซ้ำมันทำให้ฉันคลื่นไส้ ... และเป็นการแสดงความเคารพต่อ Microsoft ซึ่งอย่างที่เราทราบ เป็นหนึ่งในผู้ถือหุ้นรายใหญ่ที่สุดของ Apple น่าขยะแขยง ...
ขอบคุณมากสำหรับแรงจูงใจนั้นความจริงทำให้ฉันโกรธที่เห็นว่า บริษัท ใหญ่ ๆ อย่าง Microsoft ใช้ประโยชน์จากพลังในการทำสิ่งที่พวกเขาต้องการกับผู้คนนั่นคือเหตุผลที่ฉันเรียนรู้วิธีใช้ Linux OS ในกรณีนี้ Manjaro และ Ubuntu สองที่เก็บที่แตกต่างกัน แต่ฉันจะดูว่าฉันชอบที่ใด ทักทาย