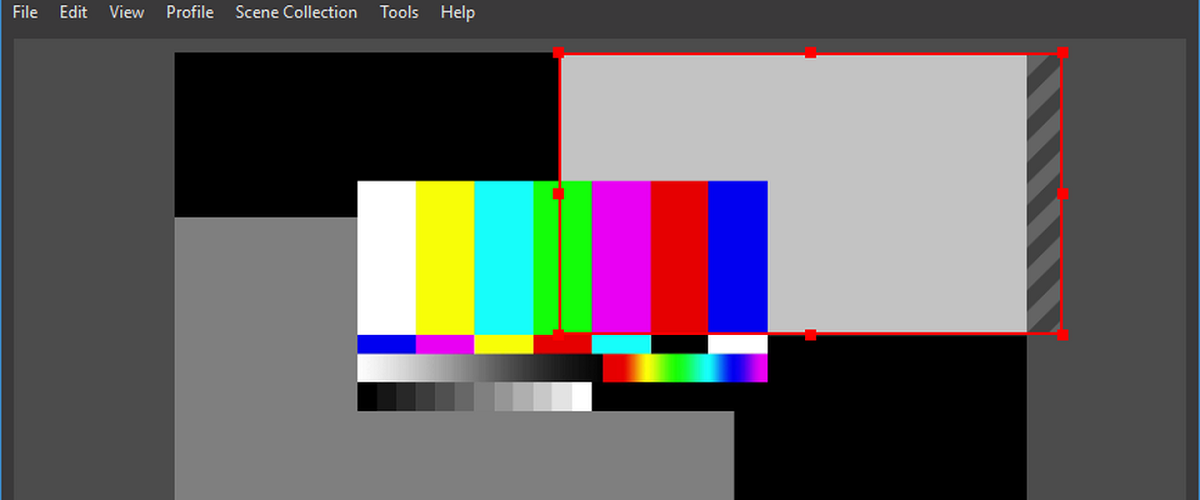
Ang bagong bersyon ng OBS Studio 27.0 ay pinakawalan lamang at sa bagong bersyon i-undo ang mga pagpapaandar na ipinatupad, na sumusubaybay sa mga pagkilos sa programa na nakakaapekto sa preview, kasama ang mga pagbabago sa eksena, mga mapagkukunan, pangkat, filter, at script. Kasama sa pagbabago ng revert buffer ang 5 ng mga pinakabagong pagkilos at na-clear kapag nagsisimula muli o nagbabago ng mga koleksyon ng eksena.
Ang isa pang bagong novelty na kasama at nauugnay sa Linux, iyon ay Ang suporta para sa Wayland protocol ay ipinatupad, pati na rin ang kakayahang gamitin ang PipeWire media server bilang isang mapagkukunan upang makuha ang video at tunog. Maaari nang tumakbo ang OBS Studio bilang isang application ng Wayland at makuha ang mga bintana at screen sa mga pasadyang kapaligiran na nakabatay sa Wayland.
Bilang default, tumatakbo ang OBS-Studio sa XWayland at maaari lamang itong mag-record ng video mula sa mga application na inilunsad din sa pamamagitan ng XWayland, ngunit wala itong kakayahang makuha ang video mula sa katutubong mga application ng Wayland.
Nagdagdag ng isang bagong paraan ng screenshot na gumagana sa mga multi-GPU system at nalulutas ang mga isyu ng pagkuha ng mga blangko na imahe sa ilang mga hybrid graphics laptop (ngayon ay hindi mo malilimitahan ang output sa pinagsamang GPU at makuha ang screen kapag gumagamit ng isang discrete card).
Rin ibinigay ang kakayahang maglakip ng mga epekto ng paglipat sa mga operasyon upang paganahin o huwag paganahin ang isang mapagkukunan (mga aparato ng video at audio capture, mga file ng media, VLC player, mga imahe, bintana, teksto, atbp.).
Para sa mga platform ng macOS at Linux, ipinatupad ang pagsasama sa mga serbisyo sa paghahatid (Twitch, Mixer, YouTube, atbp.) At ang kakayahang mag-embed ng isang window ng browser (Browser Dock) ay idinagdag.
Nagdagdag ng isang dayalogo na may babala tungkol sa nawawalang mga file kapag naglo-load ng mga koleksyon ng eksena, na gumagana para sa lahat ng mga built-in na mapagkukunan kabilang ang browser at VLC video. Nag-aalok ang dialog box ng mga pagpipilian upang pumili ng ibang direktoryo, palitan ang isang file, at hanapin ang mga nawawalang file. Kapag inilipat mo ang lahat ng mga file sa ibang direktoryo, mayroon kang pagpipilian na i-update ang impormasyon ng file sa batch mode.
Sa iba pang mga pagbabago matindi yan:
- Para sa Windows, ang filter ng pagsugpo ng ingay ay katugma sa mekanismo ng pag-aalis ng ingay ng NVIDIA.
- Ang isang mode na Track Matte ay naidagdag sa mga epekto ng paglipat ni Stinger
- Nagdagdag ng suporta para sa mga texture sa format na SRGB at ang paggamit ng mga pagpapatakbo ng kulay sa guhit na puwang ng kulay.
- Kapag nagse-save ng isang file, ang buong landas sa file ay ipinapakita sa status bar.
- Nagdagdag ng isang virtual camera switch sa menu na ipinapakita sa systray.
- Nagdagdag ng isang setting upang hindi paganahin ang awtomatikong pag-ikot ng camera para sa mga napiling aparato ng video capture.
Paano i-install ang OBS Studio 27 sa Ubuntu at mga derivatives?
Para sa mga interesadong ma-install ang bagong bersyon ng OBS sa kanilang system, magagawa nila ito sa pamamagitan ng pagsunod sa mga tagubiling ibinabahagi namin sa ibaba.
Pag-install ng OBS Studio 27 mula sa Flatpak
Sa pangkalahatan, para sa halos anumang kasalukuyang pamamahagi ng Linux, ang pag-install ng software na ito ay maaaring gawin sa tulong ng mga pakete ng Flatpak. Dapat lang magkaroon sila ng suporta upang mai-install ang mga ganitong uri ng mga pakete.
Sa isang terminal kailangan lamang nilang isagawa ang sumusunod na utos:
flatpak install flathub com.obsproject.Studio
Kung mayroon ka nang naka-install na application sa pamamagitan ng pamamaraang ito, maaari mo itong i-update sa pamamagitan ng pagpapatupad ng sumusunod na utos:
flatpak update com.obsproject.Studio
Pag-install ng OBS Studio 27 mula sa Snap
Ang isa pang pangkalahatang pamamaraan ng pag-install ng application na ito ay sa tulong ng mga Snap package. Sa parehong paraan tulad ng Flatpak, dapat silang magkaroon ng suporta upang mai-install ang mga ganitong uri ng mga pakete.
Ang pag-install ay magagawa mula sa isang terminal sa pamamagitan ng pagta-type:
sudo snap install obs-studio
Tapos na ang pag-install, ngayon ay ikonekta namin ang media:
sudo snap connect obs-studio:camera
sudo snap connect obs-studio:removable-media
Pag-install mula sa PPA
Para sa mga gumagamit ng Ubuntu at derivatives, maaari nilang mai-install ang application sa pamamagitan ng pagdaragdag ng isang imbakan sa system.
Idinagdag namin ito sa pamamagitan ng pagta-type:
sudo add-apt-repository ppa:obsproject/obs-studio sudo apt-get update
At nai-install namin ang application sa pamamagitan ng pagpapatakbo
sudo apt-get install obs-studio sudo apt-get install ffmpeg