
Sa susunod na artikulo ay titingnan namin ang Asciinema. Ang application na ito ay makakatulong sa amin upang record session ng Terminal. Ang tool na ito ay makakalimutan sa amin ang tungkol sa mabibigat na kita ng pag-record ng screens. Ang Asciinema ay isang mabilis, magaan at bukas na tool ng pagkasunog ng mapagkukunan.
Hindi tulad ng iba pang mga katulad na application, ang isang ito ay hindi lamang nagtatala ng aming mga aktibidad sa Terminal ngunit tumutulong din sa amin na ibahagi ang mga pag-record mula sa web. Magagawa naming ibahagi ang mga pag-record sa pamamagitan ng pagkopya ng URL na malilikha at papayagan kaming ipadala ang mga ito sa aming mga kaibigan o mai-publish ang mga ito sa aming mga social network. Ang tool na ito ay katugma sa GNU / Linux, Mac OS X at * BSD.
Ang application na ito ay maaaring maging kapaki-pakinabang sa maraming mga sitwasyon, na kung saan ay depende sa mga pangangailangan ng bawat gumagamit. Ang mga posibilidad ay walang katapusan, lalo na pagdating sa pag-record ng isang sesyon ng terminal at pagkatapos ay pagbabahagi nito. Sa post na ito makikita natin kung paano i-install ang asciinema sa Ubuntu at kung paano maitala ang aming mga session sa Terminal.
I-install ang Asciinema
Ang magandang bagay tungkol sa tool na ito ay na nakabalot ito ng mga developer para sa halos lahat ng pamamahagi ng GNU / Linux, at nag-aalok din sa amin ng iba't ibang mga posibilidad sa pag-install para sa aming Ubuntu.
I-install ang Asciinema mula sa PPA
Ang application na ito ay magagamit sa mga opisyal na repository ng maraming mga distributor ng GNU / Linux. Ngunit kung hindi namin ito matagpuan maaari nating gamitin ang sumusunod na PPA. Upang magawa ito buksan namin ang isang terminal (Ctrl + Alt + T) at isulat ito:
sudo apt-add-repository ppa:zanchey/asciinema && sudo apt-get update && sudo apt-get install asciinema
I-install ang Asciinema sa pamamagitan ng mabilis
Mahahanap din namin ang tool na ito magagamit bilang snap pack. Upang mai-install ito, magbubukas kami ng isang terminal (Ctrl + Alt + T) at i-type:
sudo snap install asciinema --classic
I-install ang Asciinema gamit ang pip
Kung nais naming mai-install ang application na ito sa pamamagitan ng pip, ang aming system ay dapat magkaroon ng pip3 naka-install dati.
sudo pip3 install asciinema
I-install ang Asciinema mula sa mapagkukunan
Kung wala sa mga pamamaraan sa itaas ang gumagana sa iyong computer, maaari mo itong mai-compile nang manu-mano. Ang iyong system ay dapat na may naka-install na Python 3 upang mai-install nang tama. Nagbubukas kami ng isang terminal (Ctrl + Alt + T) at isulat ang mga sumusunod na utos:
git clone https://github.com/asciinema/asciinema.git cd asciinema sudo python3 -m asciinema --version
Upang mai-install ang asciinema sa Unix at iba pang mga operating system, maaari kang mag-refer dito pahina ng pag-install. Maaari rin nating makita ang lahat ng mga tampok at posibleng pasilidad mula sa pahina nito ng GitHub.
Kapag tumakbo kami Ang "Asciinema" nang walang anumang pagtatalo ay magpapakita sa amin ng seksyon ng tulong.
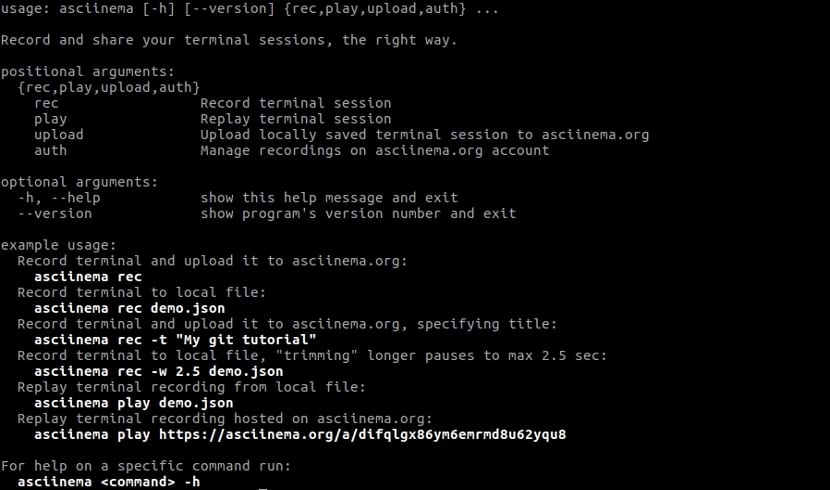
asciinema
Itala ang mga session ng terminal
Ngayon, magtatala kami ng isang sesyon ng terminal. Upang magawa ito, isasagawa namin ang:
asciinema rec test
Sa sandaling patakbuhin mo ang utos sa itaas, ipapakita ang sumusunod na output.
- Asciicast recording started. - Hit Ctrl-D or type "exit" to finish.
Simula noon, Ang mga aktibidad sa terminal ay naitala at nai-save sa file na tinatawag na "pagsubok" sa kasalukuyang direktoryo ng pagtatrabaho.
Upang magbigay ng kaunting nilalaman sa halimbawang ito, magsusulat kami ng ilang mga utos.
uname -a echo "Hola ubunlog.com" ls -l pwd df -h
Sapat na ito para sa halimbawa. Upang wakasan ang pagrekord, kailangan naming pindutin ang «CTRL + D» o maaari din naming i-type ang «exit». Kapag natapos ang pag-record, ang sumusunod na mensahe ay ipapakita sa screen.
- Asciicast recording finished.
Pag-playback ng naitala na session
Magagawa naming kopyahin ang naitalang sesyon ng Terminal gamit ang utos:
asciinema play test
Ang "pagsubok" ay ang pangalan ng file kung saan nai-save ang pagrekord.
I-upload ang session ng recording sa asciinema.org
Si hindi tinukoy ang pangalan ng file para sa pagrekord, ang magreresultang pag-record ay maa-upload sa website ng asciinema.org. Salamat dito maibabahagi namin ito sa aming mga kaibigan, social media o idagdag ito sa aming sariling blog / website.
Ito ang halimbawa ng output kapag ang pangalan ng file ay hindi tinukoy.
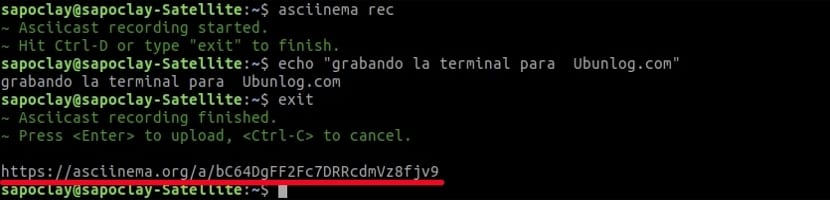
Kung pinindot namin ang ENTER key, magsisimulang mag-upload ang recording sa asciinema, org, ibabalik ng terminal ang isang natatanging URL ng web tulad ng naunang pagkatapos ng ilang segundo.
Kailangan mo lamang ibahagi ang URL na ito kanino mo nais makita ang sesyon ng Terminal sa kanilang web browser.
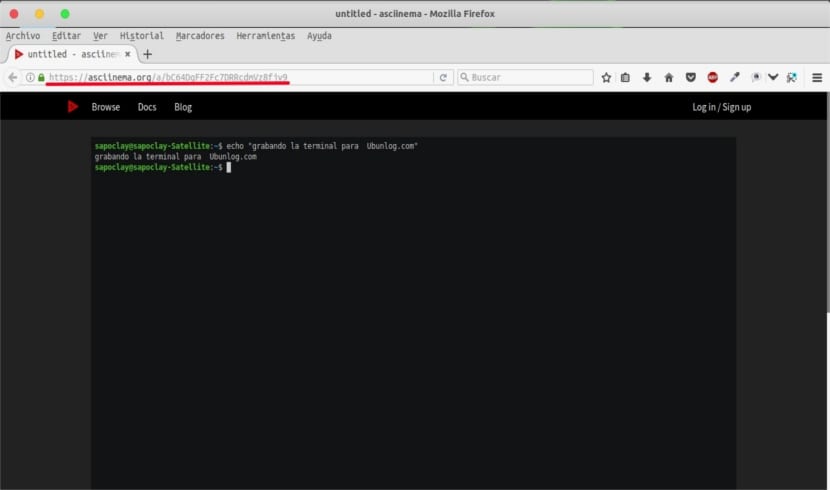
Sa ibahagi ang session ng recording, kailangan lamang naming mag-click sa pindutan ng pagbabahagi na matatagpuan sa ibabang kanang sulok ng web. Ano pa, maaari naming i-download ang recording. Upang magawa ito, i-click lamang ang pindutang Mag-download sa ibaba.
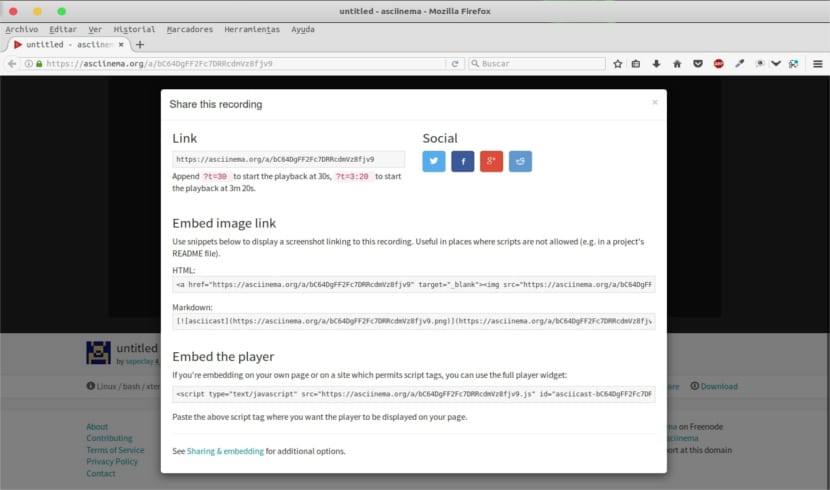
Lahat ang aming mga pagrekord ay pananatilihing pribado sa website bilang default. Ang mga ito ay hindi nakalista sa mga search engine o iba pang mga website. Makikita lamang sila ng sinumang nagmamay-ari ng URL.
Pamahalaan ang iyong mga pagrekord sa asciinema.org
Maaari mong pamahalaan ang iyong mga na-upload na session sa site ng asciinena.org. Upang gawin ito, dapat mong patunayan sa site sa pamamagitan ng pagpapatakbo ng sumusunod na utos sa Terminal:
asciinema auth
Utos na ito gagawa ng isang URL na magdadala sa iyo sa mga setting ng account sa website asciinema.org. Kapag natakpan na ang lahat ng data (libre ito at maaaring mapunan sa ilang sandali), matatanggal mo ang naitala na session ng Terminal.

Kailangan mo lamang mag-click sa pindutan ng Gear sa tabi ng pindutang "I-download" sa ibaba at pindutin ang pagpipiliang "Tanggalin". At sa ito ay matatanggal.