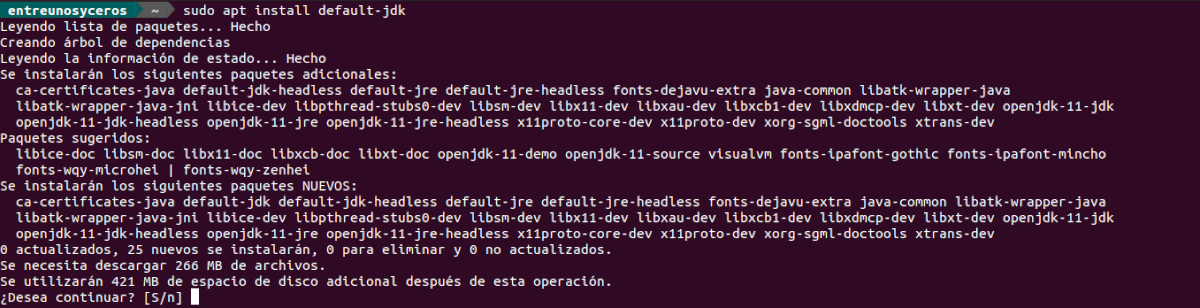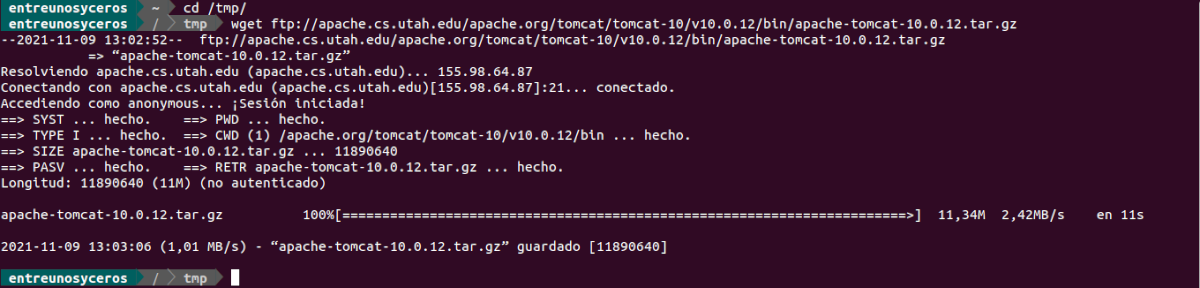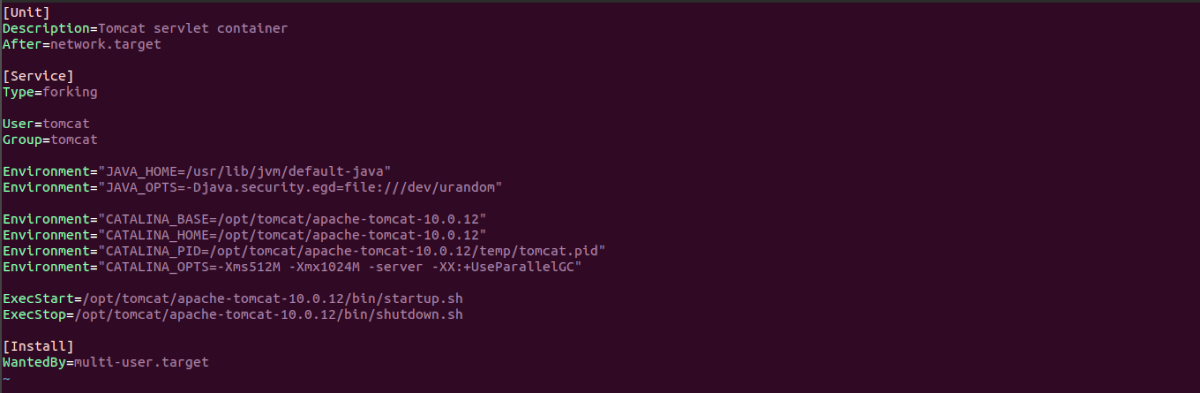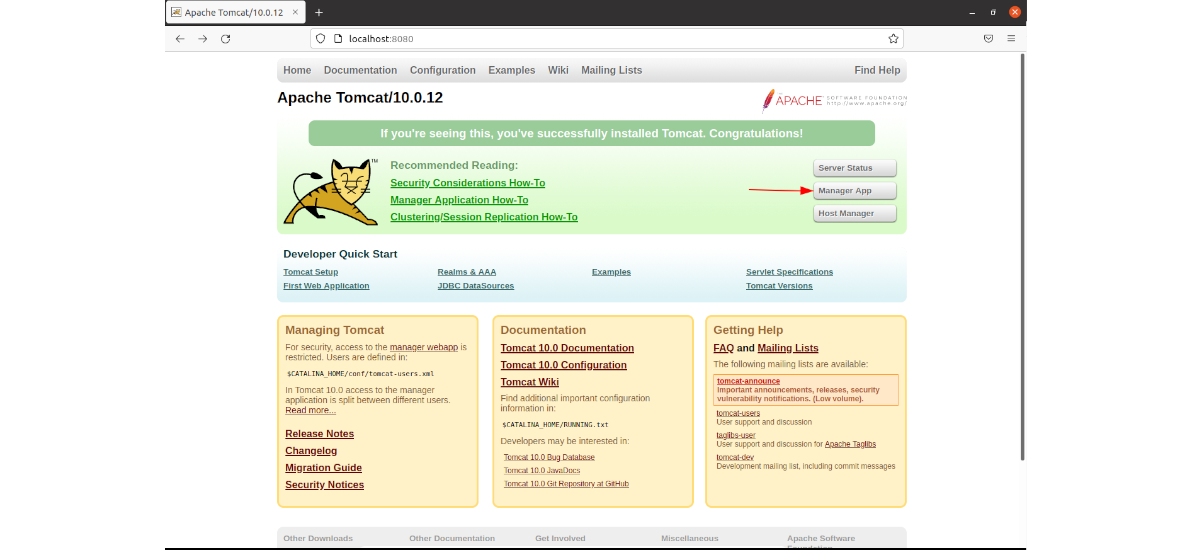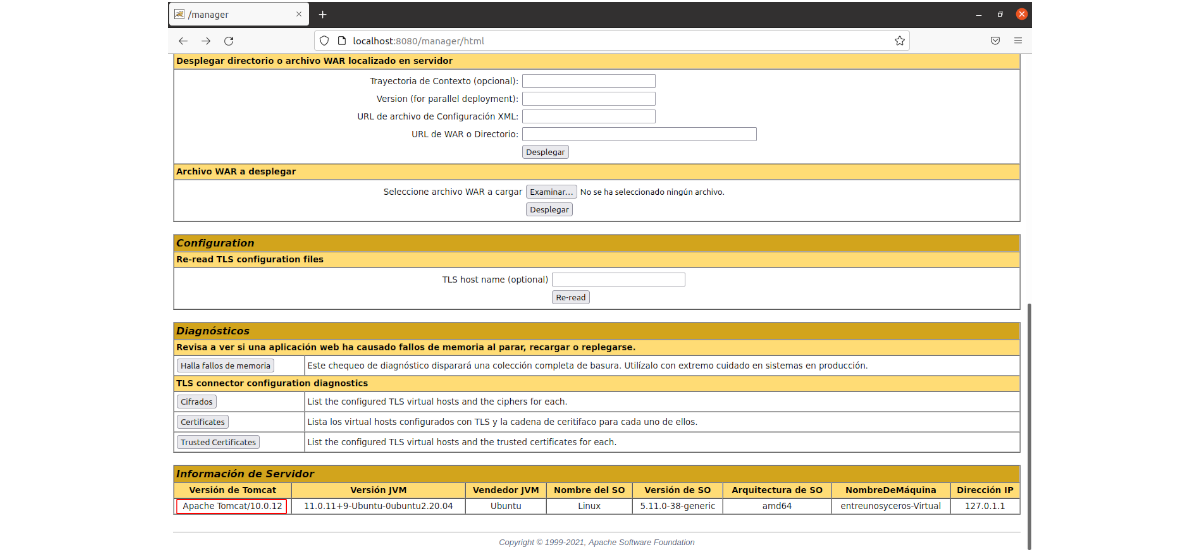Sa susunod na artikulo ay titingnan natin paano natin mai-install ang tomcat 10 sa Ubuntu 20.04. Ang Apache Tomcat ay gumagana bilang isang servlet container na binuo sa ilalim ng Proyekto sa Jakarta sa Apache Software Foundation. Ito ay binuo at na-update ng mga miyembro ng Apache Software Foundation at mga independiyenteng boluntaryo.
Bagama't ngayon ito ay hindi kasing tanyag ng iba pang mga server, ang Tomcat ay patuloy na kapaki-pakinabang sa maraming mga proyekto. Ang Tomcat ay nangangailangan ng Java SE 8 o mas bago upang mai-install sa system para gumana ito ng tama.
Paano i-install ang Tomcat 10 sa Ubuntu 20.04
I-install ang OpenJDK sa Ubuntu
Gaya ng sinabi ko sa mga linya sa itaas, hinihiling ng Tomcat na mai-install ang Java JDK sa aming system. Para dito pareho nating mai-install ang Oracle Java JDK bilang alternatibong open source nito OpenJDK.
Sa i-install ang OpenJDK na mahahanap natin sa mga repositoryo ng Ubuntu, kailangan lang nating magbukas ng terminal (Ctrl + Alt + T) at i-execute:
sudo apt update; sudo apt install default-jdk
Kapag na-install, kakailanganin lang namin i-verify ang pag-install pagsuri sa bersyon ng java:
java -version
Gumawa ng user at grupo para sa Tomcat
Pupunta muna kami lumikha ng bagong grupo para sa Tomcat na tatawagin nating Tomcat. Gagawin namin ito sa utos:
sudo groupadd tomcat
Pagkatapos ay oras na upang lumikha ng bagong user para sa Tomcat na tatawagin nating Tomcat. Pagkatapos ay gagawin natin itong miyembro ng tomcat group na ginawa natin kanina. Bilang karagdagan ay gagawin din namin / opt / tomcat ang home folder para sa user na gagawin namin. Upang gawin ang lahat ng ito, sa parehong terminal ay kailangan lang nating isagawa:
sudo useradd -s /bin/false -g tomcat -d /opt/tomcat tomcat
I-download ang Tomcat
Sa puntong ito, handa na kami i-download at i-configure ang Tomcat. Sa oras ng pagsulat na ito, ang pinakabagong inilabas na bersyon ng 10 serye ay 10.0.12, at maaaring i-download mula sa website ng proyekto.
Bilang karagdagan sa paggamit ng web browser, maaari din namin makuha ang pinakabagong pakete na nai-publish ngayon sa pamamagitan ng pagbubukas ng isang terminal (Ctrl + Alt + T) at pagsasagawa ng mga utos dito:
cd /tmp
wget ftp://apache.cs.utah.edu/apache.org/tomcat/tomcat-10/v10.0.12/bin/apache-tomcat-10.0.12.tar.gz
Kapag natapos na ang pag-download, gagawin namin lumikha ng folder ng tomcat home sa / opt / tomcat. Iyon ay kung saan namin i-unzip ang na-download na file. Upang gawin ito kailangan lang nating isagawa ang mga utos:
sudo mkdir /opt/tomcat
sudo tar xzvf apache-tomcat-10*tar.gz -C /opt/tomcat/
Ngayon ay pupunta na kami bigyan ang Tomcat user ng kontrol ng buong direktoryo, at gagawin namin ang lahat ng mga script sa lokasyon ng bin na maipapatupad:
sudo chown -R tomcat: /opt/tomcat
sudo sh -c 'chmod +x /opt/tomcat/apache-tomcat-10.0.12/bin/*.sh'
I-configure ang serbisyo ng Tomcat
Ngayon na mayroon na kaming nakuha na pakete sa lokasyon na gusto namin, ipapatupad namin ang sumusunod na utos sa buksan ang tomcat configuration file para sa default na user:
sudo vim /opt/tomcat/apache-tomcat-10.0.12/conf/tomcat-users.xml
Sa loob ng file gagawa kami ng account na may password para sa user admin at i-save ito sa loob ng file. Magagawa natin ito sa pamamagitan ng pagkopya at pag-paste ng mga sumusunod na linya sa file, bago lang:
<role rolename="manager-gui"/> <role rolename="admin-gui"/> <user username="admin" password="escribe-la-contraseña-para-admin" roles="manager-gui,admin-gui"/>
Pagkatapos baguhin ang opsyon na "password" para sa aming password, nai-save at isinasara namin ang editor. Susunod, isasagawa namin ang sumusunod na utos sa lumikha ng isang server account para sa Tomcat:
sudo vim /etc/systemd/system/tomcat.service
Pagbukas ng editor, tayo idikit ang mga sumusunod na linya sa loob ng. Pagkatapos ay i-save namin ang file.
[Unit] Description=Tomcat servlet container After=network.target [Service] Type=forking User=tomcat Group=tomcat Environment="JAVA_HOME=/usr/lib/jvm/default-java" Environment="JAVA_OPTS=-Djava.security.egd=file:///dev/urandom" Environment="CATALINA_BASE=/opt/tomcat/apache-tomcat-10.0.12" Environment="CATALINA_HOME=/opt/tomcat/apache-tomcat-10.0.12" Environment="CATALINA_PID=/opt/tomcat/apache-tomcat-10.0.12/temp/tomcat.pid" Environment="CATALINA_OPTS=-Xms512M -Xmx1024M -server -XX:+UseParallelGC" ExecStart=/opt/tomcat/apache-tomcat-10.0.12/bin/startup.sh ExecStop=/opt/tomcat/apache-tomcat-10.0.12/bin/shutdown.sh [Install] WantedBy=multi-user.target
Kapag kami ay bumalik sa terminal, kami ay pagpunta sa execute ang mga sumusunod na command sa i-reload ang mga profile ng systemd at paganahin ang serbisyo ng tomcat:
sudo systemctl daemon-reload sudo systemctl start tomcat.service sudo systemctl enable tomcat.service
Pagkatapos ng mga utos na ito, sa suriin kung tumatakbo ang tomcat o hindi, kakailanganin lang nating isagawa ang:
sudo systemctl status tomcat.service
Simulan ang Tomcat GUI
Sa puntong ito, kakailanganin lamang ito buksan ang aming browser at pumunta sa lokal na server IP o pangalan ng host. Dapat itong ipakita sa amin ang default na pahina ng Tomcat:
http://localhost:8080
Sa sandaling nasa interface ng programa, kakailanganin mong mag-click sa pagpipilian Tagapamahala para mag-log in sa backend page. Dito magkakaroon tayo kung paano gamitin bilang username admin at bilang password ang ipinapahiwatig namin sa file tomcat-users.xml.
Kung gusto mong i-access ang Tomcat server nang malayuan, kakailanganing i-whitelist ang malayuang IP address kung saan papayagan ang pag-access. Upang baguhin ang mga hadlang sa address, kakailanganin mong buksan ang naaangkop na mga context.xml na file. Para sa Manager application, ang file na ie-edit ay:
sudo nano /opt/tomcat/apache-tomcat-10.0.12/webapps/manager/META-INF/context.xml
Para sa application ng Host Manager, ang file na ie-edit ay ito:
sudo vim /opt/tomcat/apache-tomcat-10.0.12/webapps/host-manager/META-INF/context.xml
Sa loob ng parehong mga file, Talakayin ang paghihigpit ng IP address upang payagan ang mga koneksyon mula sa kahit saan. Kung gusto mong payagan ang pag-access lamang sa mga koneksyon na nagmumula sa iyong sariling IP address, maaari mong idagdag ang iyong pampublikong IP address sa listahan.
Ang mga context.xml na file para sa Tomcat web application ay dapat magmukhang katulad ng sumusunod:
Pagkatapos i-save ang context.xml file, kailangan mo i-restart ang serbisyo ng Tomcat tumatakbo ang utos:
sudo systemctl restart tomcat
Maaari itong makuha higit pang impormasyon tungkol sa Tomcat at kung paano ito gumagana sa website ng proyekto, sa kanyang opisyal na dokumentasyon o sa iyong Wiki.