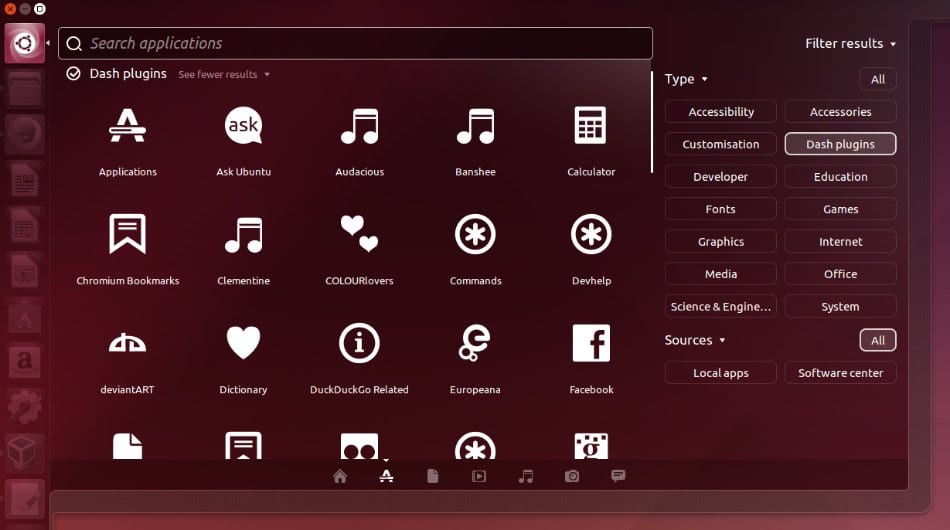
Sa huling mga araw nakakakita kami ng ilang payo at komento tungkol dito ang mga bagay na maaari nating gawin kapag na-install na natin Ubuntu 14.04 Trusty Edit sa aming koponan, at ito ay na kahit na ito ay isa sa mga pinaka-madaling magamit na distros ng gumagamit ngunit ang spectrum ng mga posibilidad ay napakahusay na mahirap na masiyahan ang lahat at pagkatapos ay hinanap ang isang pangunahing solusyon na maaaring maging praktikal para sa lahat ngunit mula saan ka makakaya umalis upang simulan ang pagpapasadya.
Sa kaso ng bagong pinakawalan Tiwala kay Tahr tingnan natin ang ilang mga katanungan na may kinalaman sa Palihim, aspeto kung saan Makanoniko ay nakatanggap ng maraming pagpuna sa mga nagdaang panahon dahil sa ang katunayan na nagpatupad sila ng isang tool para sa Dash na, bukod sa iba pang mga bagay, nag-aalok sa amin ng mga resulta mula sa web kapag naghanap kami para sa mga lokal na elemento, at na nag-aalala ng marami dahil sa mga implikasyon nito maaaring magkaroon sa mga tuntunin ng paggagarantiya sa mga gumagamit na ang kanilang data ay hindi gagamitin o basahin ng mga third party.
Sa kabutihang palad huwag paganahin ang mga online na paghahanap sa Unity Dash napaka-simple, kaya't tingnan natin kung paano ito gawin sa ilang mga hakbang. Una sa lahat kailangan nating gawin buksan ang Dash at pumunta sa Mga Application Lens (Lens), mag-click sa 'Mga Resulta ng Filter' at pagkatapos ay piliin ang 'Dash Plugins': Dito maaari nating mai-deactivate ang mga hindi na natin nais (upang gawin ito simpleng pag-click lamang sa anuman sa kanila at pagkatapos ay sa 'I-deactivate'. Ang isa pang mas tiyak na solusyon ay upang pumunta sa pagsasaayos ng system at isang beses doon 'Seguridad at Privacy', kung saan maaari naming buhayin o ma-deactivate ang mga paghahanap.
Ang isa pang kontrobersyal na elemento ay ang mga mungkahi sa pamimili, batay sa mga resulta na nakuha mula sa Amazon, at tulad ng halos 99 porsyento ng lahat ng nauugnay sa Linux, maaari naming ipasadya o ma-deactivate nang buo sa pamamagitan ng isang medyo mahabang utos ngunit maaari naming kopyahin at i-paste sa isang window ng terminal:
itinakda ng gsettings ang com.canonical.Unity.Lens na hindi pinagana ng mga saklaw «['more_suggestions-amazon.scope', 'more_suggestions-u1ms.scope', 'more_suggestions-populartracks.scope', 'music-musicstore.scope', 'more_suggestions-ebay .scope ',' more_suggestions-ubuntushop.scope ',' more_suggestions-skimlinks.scope '] »
Ngayon tingnan natin kung paano paganahin ang pagpapaandar na 'Minimize on click' sa Unity launcher, na kung saan ay isa sa pinakahihiling ng mga gumagamit ng Ubuntu sa mga nakaraang bersyon, at kung saan sa kabutihang palad ay dumating sa Trusty Tahr 14.04 bagaman hindi bilang default. Upang simulan ang pag-install ng Manager ng Mga Setting ng CompizConfig:
sudo apt-get install compizconfig-setting-manager
Sinisimula namin ito mula sa Unity Dash at pagkatapos ay nag-click sa 'Ubuntu Unity Plugin' at pagkatapos ay sa tab na 'Launcher', upang sa wakas ay mag-click sa checkbox sa tabi ng 'Minimize solong mga application ng window (hindi suportado)'.
Luego, Ang isa pang pagpapabuti ng Ubuntu 14.04 Trusty Tahr ay ang mga lokal na menu na isinama, o mga Lokal na menu na isinama (LIM), na kung saan ay mga menu na maaari naming ipakita sa mga dekorasyon sa window hangga't ang kasalukuyang window ay hindi na-maximize, at ito ay isang bagay na personal kong isinasaalang-alang na napaka kapaki-pakinabang dahil malulutas nito ang isang problema na lumitaw mula sa pagdating ng tuktok na bar ng Ubuntu, sa kabila ng kung gaano ito kaisip upang mapadali ang paggamit ng mga buong laki ng bintana: kapag mayroon kaming isang window ay hindi na-maximize, kailangan mong ilipat ang mouse pointer sa tuktok ng screen upang ma-access ang menu nito, na kung saan ay 'masyadong malayo' upang bumalik at pabalik. Salamat sa mga lokal na menu na isinama, magkakaroon kami ng pag-access sa menu mula sa bawat window, tulad ng nangyayari sa mga bintana na hindi na-maximize sa iba pang mga desktop o operating system.. Upang buhayin ito kailangan mong puntahan Mga Pagpipilian sa System -> Hitsura, at sa tab Pag-uugali buhayin ang pagpipilian 'Menu sa windows title bar'.
Sa wakas, makakakita kami ng isang pagpapabuti na nauugnay sa Skype, at iyon ay dahil ito ay isang 32-bit na application gumagamit ito ng isang tema na tinatawag na Clearlooks, naiiba sa system dahil ang GTK na tema engine ay hindi magagamit para sa 32-bit Ubuntu at samakatuwid kapag ginagamit ang VoIP application maaari naming madama ito bilang kaunti wala sa lugar. Napakadali ng solusyon at kailangan lang namin ipatupad ang mga sumusunod sa isang window ng terminal:
sudo apt-get install gtk2-engine-murrine: i386
sudo apt-get install gtk2-engine-pixbuf: i386
Ito ang lahat sa ngayon, tulad ng nakikita namin na may mga pagpapabuti para sa lahat ng mga kagustuhan at para sa iba't ibang mga isyu na gumawa ng isang mas kaaya-ayang paggamit ng Ubuntu 14.04 Trusty Tahr, kaya inaasahan namin na gusto mo ito.
Karagdagang informasiyon - Ano ang gagawin pagkatapos i-install ang Ubuntu 14.04, Ano ang gagawin pagkatapos i-install ang Ubuntu 14.04 Trusty Tahr? (Bahagi II), Ano ang gagawin pagkatapos i-install ang Ubuntu 14.04 Trusty Tahr? (Bahagi III)
Kumusta, ang teksto ng mga gsettings ay nagbibigay ng isang error kapag sinusubukan ito. At sa huling utos kailangan mong maglagay ng && bago ang pangalawang sudo upang maglaman ng dalawang utos
Thalskarth, anong error ang ibinibigay sa iyo ng utos ng gsettings? Gumagana sa akin! Tingnan natin kung makakatulong kami sa iyo.
Sa pangalawa ito ay ang aking pagkakamali, ito ay talagang isang utos sa ilalim ng isa pa, hindi ko sila karaniwang pinagsasama. Ngunit natapos ko itong mai-edit mula sa smartphone at hindi ko namalayan
Salamat sa iyo!
Maraming salamat sa inyo.
Gusto kong maging isang simpleng gumagamit, isang medyo advanced, ngunit isang gumagamit sa pagtatapos ng araw. Iyon ang dahilan kung bakit labis akong nagpapasalamat para sa mga ganitong uri ng mga artikulo na pinapayagan akong masulit ito at sa parehong oras matuto nang kaunti pa.
Mayroong isang error sa isa sa mga utos sapagkat ang sudo ay nagsisimula sa mga malalaking titik, iyon ay, Sudo. Sapat na upang itama sa terminal, ngunit maaari itong bigyan ng sakit ng ulo ang ibang mga gumagamit.
Salamat ulit !!!
Kumusta Juan Carlos, Natutuwa ako na ang mga publikasyong ito ay nagsisilbi sa iyo, iyon ang ideya na tulungan ang mga hindi dalubhasa ngunit nais ding ipasadya ang kanilang mga computer at gumawa ng ilang higit pa o hindi gaanong advanced na mga bagay.
Tungkol sa sudo, hinanap ko ang teksto ngunit lahat sila ay nasa maliit na titik, alin ang partikular mong tinutukoy? Regards at salamat sa pagbibigay ng puna!
Kaibigan, maraming salamat sa mga tagubiling ito, naging kapaki-pakinabang sa akin.
Ngunit alam mo kung paano i-configure ang tool ng Unity tweak, at kapag ang pag-configure ng mga aktibong sulok, dalawang sitwasyon ang nangyayari sa akin, isa, hindi ko malilinaw ang desktop sa pamamagitan ng paglalagay ng pointer sa isang sulok, at ang iba pa ay sa tuwing sinisimulan ko ang Ubuntu kailangan ko simulan ang pagkakaisa para gumana ang mga sulok.
Gayunpaman napakahusay na mga gabay.
Regards
Kumusta magandang araw.
Ako ay isang 14.04 na gumagamit ng Kubuntu 64 at gumagamit ako ng Skype sa 32 sapagkat lumikha ito ng ilang mga problema sa akin kapag gumagamit ng 64 na bersyon, maaari mo bang sabihin sa akin ng kaunti pa; Ano ang pagpapaandar ng dalawang pakete para sa Skype na inilagay mo sa artikulo na natutupad.
In-install ko lang ang mga ito at hindi napansin ang anumang pagbabago sa visual na hitsura ng Skype.
Para sa buong sistema ay gumagamit ako ng isang tema na may estilo ng mga elemento ng QtCurve na graphic at mayroon din akong pagpipilian na oxygen-gtk na minarkahan sa GTK
Ano ang eksaktong dapat kong gawin pagkatapos mai-install ang dalawang pakete?
Salamat sa sagot.