
Sa susunod na artikulo ay titingnan natin ang Flask. Silangan micro framework Ang libre at bukas na mapagkukunan ay nakasulat sa Python. Papayagan kaming lumikha ng mga web application nang mabilis at may isang minimum na bilang ng mga linya ng code. Dinisenyo ito upang matulungan ang mga developer na lumikha ng mga secure, nasusukat at napapanatili na mga web application. Ang Flask ay batay sa Werkzeug at gumagamit ng Jinja2 bilang template engine.
Hindi katulad DjangoBilang default, hindi kasama ang Flask ORM, pagpapatunay ng form o anumang iba pang pagpapaandar na ibinigay ng mga third party na aklatan. Ang microframework na ito ay binuo na may naisip na mga extension. Ito ang mga pakete ng Python, kung saan maaari kaming magdagdag ng mga pagpapaandar sa isang application ng Flask.
Nakasalalay sa kung ano ang kailangan ng bawat gumagamit, mayroong iba't ibang mga pamamaraan upang mai-install ang Flask. Maaari itong mai-install ng malawak na system o sa isang virtual na kapaligiran ng Python gamit ang pip. Sa mga sumusunod na linya ay makikita natin kung paano namin maisasagawa ang pag-install sa isang virtual na kapaligiran.
Ang pangunahing layunin ng Python virtual na mga kapaligiran ay lumikha ng isang nakahiwalay na kapaligiran para sa iba't ibang mga proyekto. Sa ganitong paraan, maaari kang magkaroon ng maraming magkakaibang mga kapaligiran sa Flask sa isang solong computer. Kaya maaari din kaming mag-install ng isang tukoy na bersyon ng isang module sa isang proyekto nang hindi nag-aalala tungkol sa kung makakaapekto ito sa iba pang mga pag-install na mayroon kami.
I-install ang Flask sa Ubuntu 18.04
Inaasahan kong ang mga sumusunod na linya ay nagbibigay ng sapat na impormasyon upang magawa i-install ang Flask sa isang virtual na kapaligiran ng Python gamit ang Ubuntu 18.04.
I-install ang Python 3 at venv
Ang Ubuntu 18.04 ay mayroong Python 3.6 bilang default. Maaari mong i-verify ang pag-install sa pamamagitan ng pagbubukas ng isang terminal (Ctrl + Alt + T) at pagta-type:

python3 -V
Tulad ng sa sawa 3.6, ang inirekumendang paraan upang lumikha ng isang virtual na kapaligiran ay ang paggamit ng venv module. Para kay i-install ang python3-venv package na ibinigay ng venv module, sa parehong terminal kailangan mong isagawa:
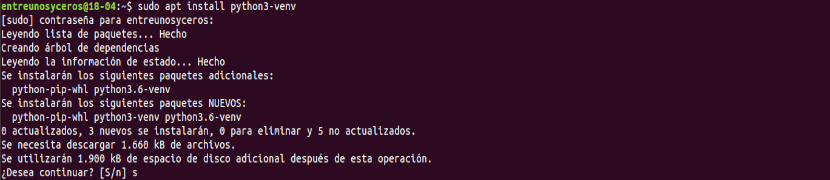
sudo apt install python3-venv
Matapos ang pag-install, handa na kaming lumikha ng virtual na kapaligiran.
Lumilikha ng isang virtual na kapaligiran
Magsisimula kami sa pamamagitan ng pagpunta sa direktoryo kung saan interesado kaming itago ang aming mga virtual na kapaligiran sa Python 3. Maaari itong maging iyong pangunahing direktoryo o anumang iba pang direktoryo kung saan nabasa at nakasulat ang mga pahintulot ng gumagamit.
Para sa halimbawang ito ay lilikha ako ng isang bagong direktoryo para sa Flask application. Pagkatapos ay ia-access ko ito:
mkdir mis_flask_app cd mis_flask_app
Kapag nasa loob ng direktoryo, kailangan mo lamang patakbuhin ang sumusunod na utos upang lumikha ng bagong virtual na kapaligiran:

python3 -m venv venv
Ang utos sa itaas ay lumilikha ng isang direktoryo na tinatawag na venv. Naglalaman ito ng isang kopya ng Python binary, ang Pip package manager, ang Python standard library, at iba pang mga file ng suporta. Ang anumang pangalan ay maaaring magamit para sa virtual na kapaligiran.
Upang simulang gamitin ang virtual na kapaligiran na ito, kailangan namin buhayin ito sa pamamagitan ng pagpapatakbo ng script ng pagsasaaktibo:
source venv/bin/activate
Kapag naaktibo, ang direktoryo ng bin ng virtual na kapaligiran ay maidaragdag sa simula ng variable na $ PATH. Din babaguhin nito ang iyong prompt ng command ng shell at ipakita ang pangalan ng virtual na kapaligiran kasalukuyan mong ginagamit. Sa halimbawang ito, makakakita kami ng tulad ng sumusunod:

Pag-install ng Flask
Ngayon na ang virtual na kapaligiran ay naaktibo, magagawa natin gumamit ng python package manager upang mag-install ng flask:
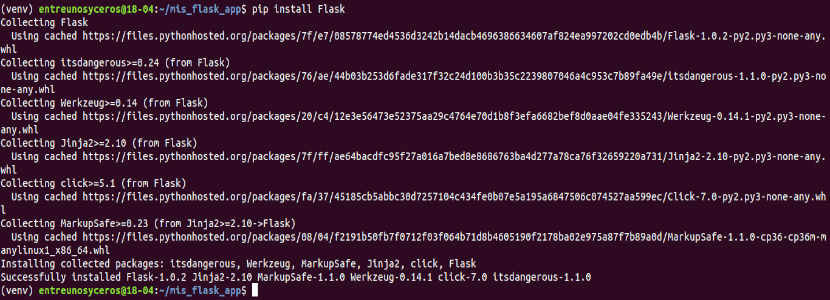
pip install Flask
Sa loob ng virtual na kapaligiran, maaari naming gamitin ang command pip sa halip na pip3 at python sa halip na python3.
Kaya nito suriin ang naka-install na bersyon ng microframework gamit ang sumusunod na utos:

python -m flask --version
Tulad ng nakikita mo sa nakaraang screenshot, sa oras ng pagsulat ng artikulong ito, ang pinakabagong opisyal na bersyon ng Flask ay 1.0.2
Lumilikha ng isang minimal na application
Pupunta na kami ngayon lumikha ng tipikal na aplikasyon ng "Kamusta Mundo". Ipapakita lamang nito ang isang teksto bawat screen. Upang likhain ito gagamitin namin ang aming paboritong text editor:
vim ~/mis_flask_app/hola.py
Sa loob ng file i-paste ang mga sumusunod na linya:

from flask import Flask
app = Flask(__name__)
@app.route('/')
def hola_ubunlog():
return 'Hola Ubunlog'
Sa unang linya ini-import namin ang klase ng Flask. Susunod, lumikha kami ng isang halimbawa ng klase ng Flask. Pagkatapos ay ginagamit namin ang route() decorator upang irehistro ang hello_ functionubunlog() para sa landas /. Kapag hiniling ang rutang ito, hello_ ang tinatawagubunlog() at ang mensahe 'Hello Ubunlog'ay ibinalik sa kliyente.
Kapag natapos na nai-save namin ang file tulad ng hello.py.
Pagsubok sa server ng pag-unlad
Gagamitin natin ang utos ng flask upang patakbuhin ang application, ngunit bago iyon kailangan namin sabihin sa Flask kung paano i-load ang application sa pamamagitan ng pagtukoy sa variable ng kapaligiran ng FLASK_APP:
export FLASK_APP=hola flask run
Ang utos sa itaas sisimulan ang naka-embed na server ng pag-unlad. Ang output ay magiging katulad ng sumusunod:

Kung buksan mo ang iyong browser at i-type http://127.0.0.1:5000 lilitaw ang mensahe ng aming aplikasyon, "Hello Ubunlog".

Sa itigil ang server ng pag-unlad, pindutin ang Ctrl + C sa terminal.
Hindi pagpapagana ng virtual na kapaligiran
Kapag natapos na natin ang trabaho, idi-deactivate namin ang virtual na kapaligiran upang bumalik sa aming shell normal, nagta-type:
deactivate
Kung bago ka sa Flask, bisitahin ang pahina ng opisyal na dokumentasyon ni Flask at alamin kung paano paunlarin ang iyong mga aplikasyon.