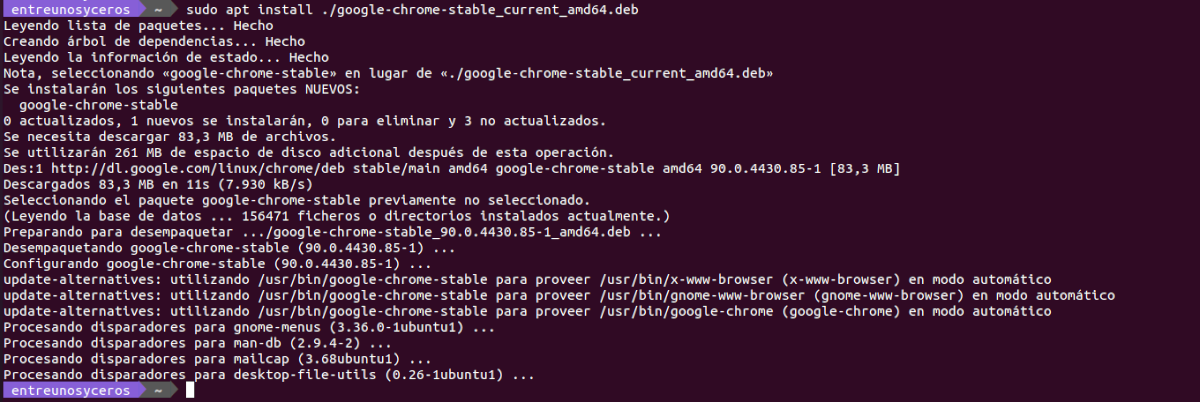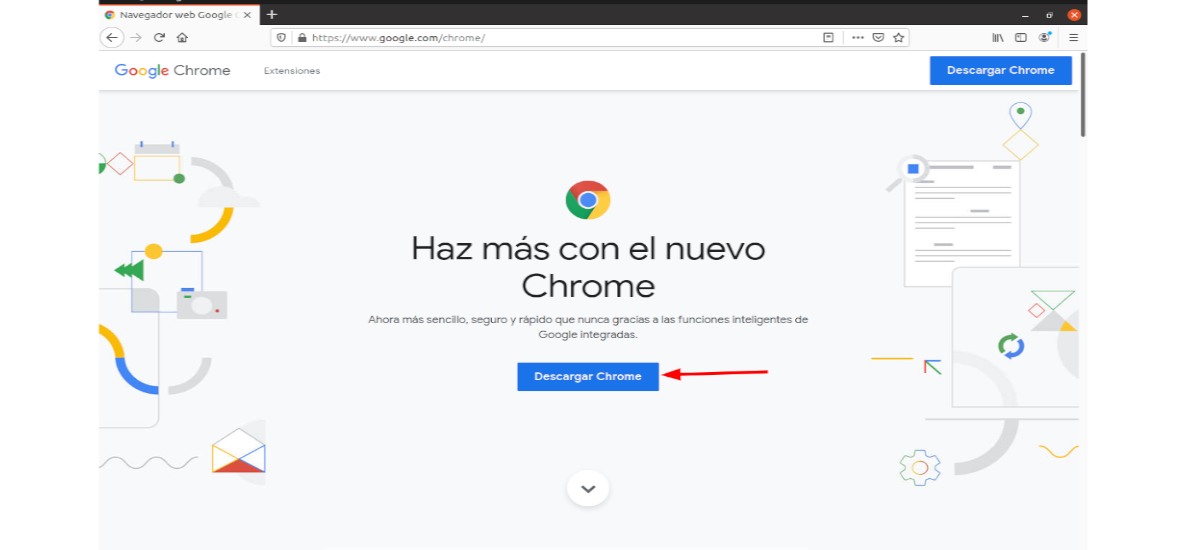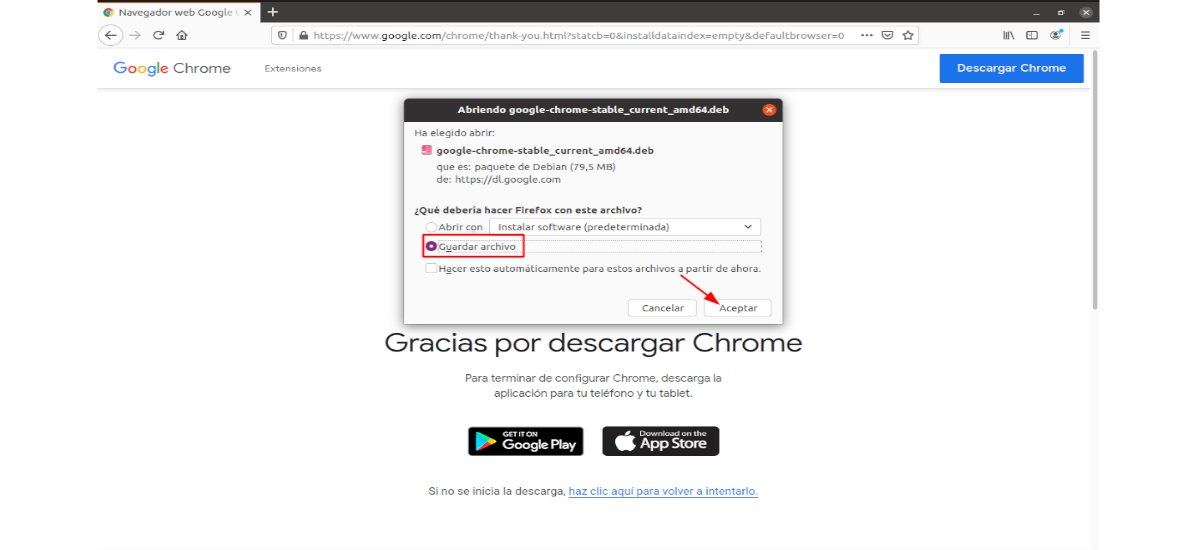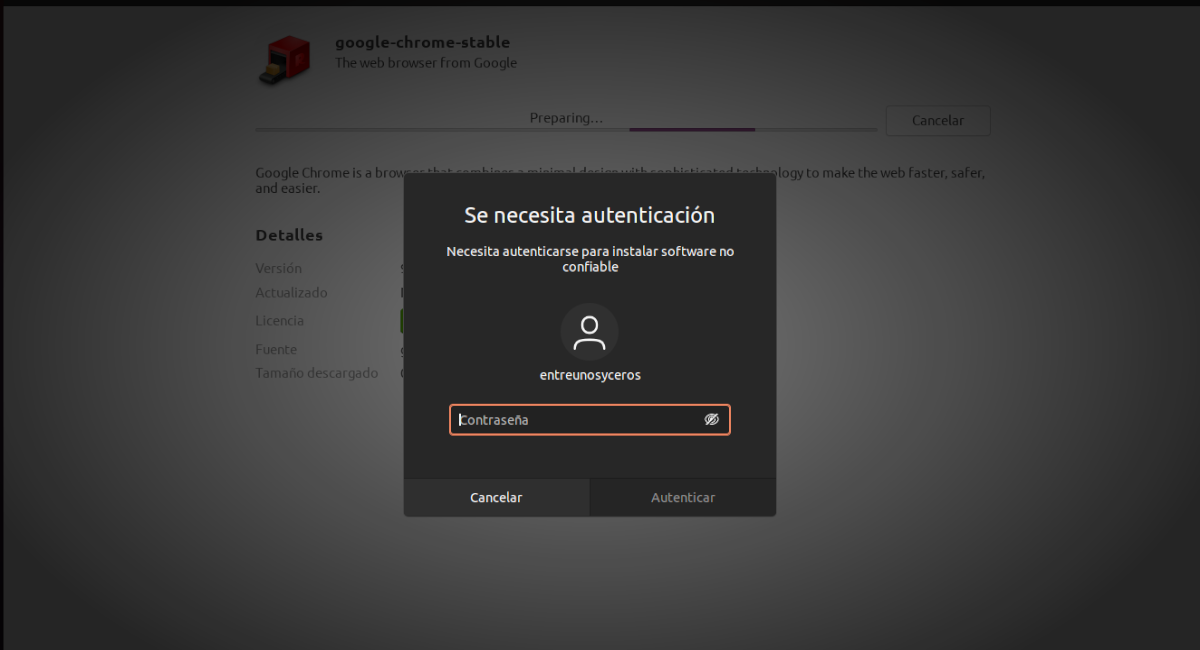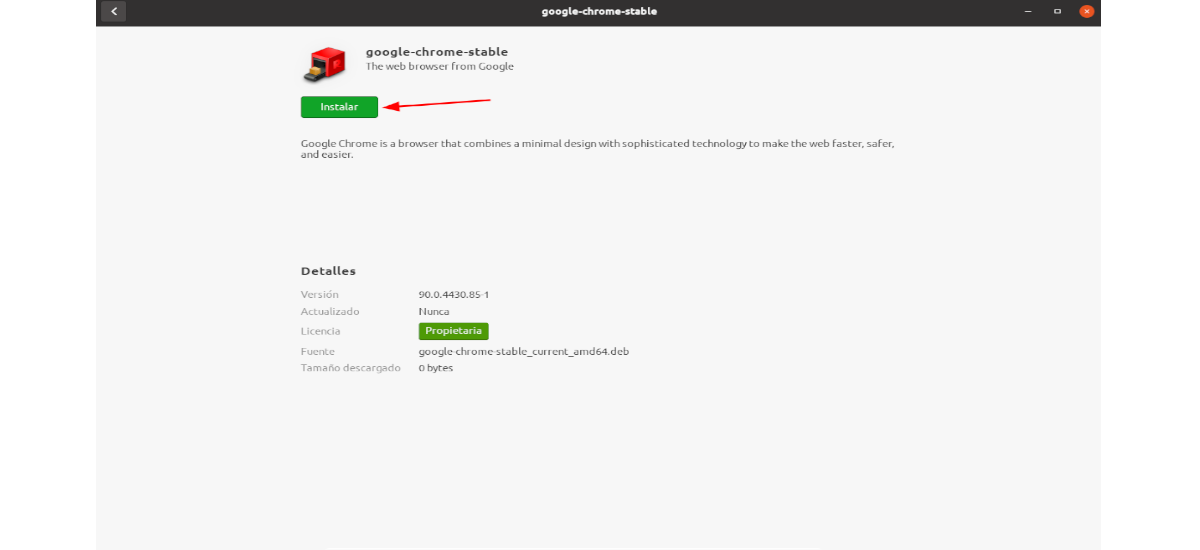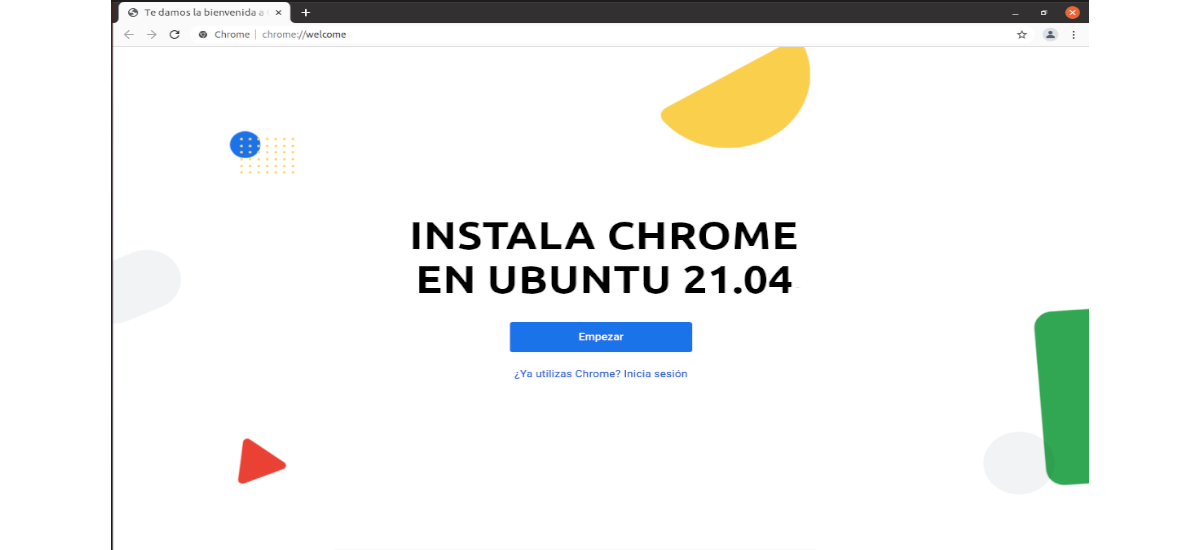
Sa susunod na artikulo ay titingnan natin paano namin mai-install ang Chrome sa Ubuntu 21.04. Nang walang pag-aalinlangan, ito ay isa sa pinakatanyag at ginagamit na mga browser sa merkado, at nakakuha ito ng posisyon para sa lahat ng mga pag-andar, tampok at posibilidad na ito. Bilang karagdagan, ang Chrome ay matatagpuan na magagamit sa lahat ng mga operating system, na naging malawak na ginamit.
Tulad ng alam ng lahat ng mga gumagamit ng Ubuntu, ang browser na nagdadala ng sistemang ito bilang default ay Firefox. Ngunit hindi ito nangangahulugan na hindi namin mai-install ang Chrome sa aming system, mabilis at madali na gumagamit ng alinman sa mga sumusunod na posibilidad na makikita namin.
Paano i-install ang Chrome sa Ubuntu 21.04
Una sa lahat, tayo na suriin ang bersyon ng Ubuntu na ginagamit namin. Magagawa natin ito sa pamamagitan ng pagbubukas ng isang terminal (Ctrl + Alt + T) at pagpapatupad ng utos:
lsb_release -a
Sa gdebi
Upang simulan ang gagawin namin i-install ang wget, kung wala ka pa naka-install na tool na ito. Ano pa mai-install din namin ang manager ng package ng gdebi. Upang maisagawa ang pag-install na ito ay isasagawa namin sa terminal (Ctrl + Alt + T):
sudo apt install gdebi-core wget
Kapag natapos ang pag-install ay gagawin namin i-download ang pinakabagong bersyon ng Google Chrome. Para sa hakbang na ito gagamitin namin ang utos:
wget https://dl.google.com/linux/direct/google-chrome-stable_current_amd64.deb
Dumarating na ang oras i-install ang browser gamit ang gdebi manager. Kakailanganin lamang naming magsulat sa terminal:
sudo gdebi google-chrome-stable_current_amd64.deb
Kapag natapos na ito, mayroon na tayo Pumunta kami sa Mga Aktibidad at mula doon maaari naming hanapin ang launcher ng Chrome:
Sa dpkg
Ang isa pang posibilidad na mai-install ang Google Chrome sa Ubuntu ay ang paggamit ng dpkg. Upang magsimula ay buksan namin ang terminal (Ctrl + Alt + T) at isagawa ang sumusunod na utos sa mag-download ng chrome gamit ang wget:
wget https://dl.google.com/linux/direct/google-chrome-stable_current_amd64.deb
Kapag natapos na ang pag-download, makakaya namin patakbuhin ang iba pang utos na ito upang mai-install ang browser:
sudo dpkg -i google-chrome-stable_current_amd64.deb
Kung lumitaw ang mga error tungkol sa nawawalang mga dependency, maaari mong pilitin ang pag-install ng mga pakete sa pamamagitan ng pagpapatakbo ng utos:
sudo apt -f install
Pagkatapos ng pag-install, maaari naming hanapin ang launcher sa aming koponan.
Sa apt
Upang magsimula ay buksan namin ang terminal (Ctrl + Alt + T) at isagawa ang sumusunod na utos sa i-download ang package para sa pag-install ng Chrome gamit ang wget:
wget https://dl.google.com/linux/direct/google-chrome-stable_current_amd64.deb
Matapos ang pag-download maaari naming i-install ang package pagpapatupad sa parehong terminal ang utos:
sudo apt install ./google-chrome-stable_current_amd64.deb
Kapag nakumpleto na ang pag-install, kaya namin hanapin ang launcher ng browser sa aming koponan.
Gamit ang pagpipiliang software ng Ubuntu
Upang mai-install ang Chrome sa Ubuntu 21.04 maaari din natin gumamit ng isang web browser upang i-download ang opisyal na installer ng Chrome Linux. Upang magawa ito, buksan ang iyong kasalukuyang web browser (halimbawa, Mozilla Firefox) at pumunta sa opisyal na pahina upang i-download Google Chrome
Pagkatapos piliin ang pagpipiliang package na '.deb 64-bit' na pag-download.
Magsisimula ang pag-download ng Chrome para sa Ubuntu. Magbubukas ang system ng isang kahon na humihiling sa 'Ano ang dapat gawin ng Firefox sa file na ito?'. Dito tayo pupunta suriin ang pagpipilian 'I-save ang file', at pindutin ang pindutan na 'tanggapin'upang simulan ang pag-download.
Kapag nakumpleto ang pag-download, gagawin namin gumamit ng file manager upang buksan ang folder ng Mga Pag-download (o ang lokasyon na pinili namin sa nakaraang hakbang).
Si doble ang pag-click namin sa icon ng install package .deb mula sa file manager, ang proseso ng pag-install ay magsisimula mula sa pagpipilian ng software ng Ubuntu.
Sa screen na malapit nang magbukas, mag-click lamang kami sa pindutan na 'I-install':
Hihingi sa amin ng system ang aming password ng gumagamit. Pagkatapos isulat ito, magsisimula ang proseso ng pag-install. Ipaalam sa amin ng progress bar kapag natapos na ang pag-install ng browser.
Kapag nakumpleto na ang pag-install, ang lahat ay magiging handa na upang simulang gamitin ang browser na ito. Kailangan lang natin maghanap para sa 'Chrome' sa aming computer gamit ang tagahanap ng application.
I-uninstall
Kung gagamit ka ng anuman sa mga pagpipilian sa pag-install na ipinakita sa artikulong ito, at hindi ka kumbinsihin ng browser, magagawa mo i-uninstall ang Chrome mula sa Ubuntu kasing dali ng pag-install.
Ang kailangan mo lang gawin ay buksan ang isang window ng terminal (Ctrl + Alt + T) at patakbuhin:
sudo apt remove google-chrome-stable
Mabilis ang pagtanggal, ngunit ang ilang mga file ng pagsasaayos ay maaaring manatili sa system. Kung nais mong linisin ang mga ito, kailangan nilang alisin sa pamamagitan ng kamay o gumamit ng tool tulad ng Bleachbit.